ここ数年「歌ってみた」や「ゲーム実況」動画を投稿するユーザーが増加したことで、音楽編集ソフトの需要が高まっています。
ですが、PCに自分の声を取り込む方法って初心者にはいまいちわかりずらいですよね。
そんな方におすすめなのが今回紹介する「Audacity」です。
Audacityにはボリューム調整、録音時の不要な部分カットや、ノイズ除去など豊富な機能が使えるので音楽編集ソフトとしては十分な機能をそなえている且つ、非常に簡単な作りになっています。
なのでこの記事では無料で自身の声をPCに録音できる音声編集ソフト、「Audacity」のダウンロード・インストール方法について、画像を使用してわかりやすく解説していきます。
※今回使用している解説画像はWindowsを対象としていますが、OSがMacでも基本的な操作はあまり変わりません。
Audacityのダウンロード・インストール方法

ここでは、Audacityのダウンロードとインストール方法について紹介していきます。
- 無料でダウンロード・インストールできる音声編集ソフト
- 音声を録音できる
- 音声カット・結合・ノイズ除去など様々なエフェクト効果を掛けられる
Audacityの一番の魅力は無料で使用できるのに、ボリューム調整、録音時の不要な部分カットや、ノイズ除去など豊富な機能が使える所です。
これらの機能を使用することで簡単に、「歌ってみた」や「ゲーム実況」動画の音声データを作成できます。
しかし、簡単といってもPCをぜんぜん触った経験が無い人からしたら、そもそもどうやってPCでAudacityを起動させれば良いか分かりませんよね。
そこで、ここでは無料で自身の声をPCに録音できる音声編集ソフト、「Audacity」のダウンロード・インストール方法について、わかりやすい様にたくさんの画像を使用して解説していきたいと思います。
※今回使用している解説画像はWindowsになりますが、OSがMacであっても基本的な操作はあまり変わりません。
 ギャル
ギャル私のような、機械音痴でも分かるように説明しなさいよねッ!



なんで、こんなにエラそうなんですかね・・・?
また、ノイズ除去などAudacityの機能について知りたい方は以下の記事も参考にしてみてくだい。↓


Audacityのダウンロード方法


Audacityのダウンロード方法を、解説していきます。
まずはAudacityの公式ページにアクセス。↓
公式サイトにアクセスしたら「ダウンロード」をクリック↓


Audacityのダウンロード画面で、使用しているPCの「OS(WindowsやMac)」をクリック↓


使用しているPCのバージョンにあった項目で「ダウンロード」をクリック。↓


使用ブラウザがchromeの場合は、クリック後に画面左下にダウンロード中の表示が出ますので、完了したらクリックします↓
※画面左下に表示されない場合や他ブラウザを使用している場合はダウンロードフォルダの中にあります。
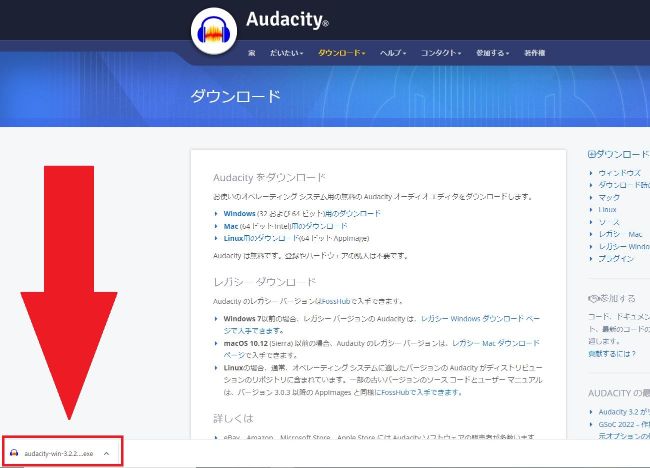
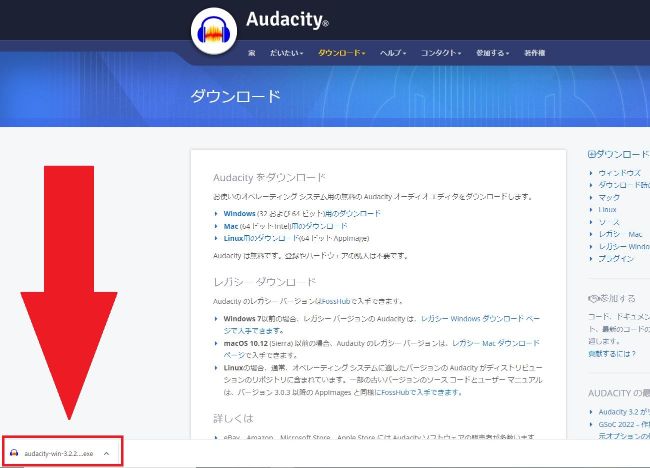
※補足
画面左下の表示が消えたり、chrome以外のブラウザを使用している場合は「ダウンロード」フォルダを確認してみてください。該当のファイルがあった場合はファイルをダブルクリック↓
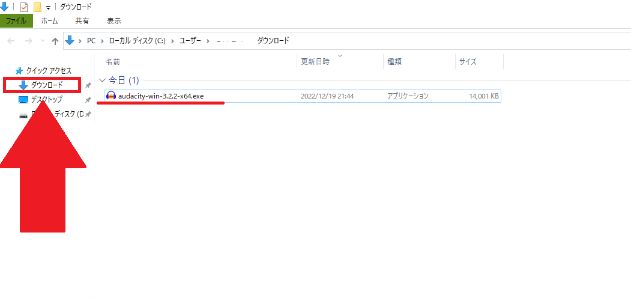
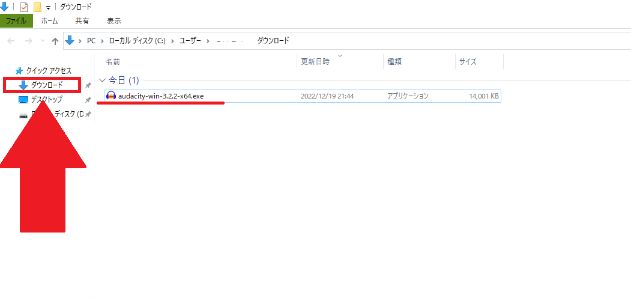
以上でダウンロードは完了になります。



なかなか、簡単な作業じゃないッ!
Audacityのインストール方法


Audacityのインストール方法について、解説していきます。
ダウンロードしたファイルを起動させると、「このアプリがデバイスに変更を加えることを許可しますか?」と表示される場合がありますので、「はい」をクリック↓


次に言語設定画面が表示されるので、「日本語」を選択して「OK」をクリック↓
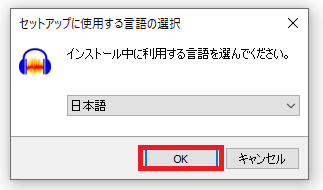
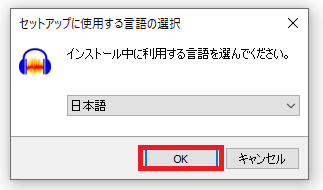
セットアップ画面が表示されたら「次へ」をクリック↓
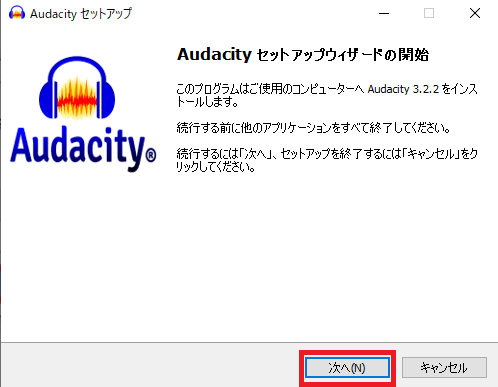
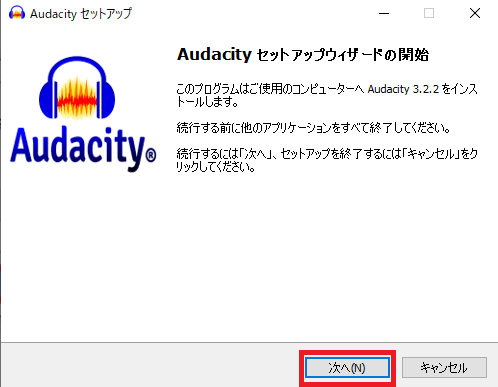
同じく、以下セットアップ画面が表示されたら「次へ」をクリック↓


インストール先の指定画面が表示されたら「参照」をクリックして自分の好きな場所を選んで「次へ」をクリック↓
※良く分からない場合はデフォルトのままでOK
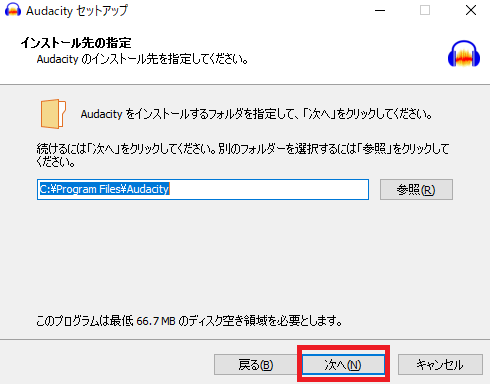
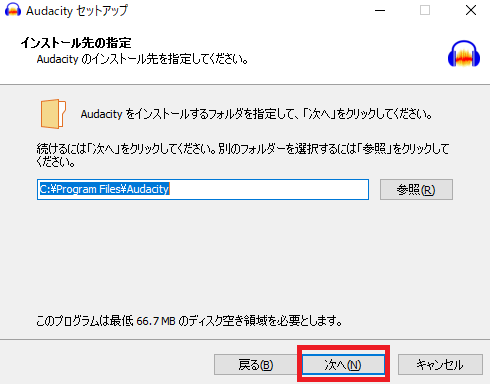
セットアップ画面にて、「デスクトップ上にアイコンを作成する」にチェックを入れて「次へ」をクリック↓
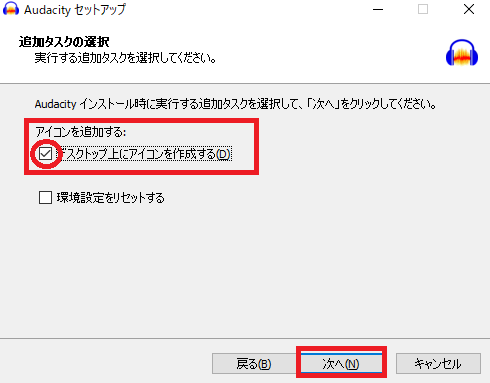
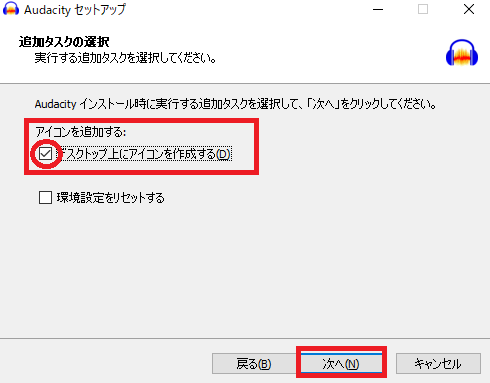
セットアップ画面にてインストール準備の内容に問題無ければ「インストール」をクリック↓
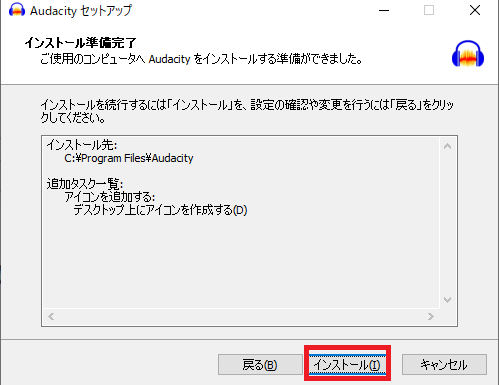
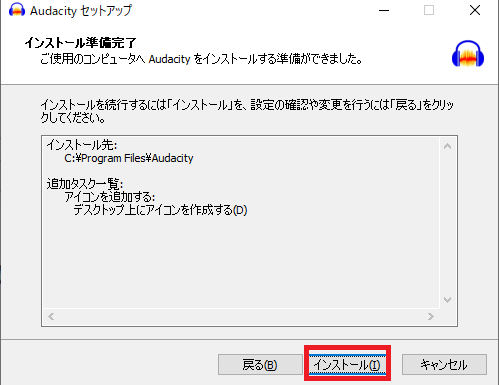
インストール中に以下画面が表示されたら「次へ」をクリック↓
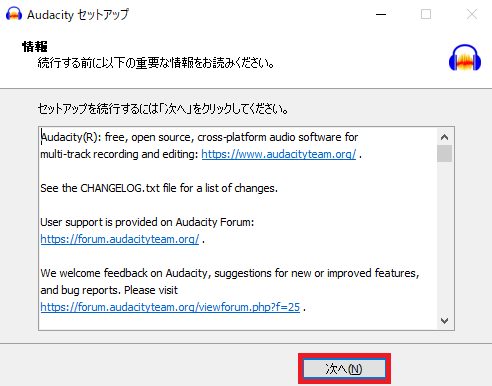
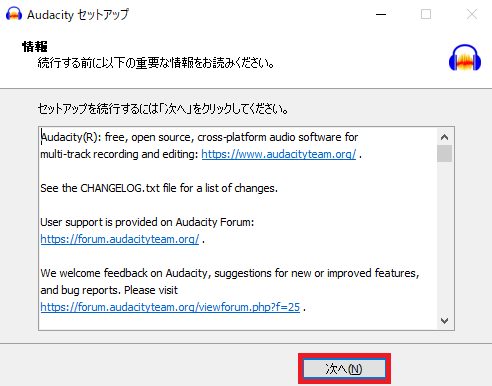
インストールが完了すると以下画面が表示されますので「Audacityを実行する」にチェックを入れて「完了」をクリック↓
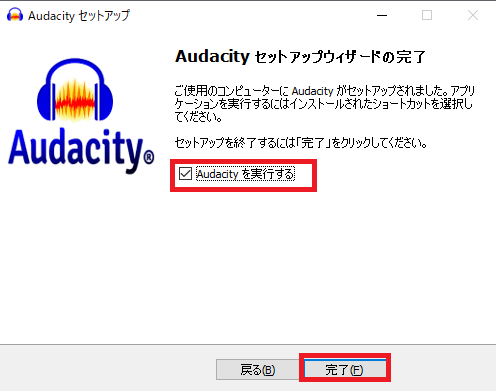
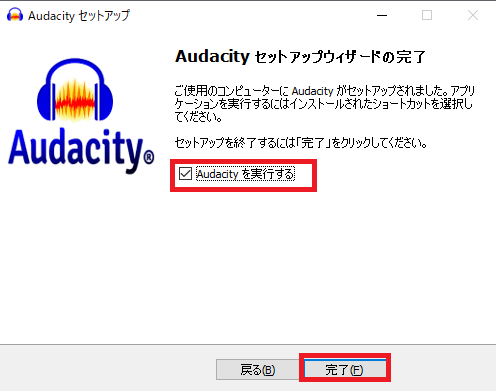
※補足
次回からの起動方法はデスクトップに以下アイコンがあるので、ダブルクリックするとAudacityが起動します↓


以上で、インストール作業は完了です。



思っていたより、簡単なのね!



ダウンロード・インストールする時期によって画面表示が異なる場合がありますが、基本的な画面構成などはあまり変わりませんね
Audacityを使って録音する方法


Audacityのダウンロード・インストールが完了したら、自身の声を録音できます。
PC操作が苦手な人でも簡単にできますので安心してください。
自身の声を録音してPCに保存する場合は以下3つの操作が必要です。
- 録音前の事前準備
- 録音方法
- 保存方法
それぞれ画像を使用して詳しく説明しますので参考にしてください。



か、簡単に説明しなさいよね・・・



・・・
また、録音する際に必要な機材について詳しく知りたい方は以下の記事も参照ください。↓


録音前の事前準備
音声を録音する前にまずは以下3つの設定を行いましょう。
- 録音するデバイス(マイク)
- チャンネル(モノラルorステレオ)
- サンプリング周波数



いきなり、むずかしい言葉が出て来たわね・・・



設定自体は簡単です
まずは、Audacityを起動して画面左上にある「編集」をクリック後、「Preferences(環境設定)」をクリック↓
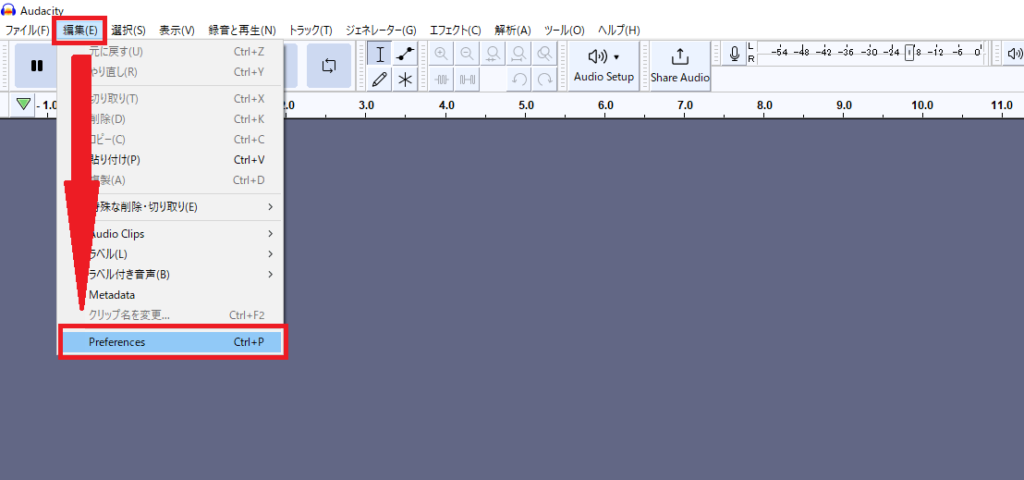
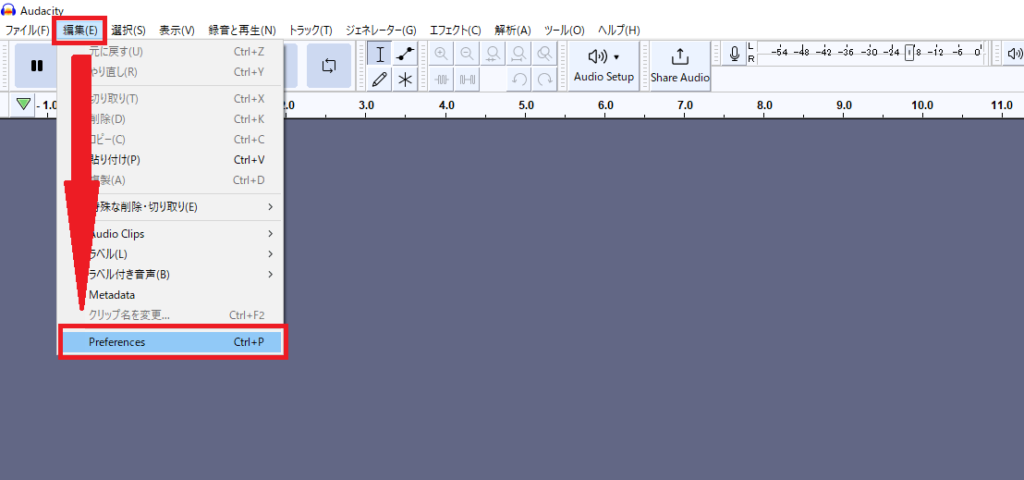
環境設定の画面が表示されたら①「デバイス」をクリックして②「録音するマイク」または「オーディオインターフェイス」を選び、チャンネルを③「1(モノラル)」にしてください。↓
※「ステレオ」音声にしたい場合はチャンネル③「2(ステレオ)」を選択してください。
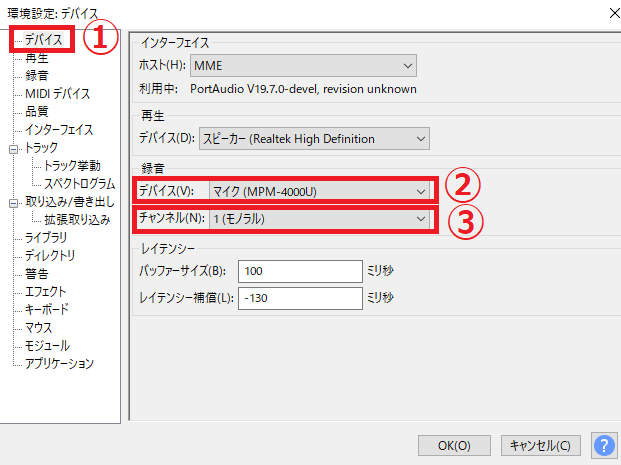
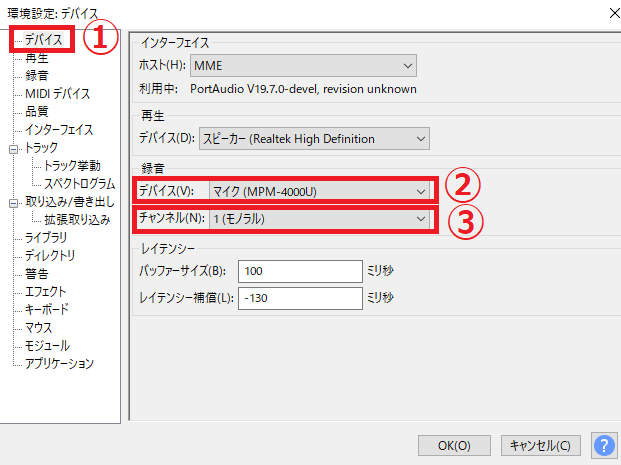
※補足
チャンネルのモノラルとステレオの違いは、イヤホンや二つのスピーカーで聴いた時にモノラルだと両方から一定の音量で流れるの対して、ステレオだと左右で別々にボリュームを調整することができるので音を立体的にする事が可能。


次に、環境設定の画面の①「品質」をクリックして②「サンプリング周波数」と③「サンプリング形式」を選択します。↓
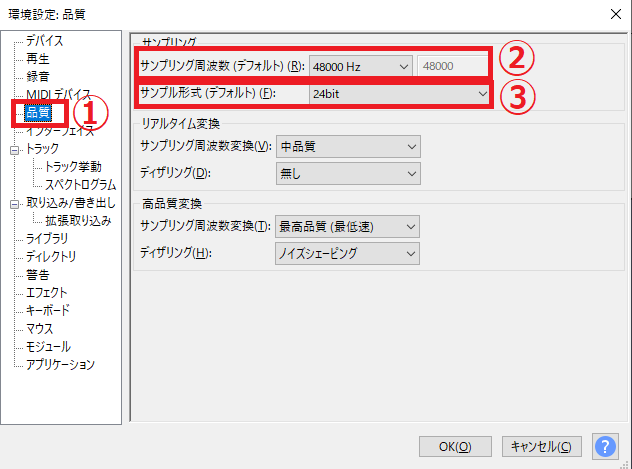
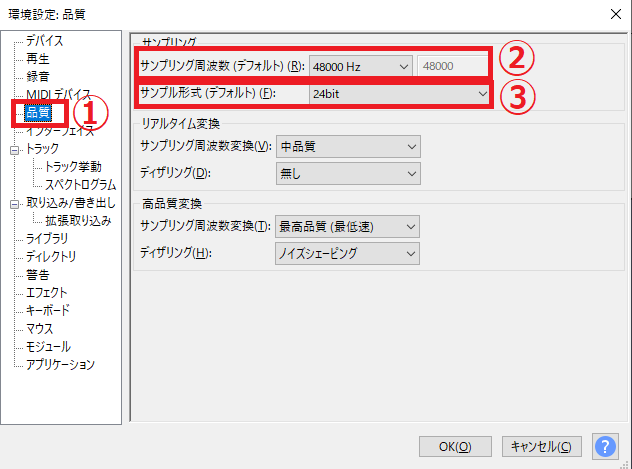
おすすめは以下値になります。↓
- サンプリング周波数:48000Hz
- サンプリング形式:24bit
以上の設定を変更したら「OK」をクリック。これで、録音前の事前準備は完了です。
マイクは音声をアナログ信号に変換します。その後PCが理解できるデジタル信号に変換する際、1秒間に何個のデータを抽出(サンプリング)するかを表す数値。
数値が大きいほど処理回数も多くなり高音質となりますが、高音質になるのに比例してデータ量も増えます。



CDで使用されているサンプリング周波数は44100Hzらしいわよッ!



1秒間に44,100個のデータを処理しているってことですね
録音方法
事前設定が完了したら、Audacityのメイン画面上部にある①「録音ボタン」をクリックすると録音が始まり、②「停止ボタン」をクリックすれば録音が終了します。
録音した音声を聴きたい場合は③「再生ボタン」をクリックすることで視聴可能です。↓


※補足
録音した音が小さい場合、録音レベルを調整することで音声出力時のボリュームを上げることができます。↓





私は100%にするわよッ!



人によって使用するマイク、録音時の口とマイクの距離などで変わって来るので、適宜調整が必要ですね
保存方法
録音が完了したら、音声データをPCに保存します。
Audacityのメイン画面上部にある①「ファイル」をクリックし、②「書き出し」にマウスカーソルを合わせると、どんな形式でファイルを書き出すか表示されるので③「WAVとして書き出す」をクリック。↓
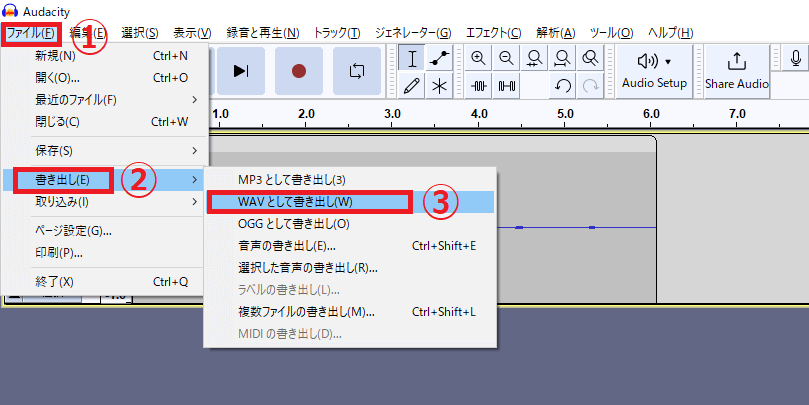
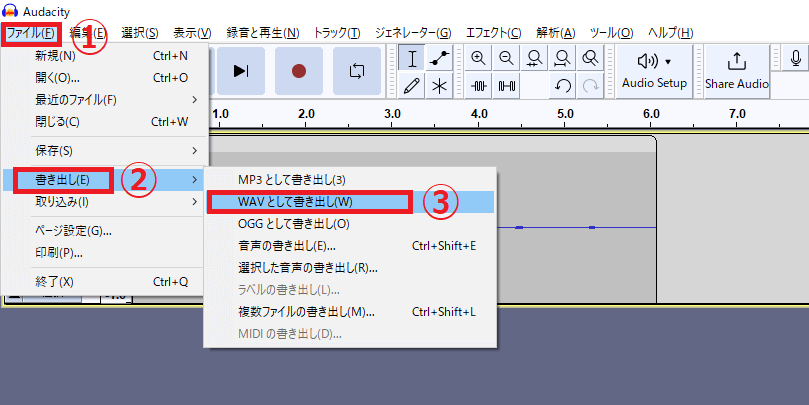
保存する場所を指定する画面が表示されるので、保存する①「場所」を選択し、②「ファイル名」を入力後③「保存」をクリック。↓


メタデータタグ編集画面が表示されたら「OK」をクリック↓
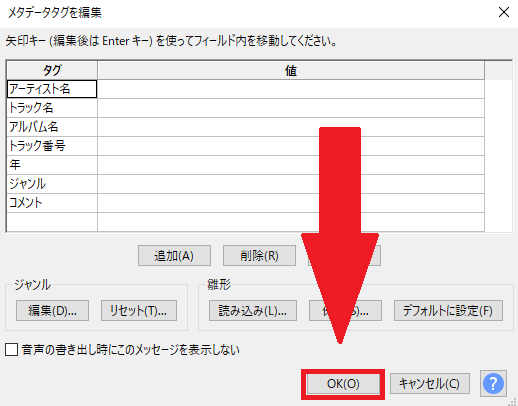
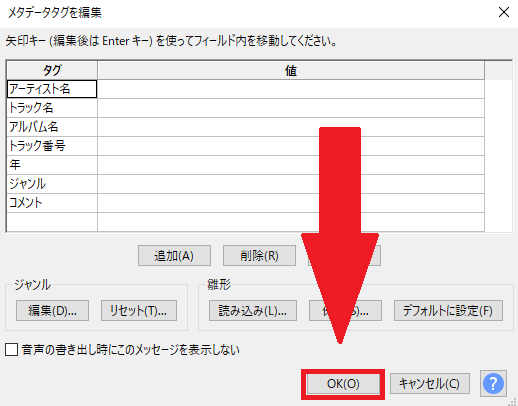
これで保存作業は完了です。あとは、さきほど保存先に指定した場所を確認すると以下の様なファイルが保存されています。↓





なによ、思っていたより全然簡単だったわねッ!
今回は、WAV形式で保存する方法について説明しましたが、MP3形式で書き出したい場合は「MP3として書き出し」にすればできます。
しかし、基本的には動画を作成する際、WAV形式で書き出しするのがいいでしょう。
なぜなら、単純にWAVとMP3では「WAV」の方が音質がいいからです。
WAVとMP3の違いとして以下があります。↓
- wavファイルは無圧縮
- mp3ファイルは非可逆圧縮で圧縮されているファイル
つまり、wavファイルは圧縮していないので、データ容量はMP3と比べて大きくなってしまいますがその分音質が良いです。
逆に、MP3の場合はファイルを圧縮する分データ容量はWAVと比べて小さいですが、圧縮しているので音質が低下してしまいます。
そのため、音にこだわりたい人はWAV形式でファイルを保存するのがベストですね。
Audacityで画面が固まった場合の対策を紹介


Audacityを使用していると急に画面が固まったりする現象が確認されています。
たとえば私の場合、Audacityを使用しているときにキーボード操作をすると画面が止まってしまい、操作できなくなる現象が発生しました。これは、「Microsoft IME」がアップデートされたことによってAudacityが対応できておらず、画面がフリーズしてしまうみたいです。
そのため、ここではAudacityのフリーズ現象が発生した場合の対処方法について説明していきます。



か、簡単にたのむわよ・・・?



設定は簡単なので安心してください
まずは、PC画面左下にある①「スタート」をクリックし、②「設定(歯車マーク)」をクリック。↓
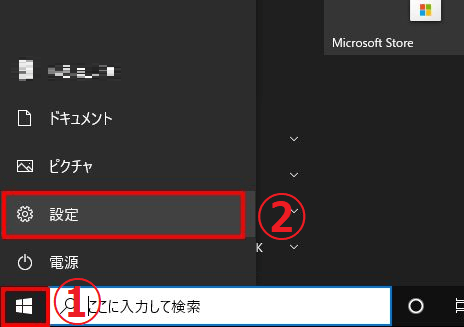
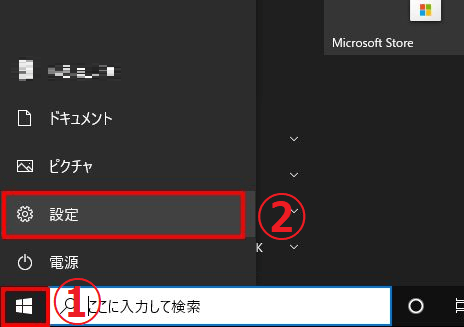
設定画面が表示されたら検索窓に①「IME」と入力すると、予測変換で候補がいくつか出ますので②「日本語 IME 設定」をクリック。↓
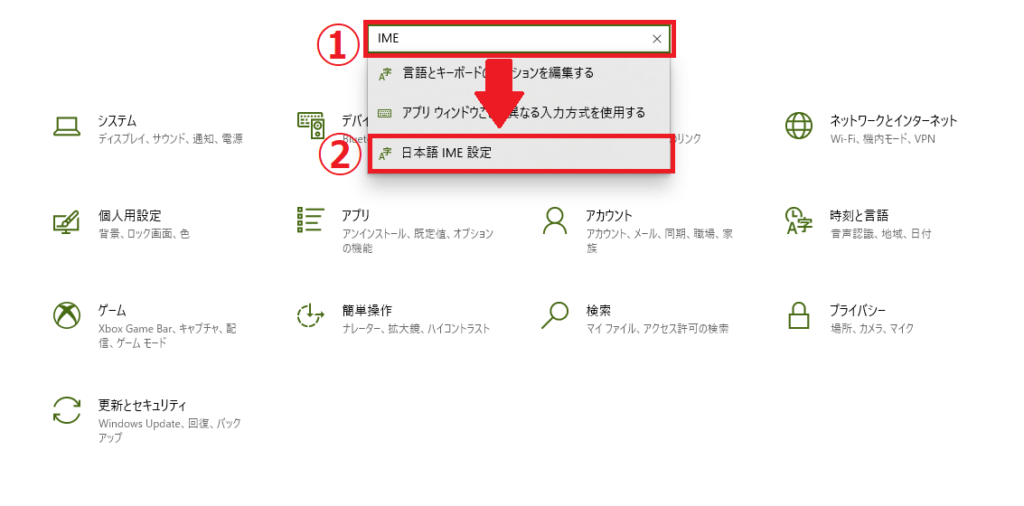
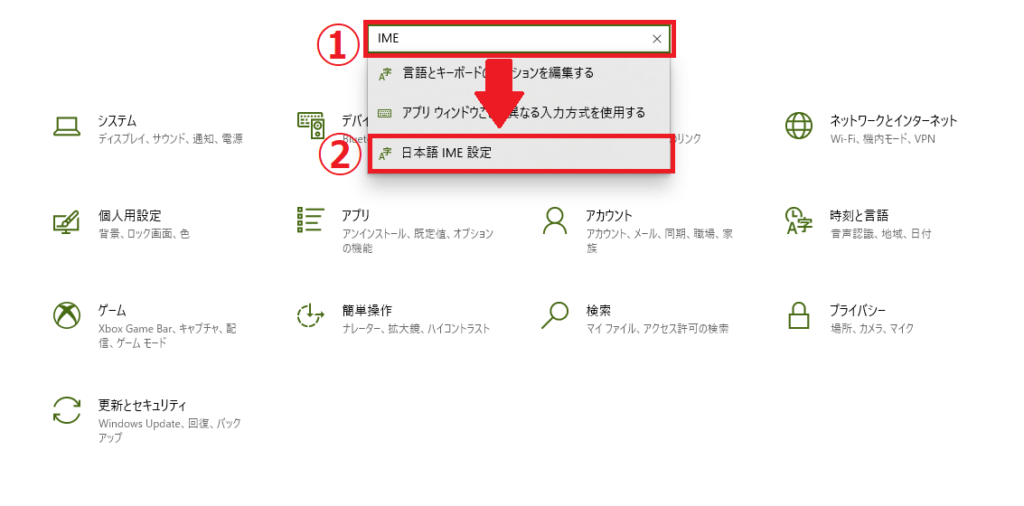
以下画面が表示されたら「全般」をクリック。↓
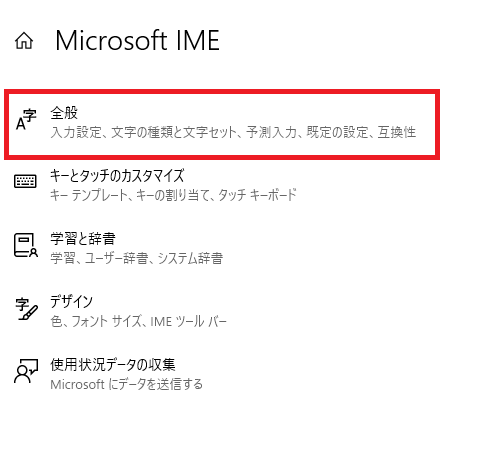
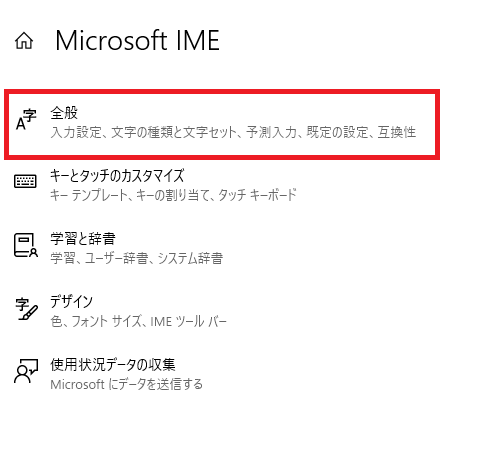
全般画面が表示されたら、画面の一番下までいき「以前のバージョンのMicrosoft IME を使う」をオン(ON)にします。↓
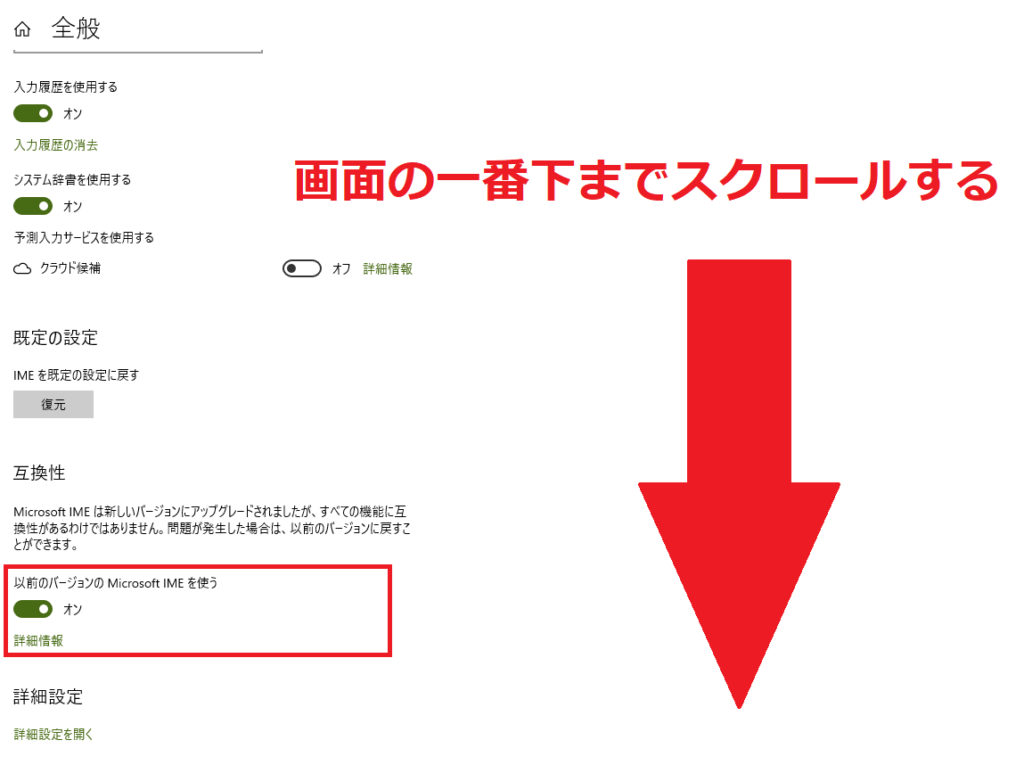
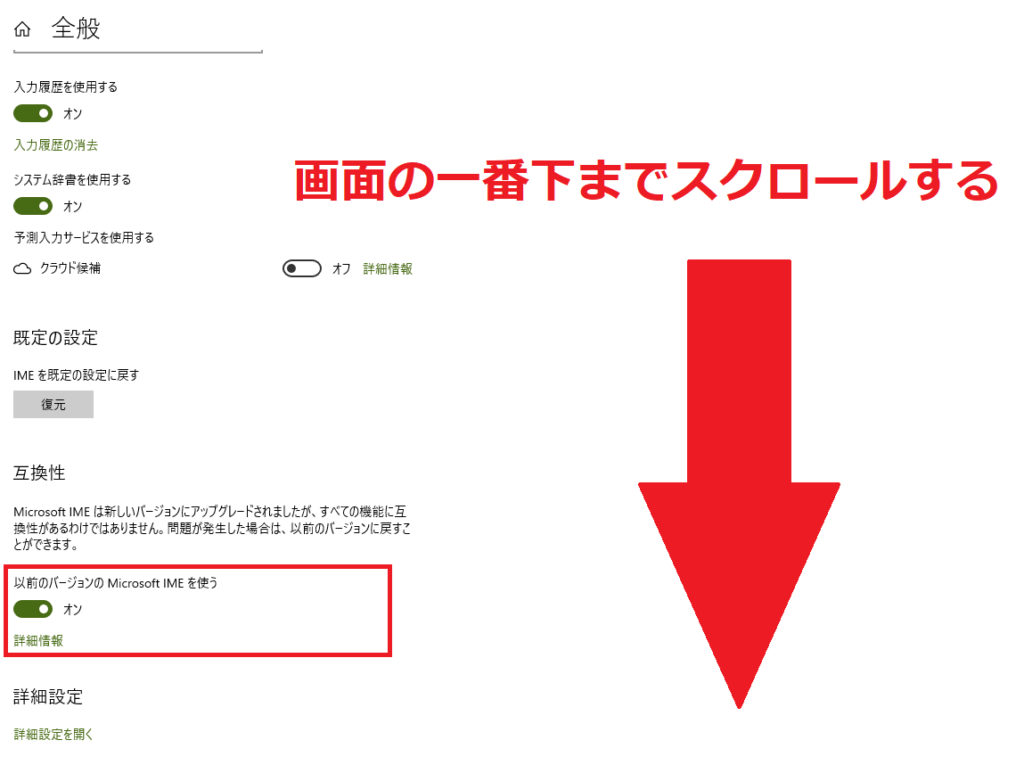
以上で設定終了です。
こちらの設定をしてAudacityを再度起動すれば問題無く使用できますので、画面がフリーズする人はお試しください。



全体的にそんなに難しく無かったわね。てか、余裕だったわねッ!



ダウンロード・インストールは5分も掛からないので、これならPC操作が苦手な人でも簡単に設定できましたね



・・・(無言)
まとめ
今回はAudacityのダウンロード・インストールについてと、録音方法について説明しました。
- ダウンロード・インストールは簡単5分で可能
- 録音データの保存はWAV形式がおすすめ
- 画面がフリーズした場合はIMEを旧バージョンにする
自身の音声を無料で録音できるAudacityですが、有料ソフトと比べると録音時の音質に差がでてしまうので、録音時の音質をもっと上げたい場合は、有料ソフトの購入も視野にいれとくといいですね。



コメント