昨今、YouTubeやツイッター、Instagram、TikTokなどSNSに動画を投稿する人が増えました。
動画を作るうえで大切なことはたくさんありますが、その内の一つに”音声”があります。
「歌ってみた」や「ゲーム実況」動画などで、自身の声を録音したはいいものの、録音データ内に「サッー」というノイズが入ってしまう人も多いのではないでしょうか。
やはりきちんとした機材や施設、環境がない限りノイズが入ってしまうのは仕方ありません。
ですが、いきなりそれらを整えるのは無理がありますよね。
そこで今回は無料音声編集ソフト「Audacity」を使った、ノイズ除去のやり方について紹介していくのでぜひ参考にしてみてください。
Audacityのノイズ除去の方法とは?

自身の声を録音する上で”ノイズ”はどうしても入ってしまうものです。
ノイズを極力入れないためには、高性能マイクや防音対策されている部屋で録音するなどさまざまな対策がありますが、個人で対応出来る範囲では限界があります。
そういう方にオススメなのがノイズ除去です。
こちらの機能を使用することで、録音データ内にあるノイズを簡単に除去できるんですよね。今回は無料で使用できる音楽編集ソフト、「Audacity」の機能を使ったノイズ除去方法について紹介していきます。
たくさんの画像を使用して説明するのでPC操作が苦手な人も安心してください。
 ギャル
ギャルか、簡単に、たのむわよ・・・?
ノイズ除去の手順は以下2つになります。
- ノイズプロファイルの取得
- ノイズ除去
まずはAudacityを起動して自身の声を録音します↓
※Audacityのインストール方法や録音方法については「Audacityのダウンロードと録音方法を解説」を参考にしてください。


次に、録音データ内の「ノイズ」部分だけを選択してください。以下画像でいうと①~➄はノイズのみになりますが選択するのは1か所だけで問題ありません。↓


ノイズ部分を選択した状態で、画面上部にある①「エフェクト」をクリック後に、②「ノイズ除去と修復」にマウスカーソルを合わせて、③「ノイズの低減」をクリック。↓
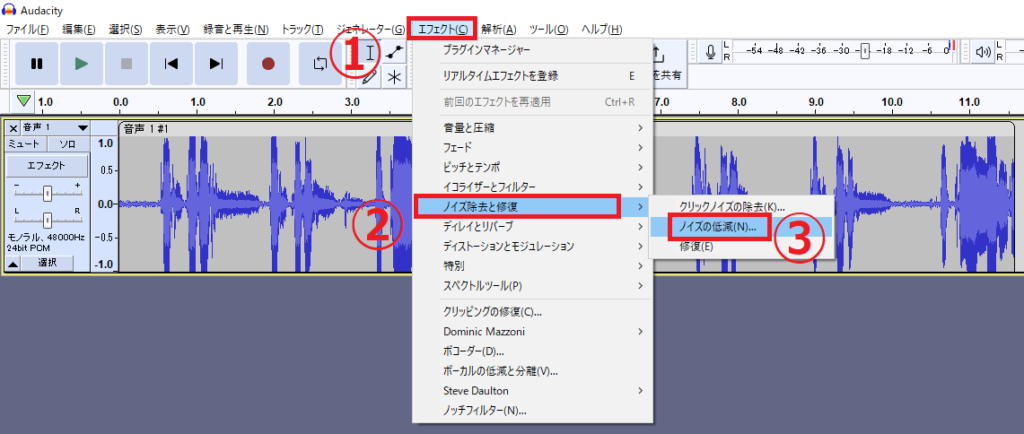
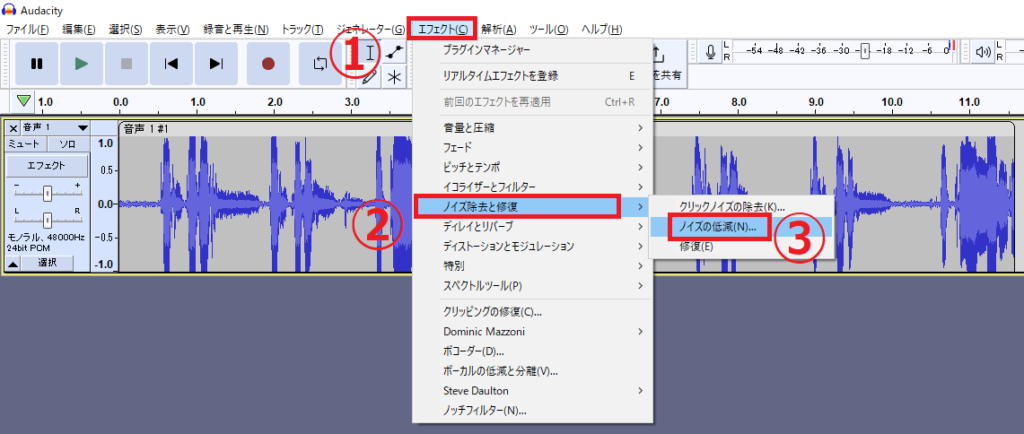
ノイズの低減画面が表示されたら「ノイズプロファイルを取得」をクリック。↓
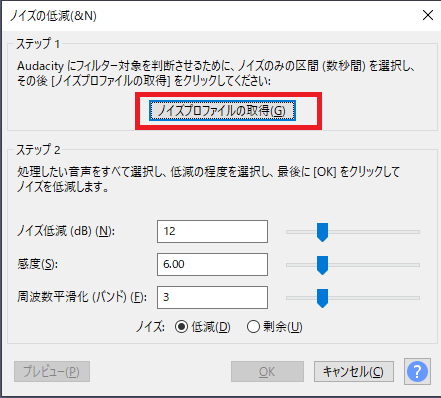
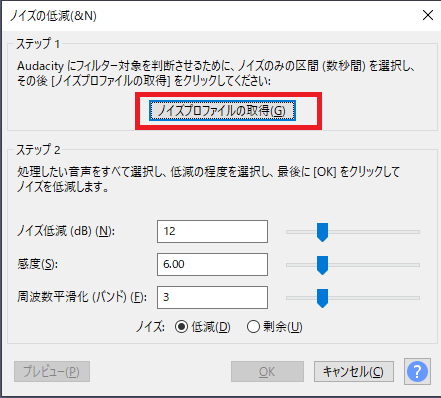
ノイズ情報が取得されたら後は録音データ内で”ノイズ除去したい”部分を選択し、改めて画面上部にある①「エフェクト」をクリック後に、②「ノイズ除去と修復」にマウスカーソルを合わせて、③「ノイズの低減」をクリック。↓
※録音データすべての部分にノイズ除去をおこないたい場合はキーボードの「Ctrl」+「A」を同時押しで全選択ができます。
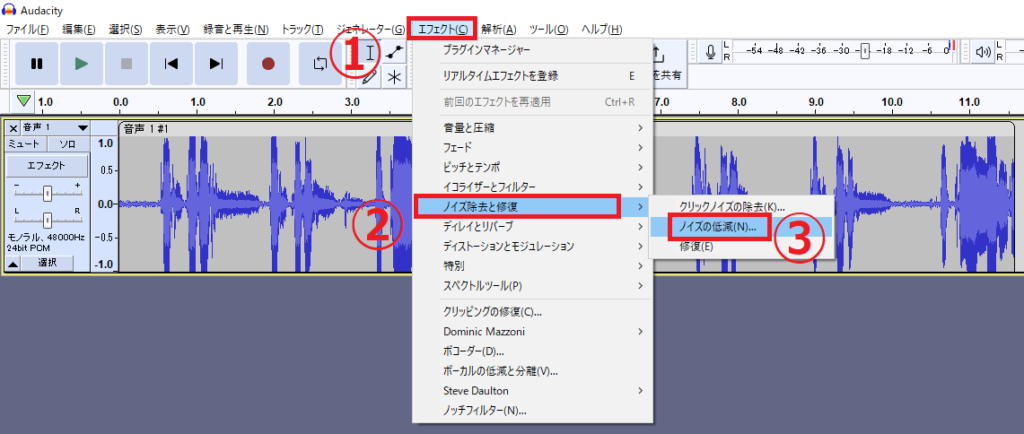
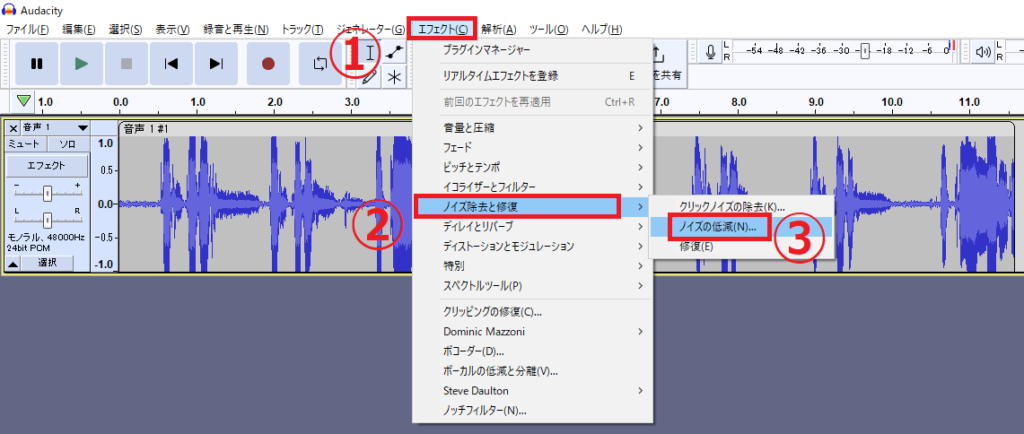
ノイズの低減画面にて「プレビュー」をクリックするとノイズ除去の処理後の音声を聞けます。↓
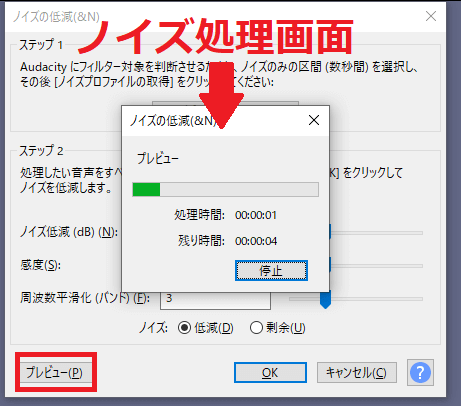
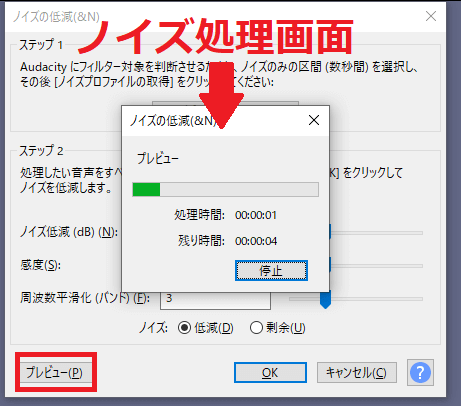
プレビューにて問題なければ「OK」をクリック。録音データにノイズ除去が掛かります。
※補足
「ノイズ低減(db)」「感度」「周波数平滑化(バンド)」を調整することによってノイズ除去の掛かり具合を調整できます。(よくわからない人はデフォルトでOK!)
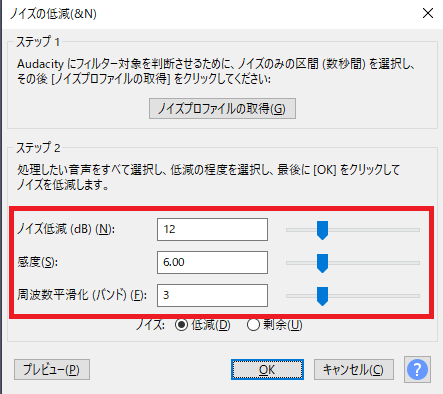
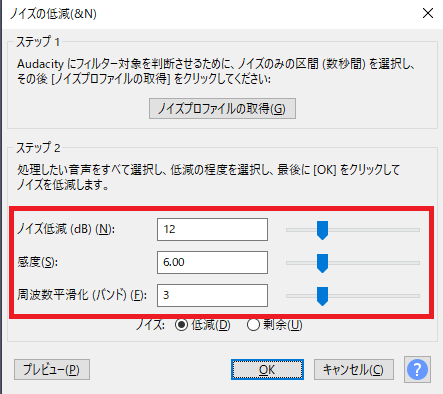



なによ、簡単じゃない!身構えることなかったわねッ!



ノイズ除去を掛ける前と後で聴き比べると、かなり違うのが分かりますよ
ネット声優におすすめの機能とは?


Audacityを使用する人の中には”ネット声優”として活動している人も多いです。
ネット声優とは読んで字のごとくインターネットを使用して声優活動をしている人の事を指します。声優と似た仕事をしながら収益を得られることから、副業感覚としてはじめる人が増えています。
しかしAudacityはボリューム調整やテンポの上げ下げ、エコーなど、機能がたくさんあるのでネット声優をはじめたばかりの人からしたら、どの機能を使用すれば良いかわからないですよね?
そこで、ここではネット声優初心者にオススメな以下4つの機能に絞って紹介していきますので参考にしてください。
- ノーマライズ
- コンプレッサー
- トリミング
- 無音化



わかりやすく頼むわねッ!



はいはい・・・
ノーマライズ
オーディオデータの音量を読み取って分析を行い、最大音量を基準として、全体の音量を増減させて調整ができる。また、音声データの最大音量を読み取って、音が歪まない(音割れしない)限界まで自動的に音量を上げてくれる機能。
マイクや録音環境によって、録音した音声データの音量が小さくなってしまうことがあります。そのようなときに便利な機能がノーマライズです。
ノーマライズを掛けることで、以下画像のように録音時の最大音量である②青ラインを音割れしないギリギリの①赤ラインまで全体の音を簡単に調整できます。
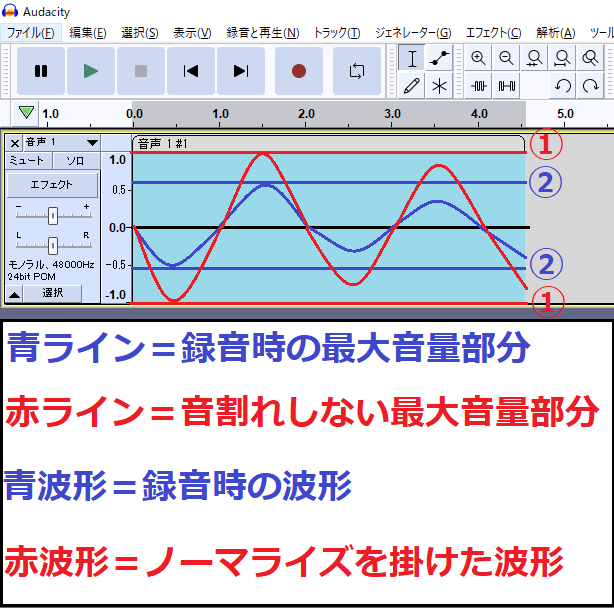
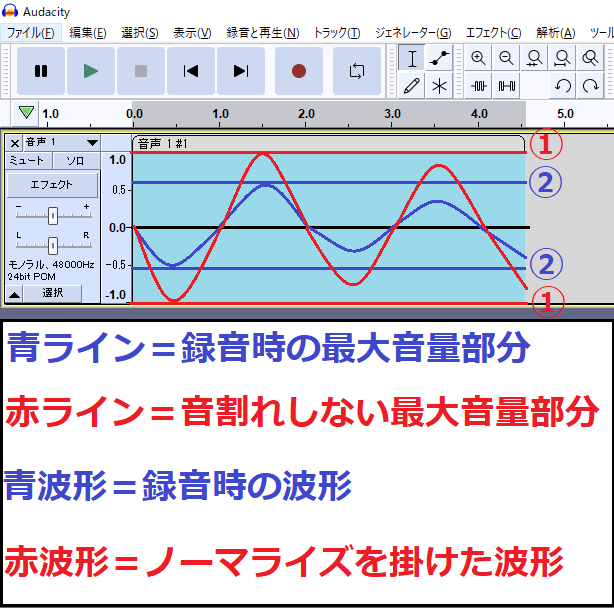



凄い、便利じゃない!
まずは、Audacityにて録音をします。↓
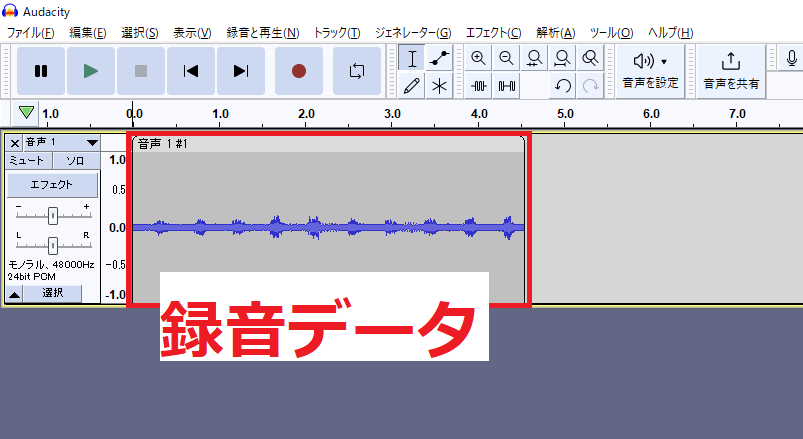
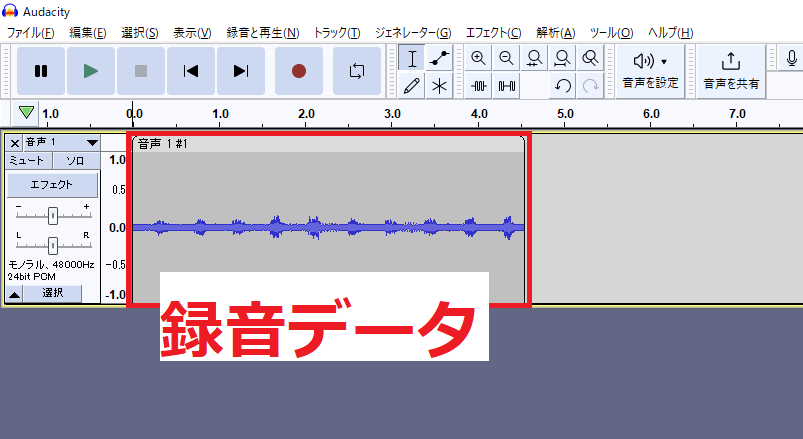
次に、録音データ内で音を大きくしたい部分を選択し、画面上部①「エフェクト」をクリックし、②「音量と圧縮」にマウスカーソルを合わせて、③「ノーマライズ」をクリック。↓
※録音データ全体の音量を上げたい場合は全選択。


ノーマライズの設定画面が表示されたら①「DCオフセットの削除(0.0にします)」と②「最大振幅をノーマライズ」にチェックを入れて、最大振幅をノーマライズ③「-0.0」以下にして④「適用」をクリック。↓
※-0.0が音割れしないギリギリの数値になります。(1以上にすると音割れします)
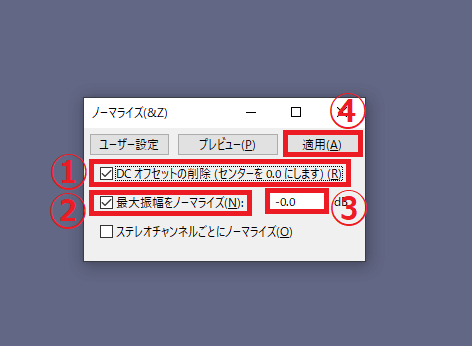
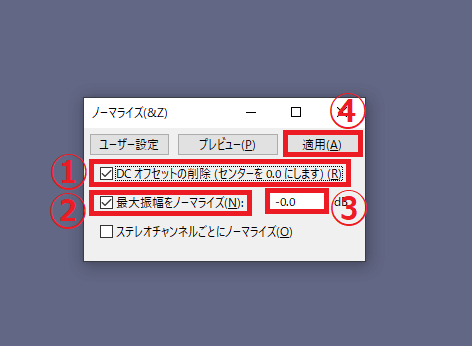
適用をクリックするとノーマライズが掛かり音量が大きくなります。↓
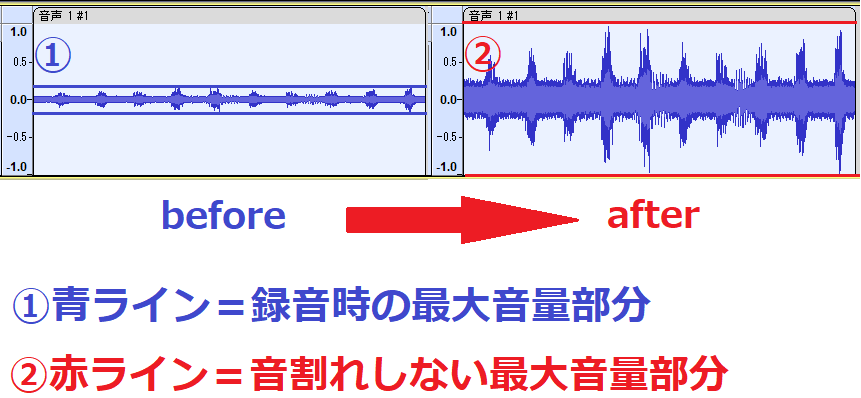
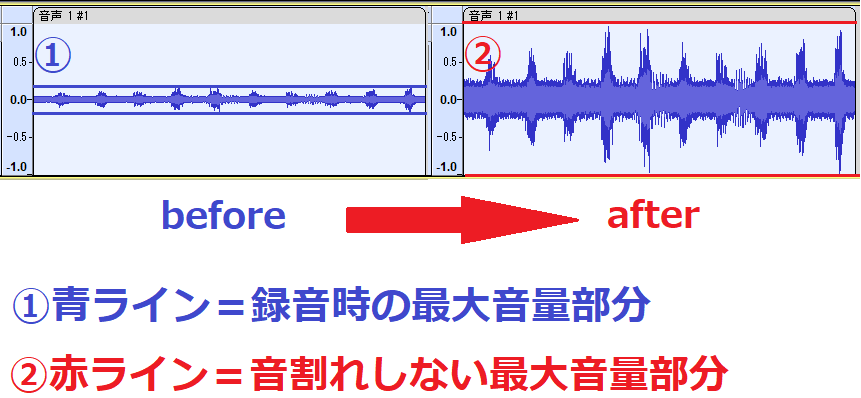



かなり大きくなったわねッ!



全体の音を大きくしてくれますが、ノイズも一緒に大きくなるのが難点ですね汗
コンプレッサー
音声波形上の大きな音の部分を下げ、反対に小さな音の部分を上げて、全体を出来るだけ同じ大きさの音にする。
ネット声優として演技内容によっては、1つの録音データ内で大きい声や小さい声が混合する場合もあると思います。
そういうときに”コンプレッサー”機能を使用すると、大きい声は小さく、小さい声は大きくしてくれるので動画を視聴する人が聴きやすくなります。
たとえば以下画像のように音量の強弱が激し過ぎる場合、YouTubeで動画を視聴するときなんかは、音量が「弱」部分のときはボリュームを高くしなければなりませんし、音量が「強」の部分はボリュームを下げなければなりません。
このような操作をやらないと動画を楽しめないなら、視聴者はそもそも動画を最後まで見てくれないでしょう。そうならない為に、過度な音量の強弱がある音声データはコンプレッサーを掛けてあげる必要があります。
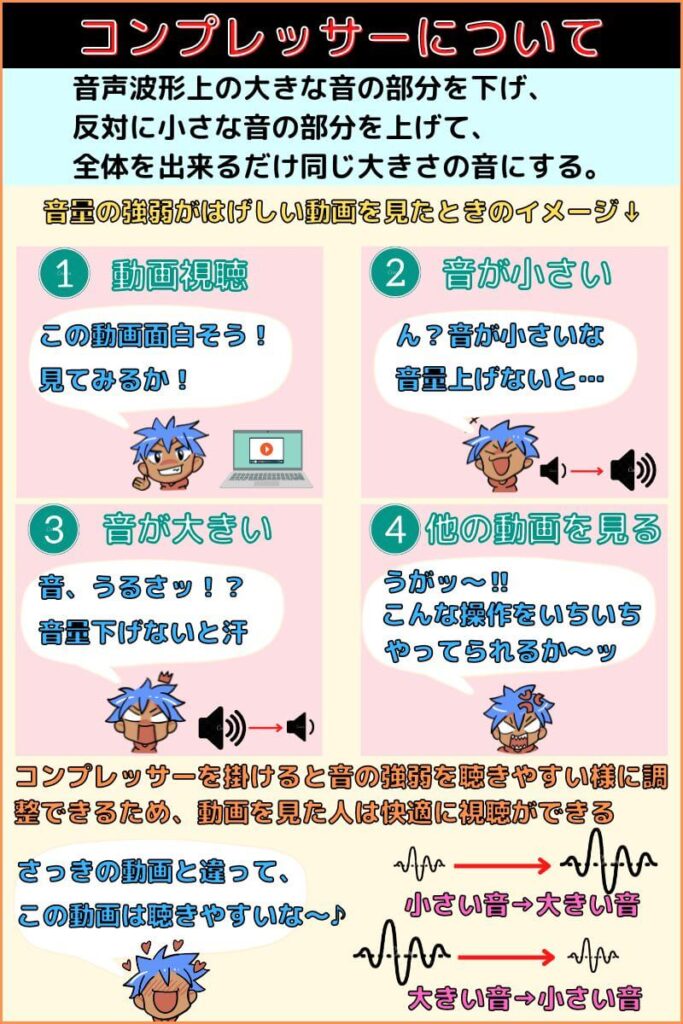
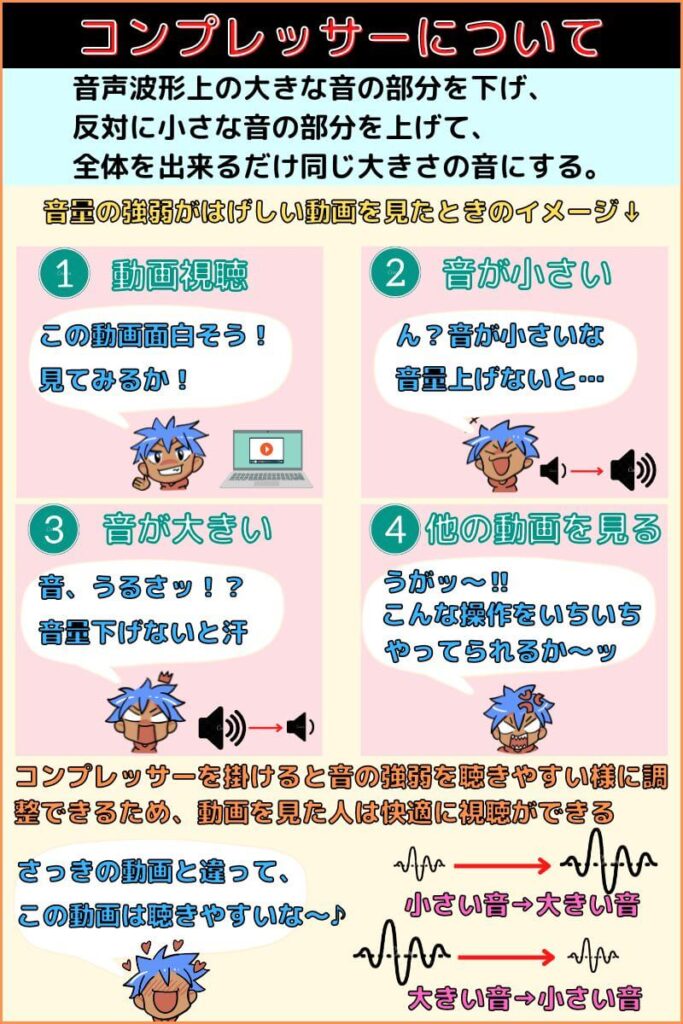



コンプレッサーって便利ね!



Audacityなら簡単にコンプレッサーを掛けられますよ
まずは、Audacityにて録音をします。↓


次に、録音データ内でコンプレッサーを掛けたい部分を選択し、画面上部①「エフェクト」をクリックし、②「音量と圧縮」にマウスカーソルを合わせて、③「コンプレッサー」をクリック。↓
※録音データ全体にコンプレッサーを掛けたい場合は全選択。
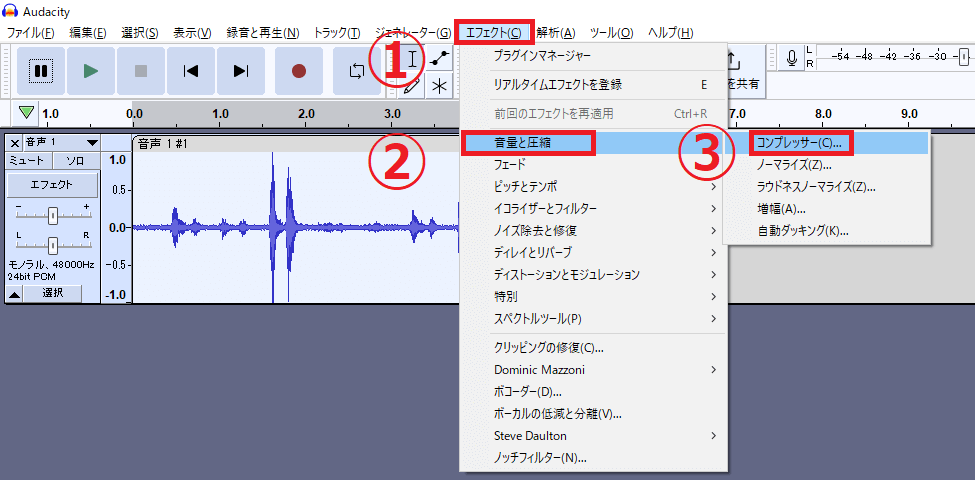
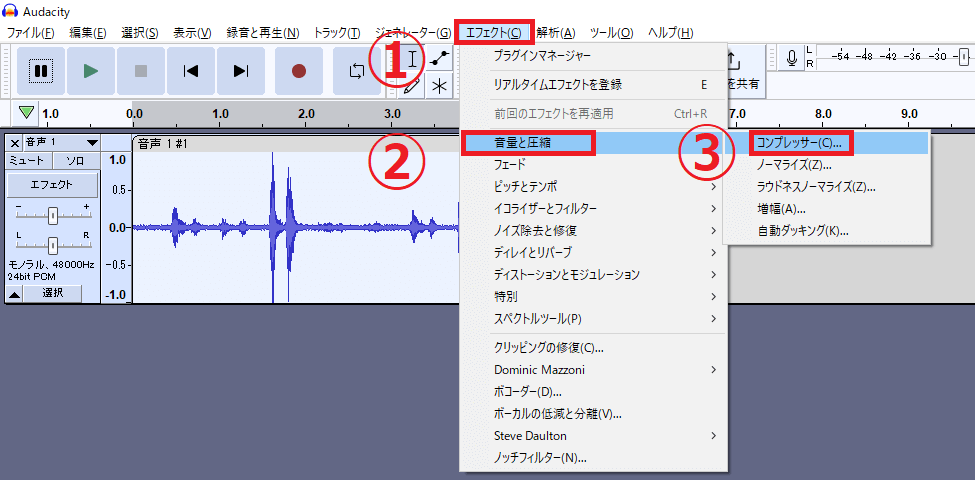
コンプレッサーの設定画面が表示されたら①「各値」をそれぞれ調整して②「適用」をクリック。↓
※「圧縮の後0dBになるようにゲインを調整する」にチェックを入れると自動でノーマライズ処理がされて、音割れしないギリギリの音量まで上げてくれます。
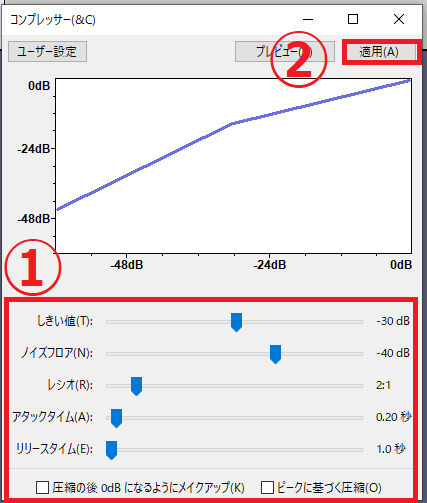
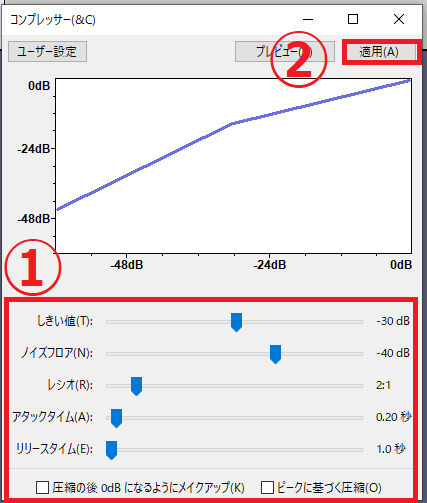
しきい値:コンプレッサー機能がかかり始める音量レベルを指定。ここで指定したデシベル数以上の音にコンプレッサーがかかります。(下げるほどバラつきが収まります)
ノイズフロア:音声データで発生しているノイズが設定した値より大きい場合は減衰させます。(数値を上げ過ぎると音声まで減衰するため注意が必要)
レシオ:コンプレッサー機能が掛かった場合、音をどの程度まで圧縮するかを指定する数値。(2:1に設定した場合、しきい値を超えた音を1/2に圧縮します。)
アタックタイム:しきい値を上回ってからレシオで設定した値に達するまでの時間。
リリースタイム:しきい値を下回ってからコンプレッサーが停止するまでの時間。
適用をクリックするとコンプレッサーが掛かり、全体の音が同じ大きさくらいになります。↓
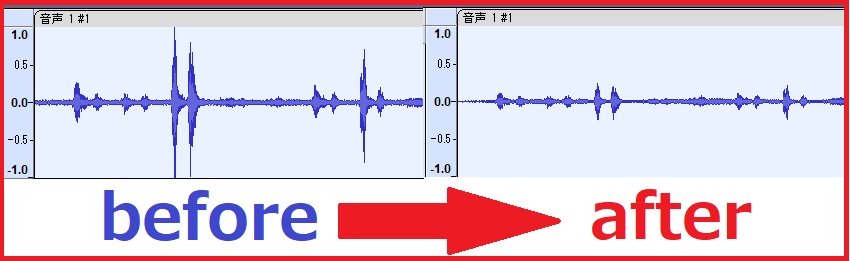
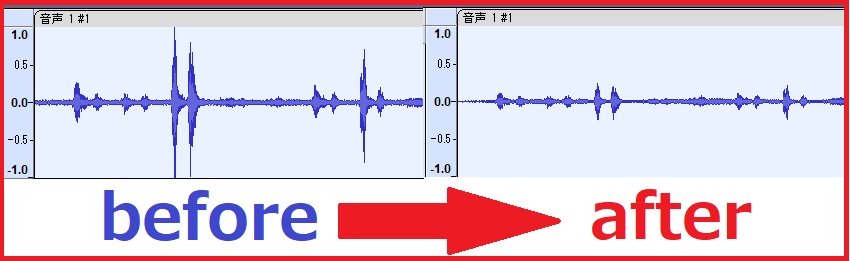
以上でコンプレッサー設定は終わりです。
コンプレッサーを掛けてしまうと演技で強弱をつけていた部分まで同じ大きさに調整してしまうので、演技に迫力が無くなってしまう可能性があります。
そのため、掛け過ぎには注意が必要です。



コンプレッサーは掛けどきが難しいわね・・・



そこは慣れていくしかありませんね
※補足
同じ音声データをノーマライズとコンプレッサー(「圧縮の後0dBになるようにゲインを調整する」にチェック)で音割れしないギリギリの音量まで上げてみました。
二つを見比べると、コンプレッサーは全体の音の強弱をなるべく同じ大きさにするためノーマライズと比べて小さい音の部分も大きくしてくれます。
そのため録音したデータにて、音の強弱差を無くしたいならコンプレッサーを使用して、敢えて強弱の差を付けたいならノーマライズで音を調整するといいと思います。
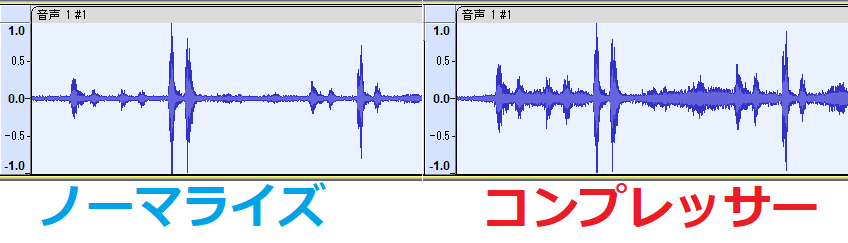
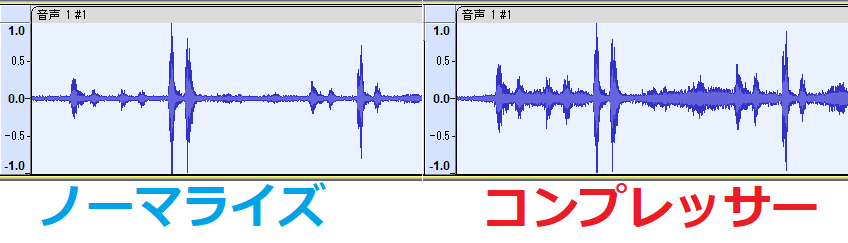



コンプレッサーで音を上げた方が小さい音も上がる分全体的な音は大きくなる感じね



コンプレッサーで全体の音を調整してから、最終的にノーマライズで音量を上げる人もいますよ
トリミング
音声波形の特定範囲を削除する
ネット声優としてクライアントに音声データを納品する場合、とくに指定が無ければ基本的には一本の音声データとして納品します。
そのため5分のナレーションの仕事を受けたなら、1シーンごとに区切って録音するのでは無く全シーン(5分間)を1回の録音で収録するんですよね。
ですが言い間違えや演技の途中で咳払いなど、完璧に収録するには1回の録音では難しいですし、それは長い時間になればなるほど取り直す可能性が上がります。



何回も取り直すのは嫌ね・・・
そういうときにおすすめなのが”トリミング”機能です。
トリミングを使用すれば、言い間違えた所や咳払いなど不要な部分をカットできます。
そのため、以下画像のように仮に演技の途中でミスをしても、一拍置いてからあらためて間違えたシーンの冒頭から演技をし直せば、後からトリミングで間違えた部分だけカットすることで演技を繋げられます。↓
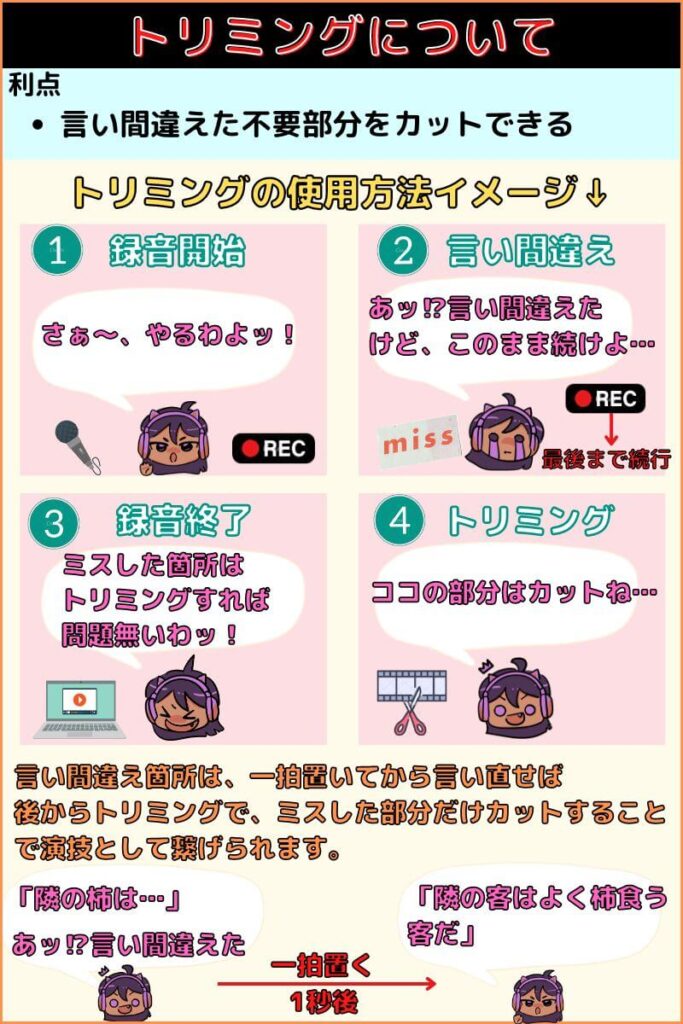
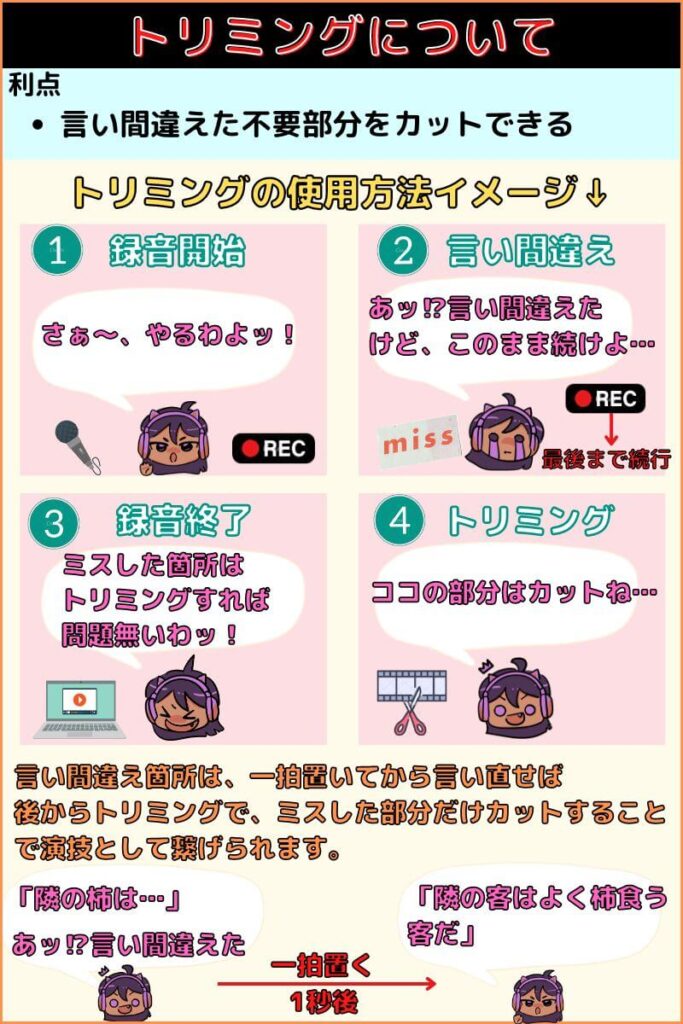



トリミング機能を使えばミスしても取り直さないで、言い直せばいいだけなのねッ!



取り直してもいいですが、そうすると結構手間な部分も多いですね汗
まずは、Audacityにて録音をします。↓


カットしたい部分を①「選択」し、画面上部②「編集」をクリックし、③「切り取り」をクリック。またはカットしたい部分を選択し、キーボードの「Ctrl」+「X」を同時押しでカットできます。↓
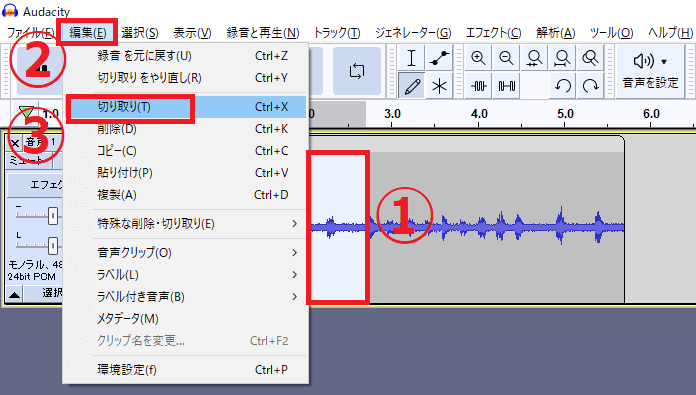
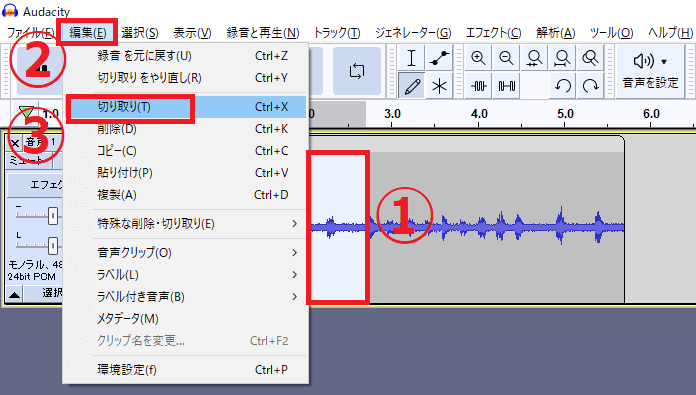
※補足
選択した部分以外をカットしたい場合は、画面上部にある「選択部分以外の音声をトリミング」をクリック。↓
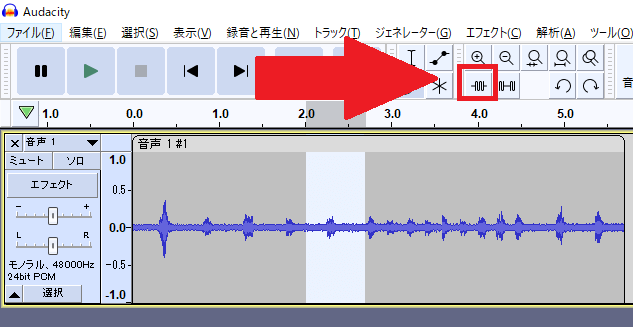
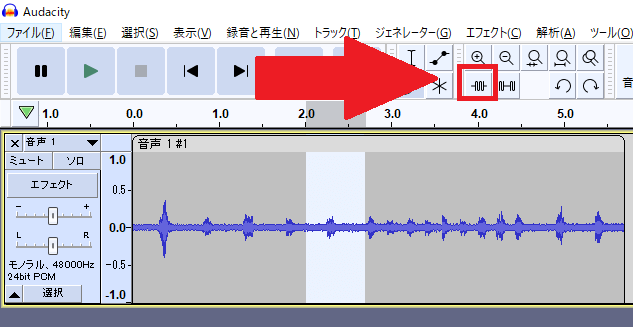
無音化
音声波形の特定範囲を無音にする
冒頭でノイズ除去について説明しました。
しかし、ノイズ除去はある程度ノイズを除去できますが完璧ではありません。
そのため、セリフを話していない部分に関しては無音状態にするのをオスメスします。
なぜなら、話していない部分はノイズのみ発生している状態のため、無音状態にすることでノイズ除去で除去しきれなかったノイズも完璧に除去できるからです。





たしかに、セリフを話していない部分に関しては無音化の方が良さそうね



手間な作業ではありますが、やった方がクライアント的には喜びますよね!
まずは、Audacityにて録音をします。↓


無音化したい部分を①「選択」し、画面上部②「選択部分を無音化」をクリック。↓


無音化が適用されると以下の様な状態になります。↓


ネット声優におすすめの音声データの作り方


既にネット声優活動をしている人はこれまでの経験を踏まえて、独自で見つけた音声データの調整のやり方があると思います。
しかし、ネット声優をはじめたばかりの人はクライアントに納品する音声データを、どのように作れば良いかわからない方も多いのではないでしょうか。
ここでは最低限クライアントに納品する際に行った方が良い、音声調整と音声データの作り方について紹介していきますのでぜひ参考にしてください。



クライアントによっては無加工の音声データを希望される方もいますよ



ふふふ、それなら調整しない分楽ねッ!
音声データを作る場合は以下画像にある通り、6つのステップを踏みます。↓
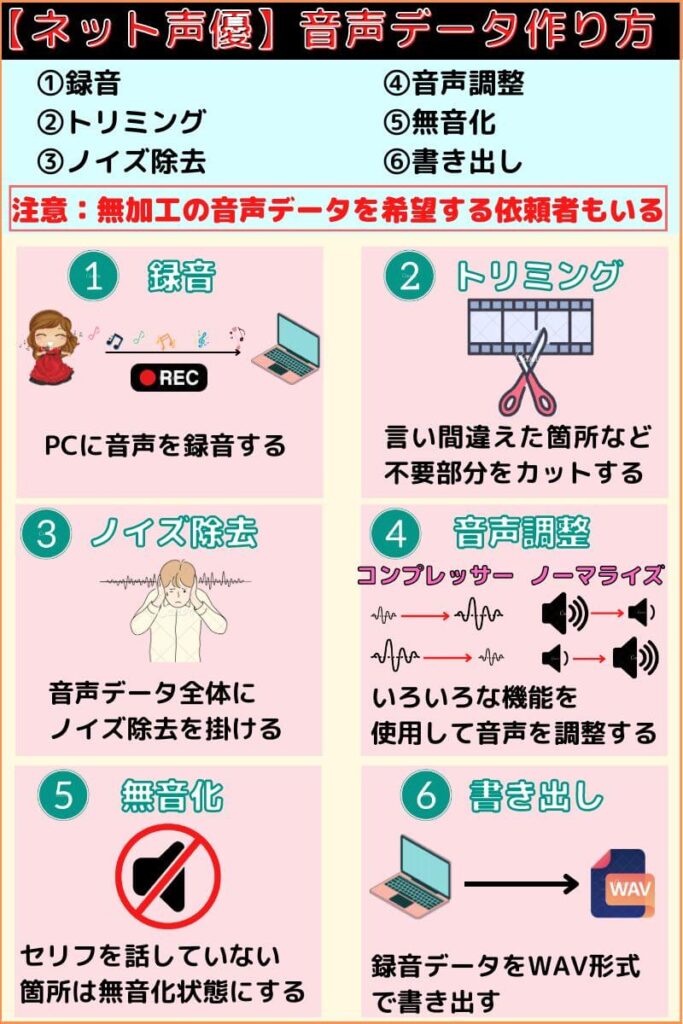
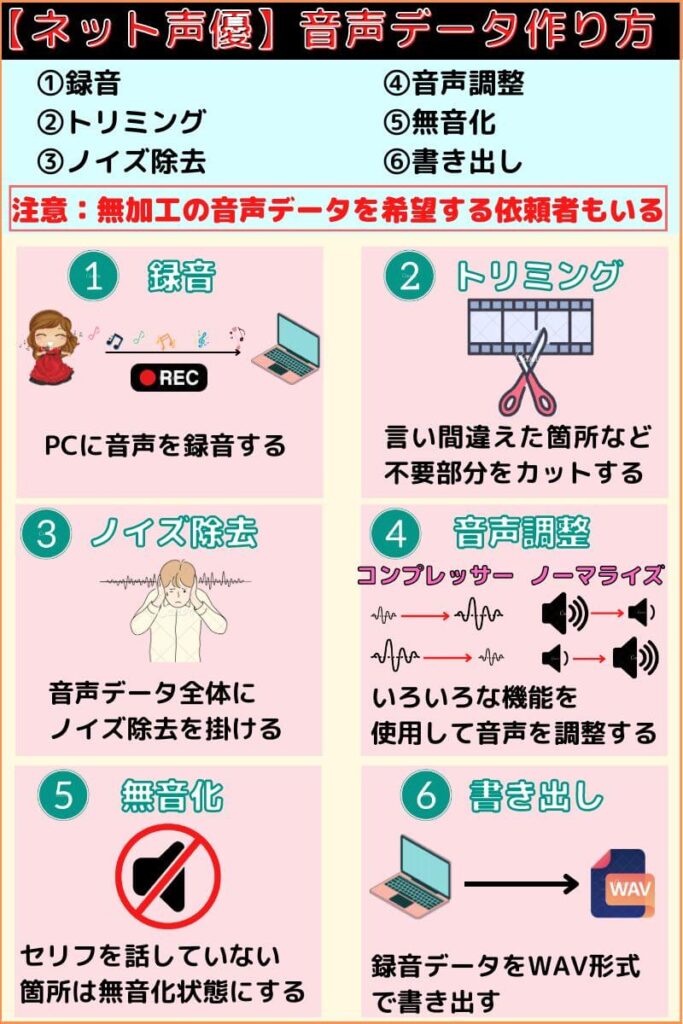
ネット声優をはじめたばかりの人は基本的に、画像の①~⑥までを実施して音声データをクライアントに納品すれば問題ありません。
クライアントから依頼された内容をPCに録音します。
録音時に言い間違えた箇所があればトリミング機能を使用して不要な部分をカットしてください。
全てのトリミング作業が完了したら録音データ全体にノイズ除去を掛けます。
コンプレッサーやノーマライズ機能を使用して、録音データの音声を調整していきます。
無音化機能を使用して、セリフを話していない部分を無音状態にして、ノイズを完全に除去します。
クライアントが希望する形式で音声データを書き出します。特に指定が無い場合は音質が良いWAVがオススメ。
以上がネット声優としての音声データの作り方になります。
これからネット声優をはじめようと考えている人の中には、もしかしたら今回説明したことが難しく感じるかもしれません。
しかし、1つ1つの操作はそこまで難しくないので慣れるまで何度も同じ操作をして、慣れてきたら自分だけの音声調整を行ってみてください。
②~➄に関しては今回の記事で紹介していますが、「①録音」と「⑥書き出し」のやり方については以下記事で紹介していますので、参考にしてください。↓


まとめ
今回はノイズ除去とネット声優にオススメのAudacity機能、音声データの作り方について説明しました。
ノイズ除去はどんな動画を作るときでも必要になるので、この機会に覚えておくのをオススメします。
また、ネット声優として音声を作るときは以下2点を知っておくとクライアントに喜ばれますのでぜひ試してみてください。
- ネット声優初心者にオススメの機能は5つ
- 音声データの作り方として最低限6つのステップがある
今回紹介したAudacityですが、有料ソフトと比べるとノイズ除去の掛かり具合や機能の豊富さで差が出て来ますので、音声データの質をもっと上げたい場合は有料ソフトの購入も視野にいれとくといいですね。



コメント