友達とゲームや動画を見ながら通話したいと考えている人はDiscord(ディスコード)がオススメです。
なぜなら、Discordは無料で通話やビデオ通話だけではなく、自身の画面を相手に共有するなど、いろいろな機能を持っているからです。
それだけなら、他の通話アプリなどでも機能としてありますが、Discordの場合は “サーバー” というグループ機能があり、大規模なコミュニティ運営もできるんですよね。
今回は、Discordのダウンロード・インストール方法から、基本的な設定と操作についても紹介していきますので、ぜひ参考にしてみてください。
Discord(ディスコード)とは?
とは?.jpg)
Discord(ディスコード)とは、音声通話やチャット、画面共有などの機能を備えたオンラインコミュニケーションサービスです。
大きな特徴として、招待制サーバー(コミュニティ)の作成ができます。
それにより、大規模なコミュニティを運営できるので、”好き” や “興味がある” 仲間だけを集めたチャット・通話グループを簡単に作れるんですよね。
他にも自分を中心にしたコミュニティも作成できるので、Vtuber活動などしている人にもオススメです。
もちろん、コミュニティ運営ができるだけではなく、他にも通話機能が豊富・動作が軽いことや大多数の機能が無料で利用できなど、利用者にとってメリットが多いです。
そのため、Discordは友達とゲームや動画などをしながら通話したい人から、配信活動をしている人まで幅広い人にオススメです。
 ギャル
ギャルコミュニティ運営とかよさそうね・・・



“通話機能が豊富・動作が軽い”部分が利用者からしたら
1番の人気の理由と言ってもいいかもしれません
当サイトでは、Vtuber活動に役立つオススメのツールやサイトを以下記事で紹介していますので、興味がある人はぜひ参考にしてみてください。↓
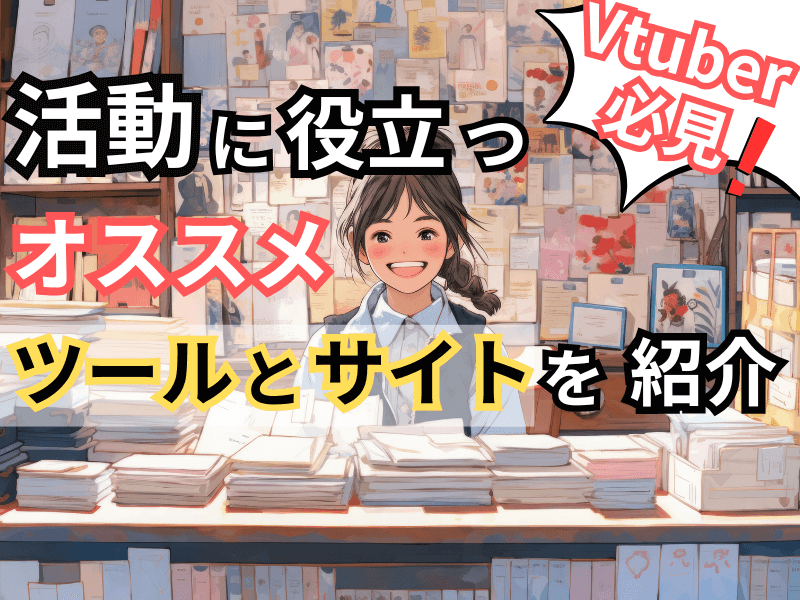
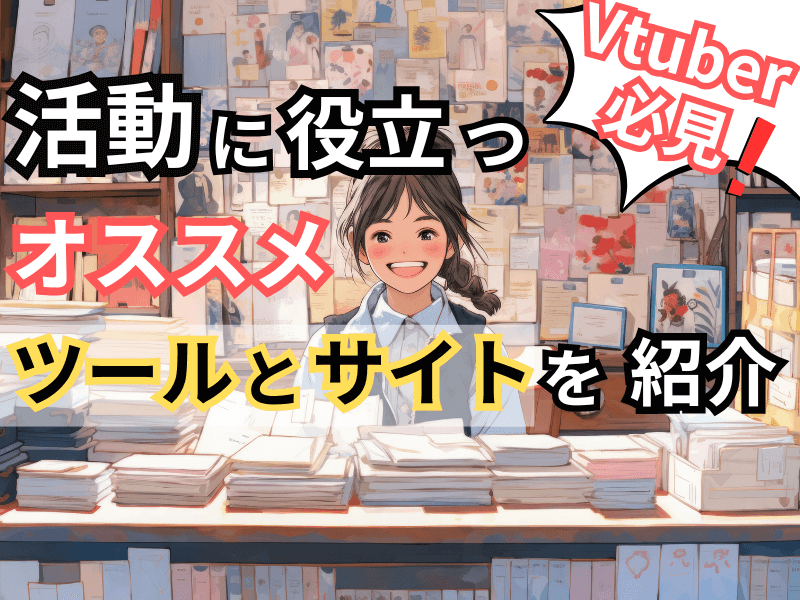
Discordのダウンロード・インストール方法
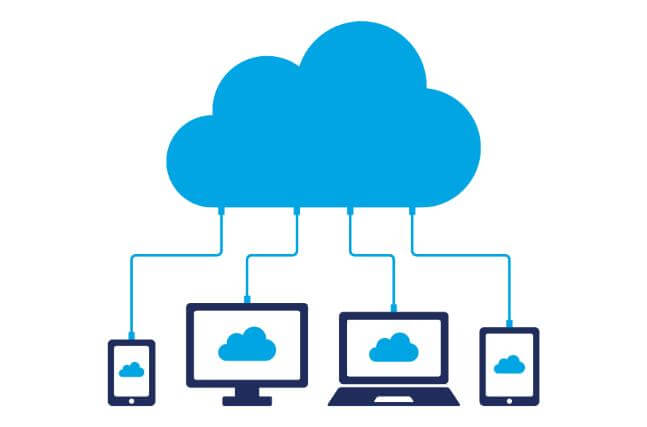
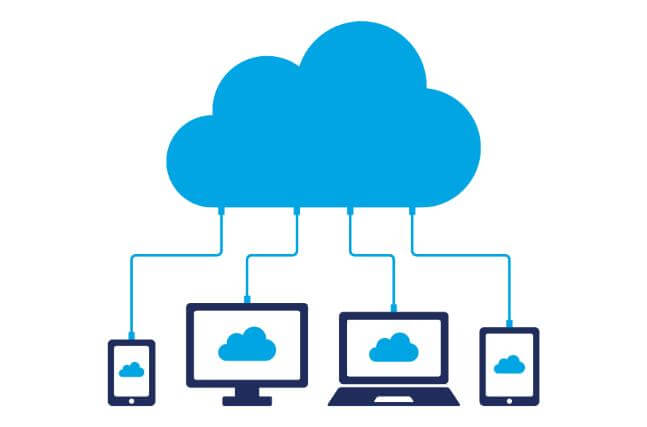
ここでは、PC版(Windows)のDiscordダウンロード・インストール方法について紹介していきます。
※Mac版も基本的にはWindowsとあまり変わりがないので、参考にして貰えればと思います。



5分くらいで完了しますよ
まずは、以下「ボタン」をクリックして公式サイトにアクセスしてください。↓
公式ページより、「ダウンロード」をクリック。↓


自身が使用しているPCのOSが表記している「ダウンロードリンク」をクリック。↓
※今回はWindows版で説明していきます。


エクスプローラー内の①「ダウンロード」をクリック後、②「DiscordSetup」をダブルクリック。↓


以下画面にて、「登録」をクリック。↓
※既にアカウントを持っている人は、ログインしてください。


アカウント作成画面にて、各項目を入力後「はい」をクリック。↓


Discordよりメールが届くので、承認すると以下画面が表示されるので「Discordで開く」をクリック。↓


Discordの画面が表示されたら、ダウンロード・インストール完了です。↓





なによ、めちゃくちゃ簡単じゃない!
Discordのアカウントを持っている場合、以下方法でブラウザ版にて利用も可能です。
まずは、以下「ボタン」をクリックして公式サイトにアクセスしてください。↓
公式ページより、「Discordをブラウザで開く」をクリックする事で、利用可能です。↓





ダウンロード・インストールが不要なのが嬉しいわよね



その代わり動作はブラウザ版の方が遅いですね
Discordの基本設定を紹介


ここでは、Discordの基本操作と設定方法について以下を紹介していきます。
- アイコン設定
- 自己紹介文設定
- フレンド申請
- マイク・スピーカ設定
それぞれ説明していきますので、参考にしてみてください。



難しそうね・・・



簡単な設定と操作なので安心してください
アイコン設定
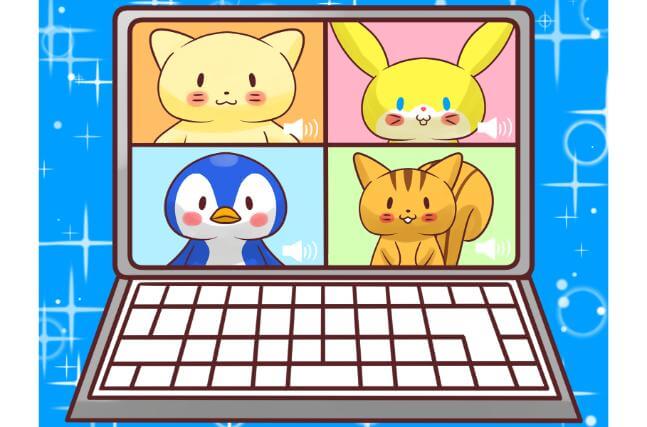
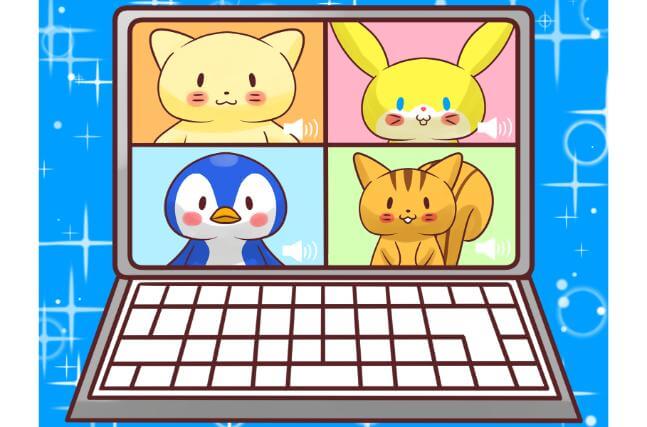
Discordのアイコンを設定したい場合は、まず画面左下にある「歯車マーク」をクリック。↓


メニュー画面より①「プロフィール」をクリック後、②「アバターを変更」をクリック。↓


画像選択画面にて「画像をアップロード」をクリックして設定したい画像を設定してください。↓


設定変更の有無について表示が出たら「変更を保存する」をクリック。↓


以下画面にて、設定した画像がアイコンに表示されていれば完了です。↓





いい、アイコンですよねッ!



(自分で言うのね・・・)
自己紹介文設定
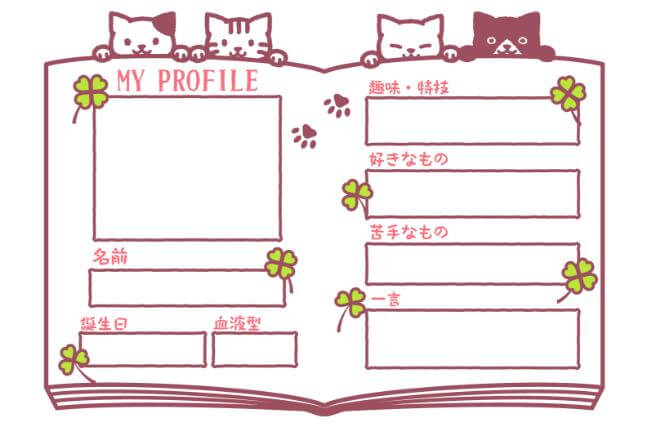
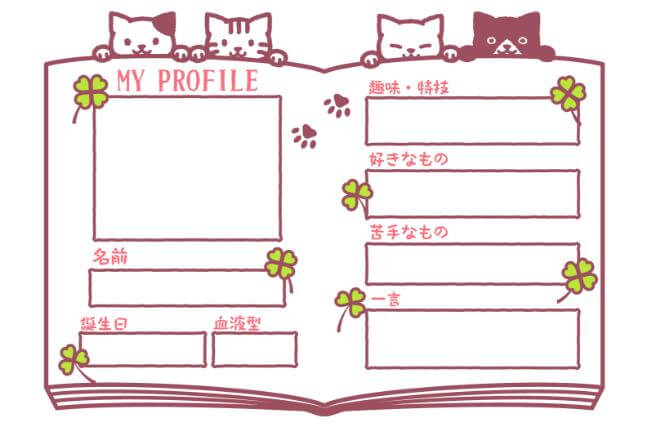
Discordの自己紹介設定をしたい場合は、まず画面左下にある「歯車マーク」をクリック。↓


メニュー画面より①「プロフィール」をクリック後、②「自己紹介」欄に190文字以内で自己紹介を記載ください。↓


設定変更の有無について表示が出たら「変更を保存する」をクリック。↓


以下画面にて、設定した自己紹介文章が表示されていれば完了です。↓





190文字まで記載可能です



かわいい自己紹介文を書きなさいよねッ
フレンド申請


Discordでフレンド申請を送りたい場合は、まず画面上部にある「フレンドを追加」をクリック。↓


フレンド追加画面で追加したいフレンドの①「Discordユーザー名」を入力後、②「フレンド申請を送信」をクリック。↓


以下メッセージが表示されれば、フレンド申請は完了です。↓





たくさん、フレンド申請を送るわよ~



どんどんフレンド申請を送ってみましょう
フレンド申請を受領すると、画面上部の「保留中」に表示が出るのでクリック。↓


保留画面にてフレンド申請してきた人の表示を選択して「追加する」をクリックする事で、フレンド申請の承認が完了です。↓


マイク・スピーカ設定
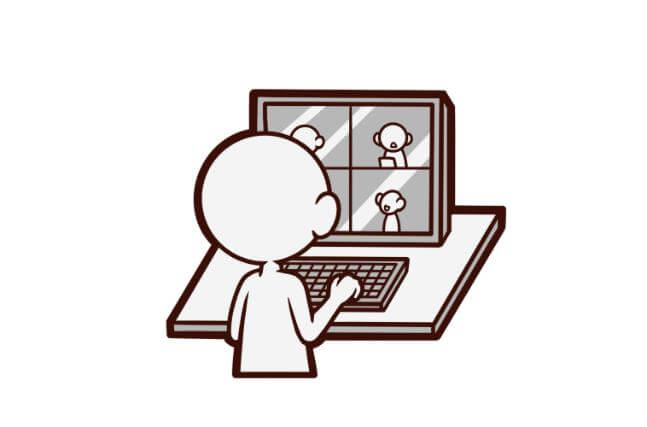
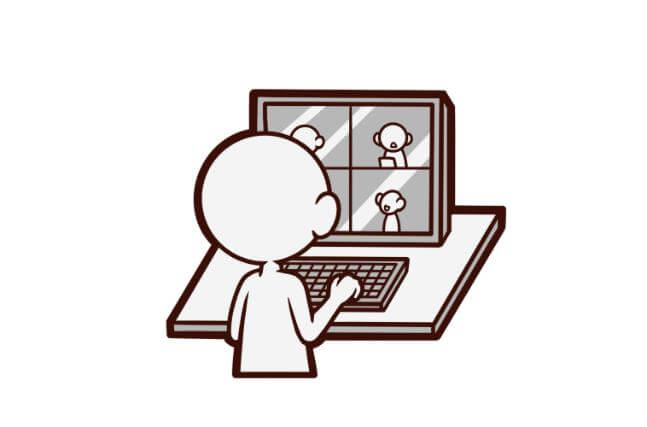
Discordのマイク・スピーカ設定をしたい場合は、まず画面左下にある「歯車マーク」をクリック。↓


メニュー画面より①「音声・ビデオ」をクリック後、マイクの設定は②「入力デバイス」、スピーカー設定は③「出力デバイス」のプルダウンより設定したいデバイスを選択してください。↓


設定したマイクとスピーカーの動作テストをしたい場合は「確認しまし…」をクリックで可能です。↓





マイクやスピーカー設定は通話前に確認するのがベストですね



(事前に動作テストしとこう・・・)
まとめ
今回はDiscordのダウンロード・インストール方法について紹介しました。
友人とプライベート通話や社会人としての会議通話など、Discordはいろいろな場面で活用できます。
そして、ダウンロード・インストールはとても簡単なので、PC操作が苦手な人でも問題ありません。
そのため、 “誰か” との通話ツールを探している人はぜひDiscordを利用してみてください。



コメント