WordPressでブログをはじめて、サイトの見た目をもっと「カッコ良く!」あるいは「可愛く!」したいと考えている人も多いと思います。
そんな人にオススメなのが ”swell” です。
swellでは、HTMLやCSSなどの専門知識や技術が無くても簡単にシンプルでおしゃれなブログが作れるんですよね。
また、SEO面の対策もシッカリとされているテーマなので初心者の人にオススメです。
しかしPC操作が苦手な人からすると、どうやって購入してWordPressに導入するか分からず、諦めてしまう人も居ると思います。
そこで、今回はswellテーマの購入方法から導入手順まで詳しく紹介していきますので、ぜひ参考にしてみてください。
swellテーマの購入方法と導入手順について

swellはWordPressの人気有料テーマです。
いろいろな特徴を持っていますが、初心者に取って大きな特徴は以下になります。
- とにかくブログが書きやすい
- 簡単な操作で、シンプルでおしゃれなブログが作れる
- プラグインの導入が必要最小限で済む
- 表示速度が速い
- サポートが充実している
 ギャル
ギャル初心者でも操作が分かりやすいのは良いわねッ!



SEO対策もバッチリな最高のテーマですね
| テーマ名 | SWELL |
| 開発者 | 株式会社LOOS 了様 |
| 金額 | ¥17,600円(買い切り型) |
| 支払い方法 | クレジットカード |
| ライセンス | 1度の購入で複数サイトで使用可能 |
この記事ではswellの導入方法について紹介していきますが、説明する前に導入イメージがしやすい様に以下画像で簡単にまとめてみましたので参考にしてみてください。↓
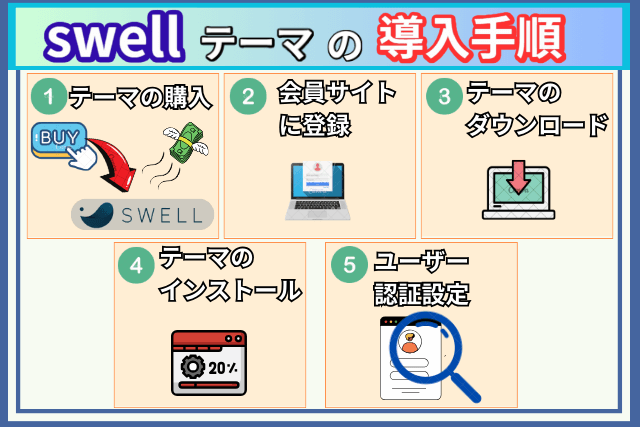
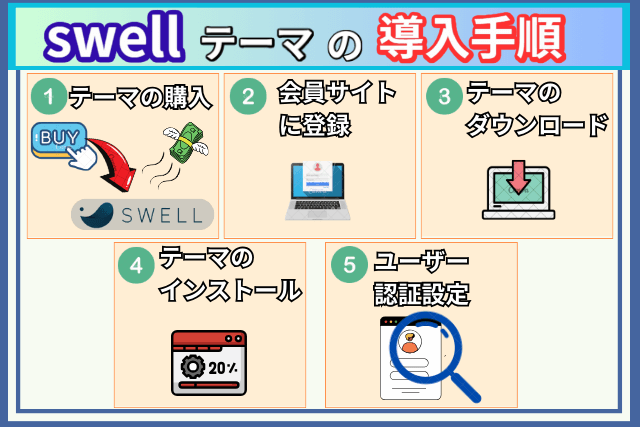
画像を見て難しいと感じた人もいるかもしれませんが、1つ1つ詳しく説明しますので安心してください。
また、まだブログを開設されていない場合は先にWordPressブログを作る必要があります。
以下記事では、初心者でも簡単にブログ開設する方法について紹介していますので参考にしてみてください。


swellテーマの購入
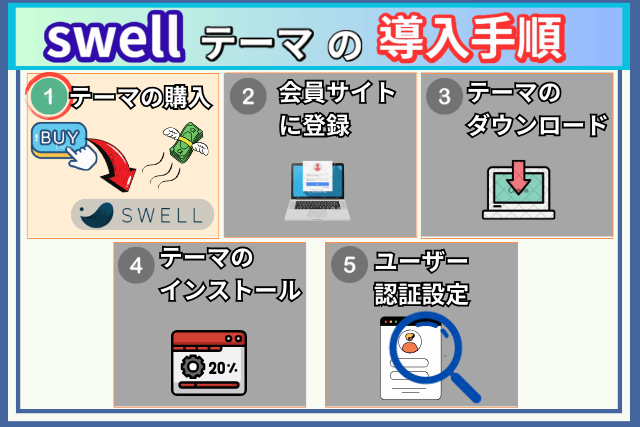
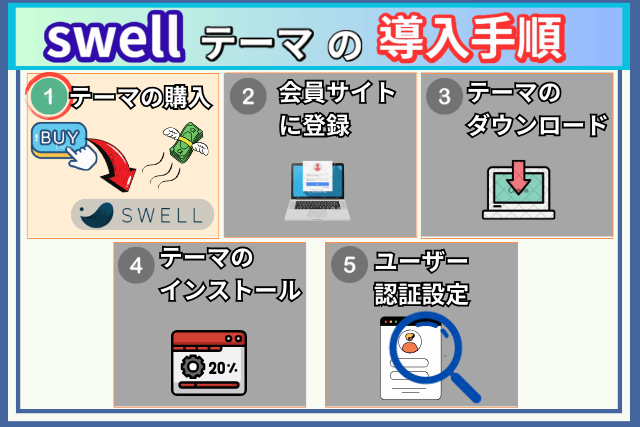
swellを購入するには、まず以下ボタンをクリックして公式サイトにアクセス。↓
swell公式ページにて画面右上の「購入する」をクリック。↓
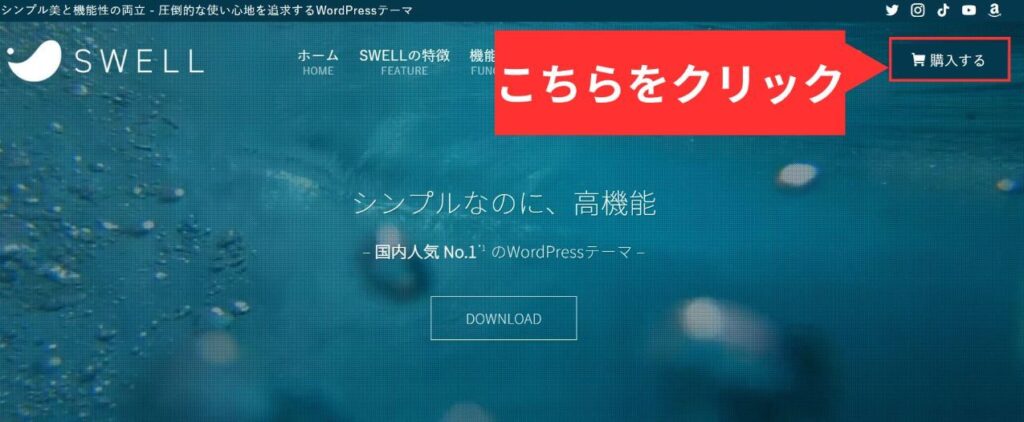
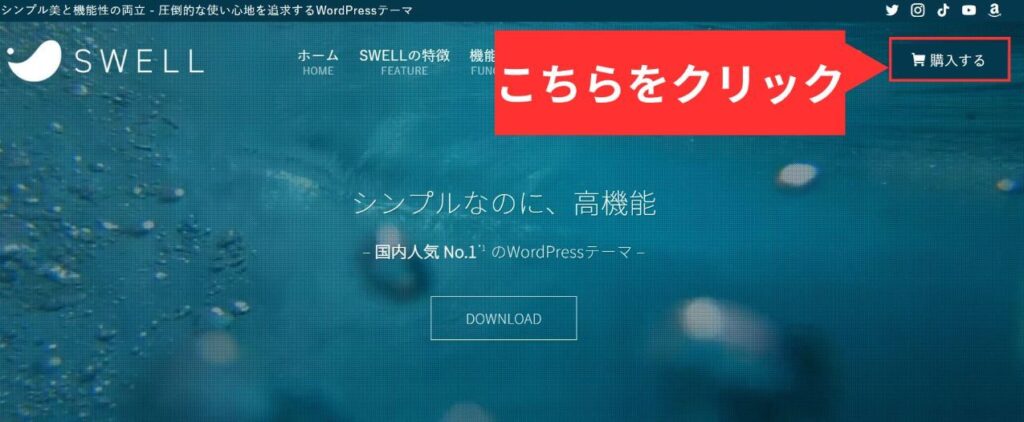
ダウンロードページに移行したら、画面下にスクロールして①「利用規約に同意します。」にチェックを入れて、②「SWELLを購入する」をクリック。↓
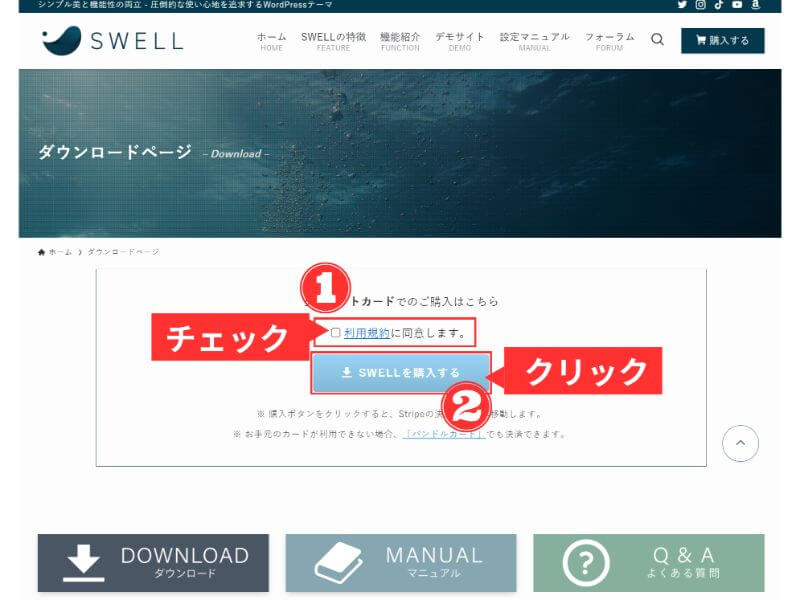
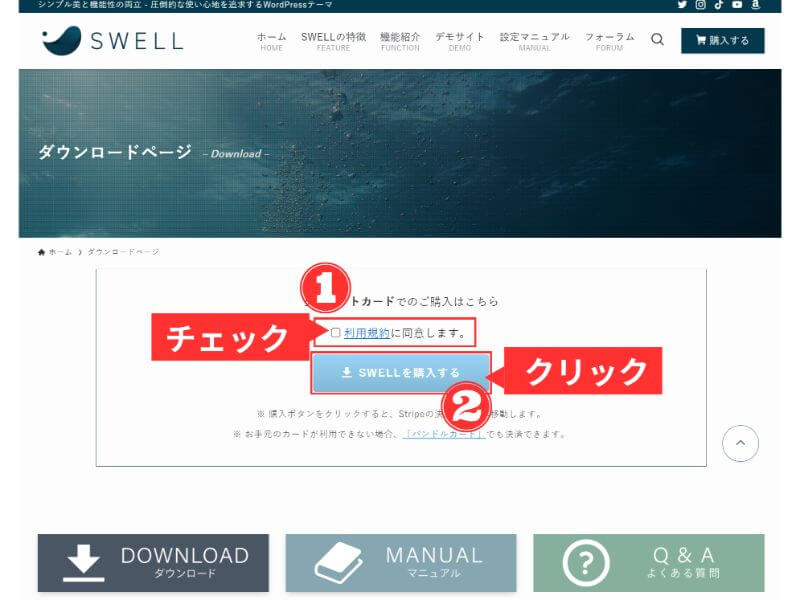
購入画面にて①「クレジットカード情報」を入力し、②「支払う」をクリック。↓
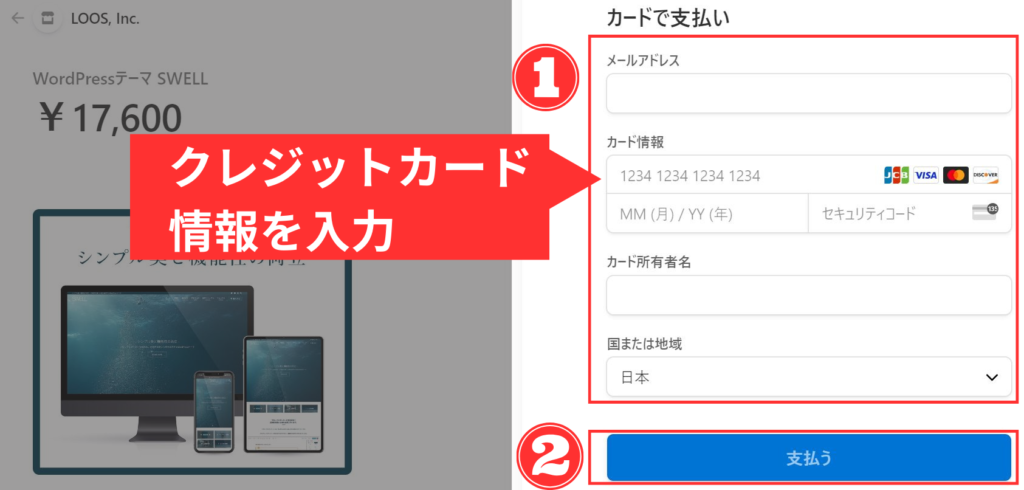
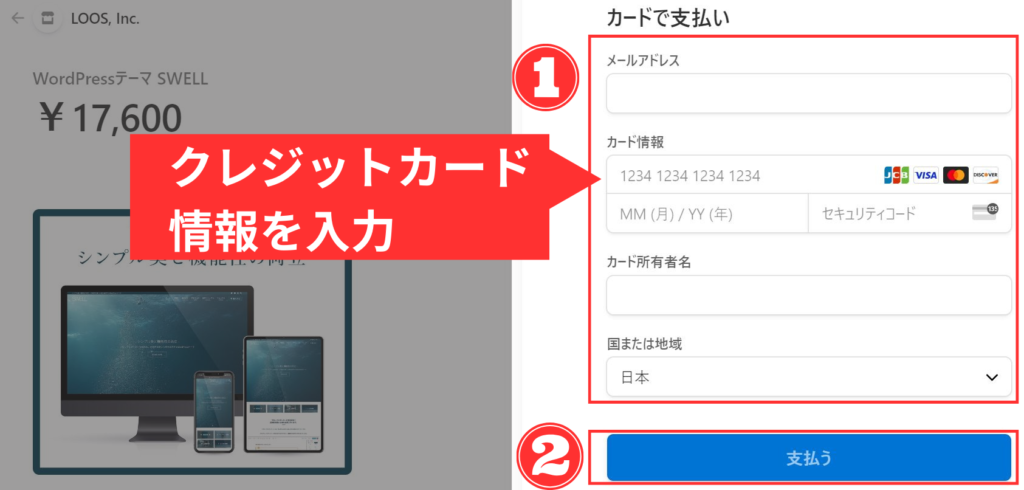
支払いが完了すると、swellより以下2通のメールが届くので確認が出来たら購入手順は完了です。↓
| メール件名 | メール内容 |
|---|---|
| SWELLをご購入いただき、ありがとうございます。 | swellテーマのダウンロードリンク |
| LOOSの領収書 [#✖✖✖✖-✖✖✖✖] | swell購入時の領収書 |
※1:swellの規約上メールの内容を公開できません。
※2:メールリンクからswellテーマのダウンロードは後で実施するので不要。



あっという間に購入出来たわねッ!



この調子でガンガンいきましょう!
swell会員サイトに登録
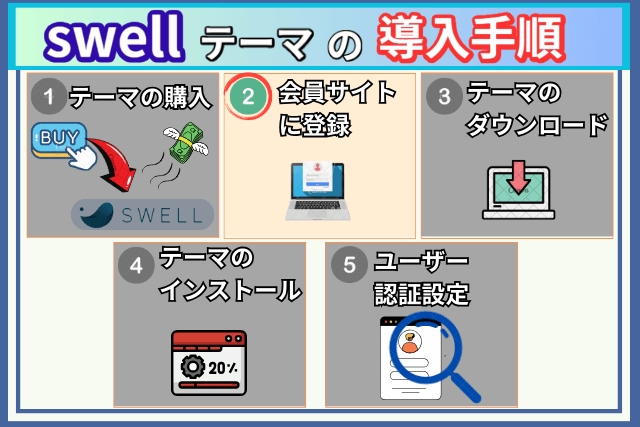
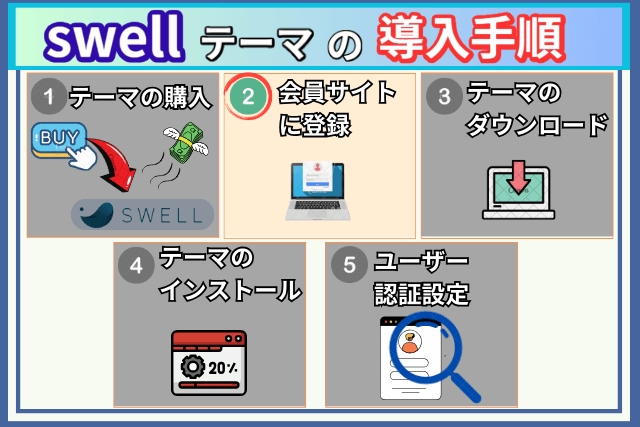
swellの購入が完了したら、次は利用者限定の会員サイトSWELLERS’へ登録します。
なぜなら、SWELLERS’に登録しないと無料サポートが受けられないからです。
登録自体は簡単で、swellの公式ページにアクセス。↓
swell公式ページにて画面右上にある「フォーラム」をクリック。↓
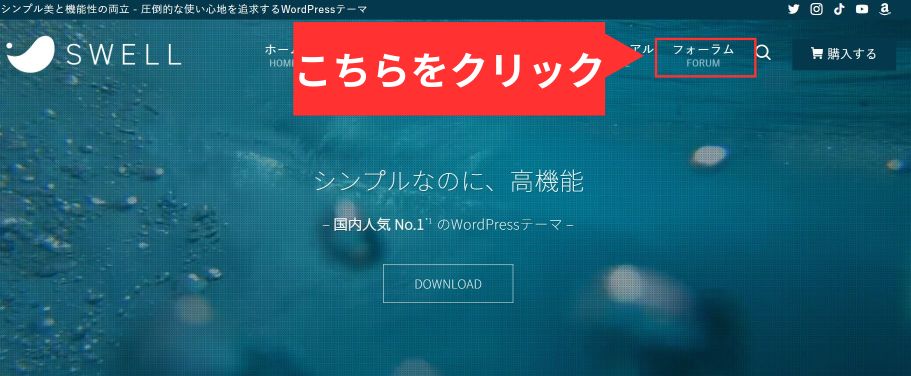
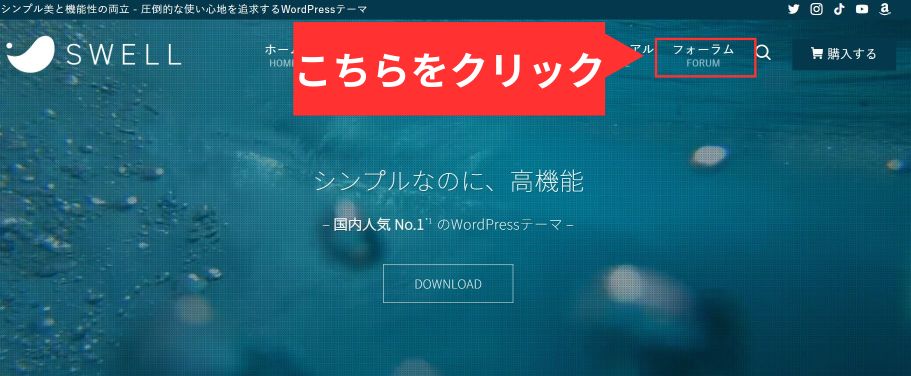
フォーラムページにて「会員登録はこちらから」をクリック。↓
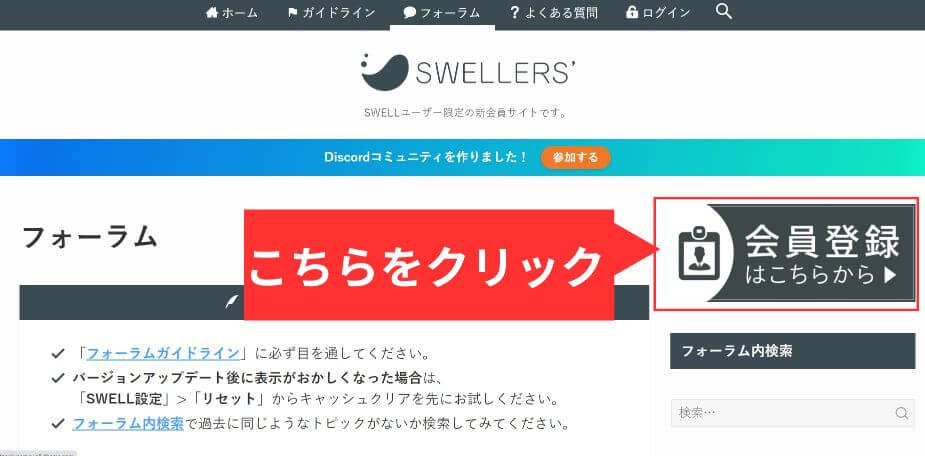
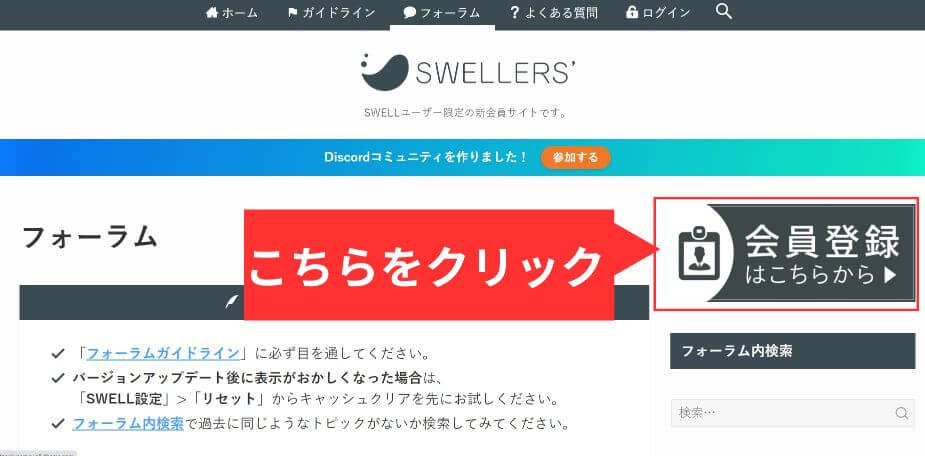
新規会員登録ページにて①「会員情報」を入力し、②「利用規約」にチェックを入れて、③「登録する」をクリック。↓
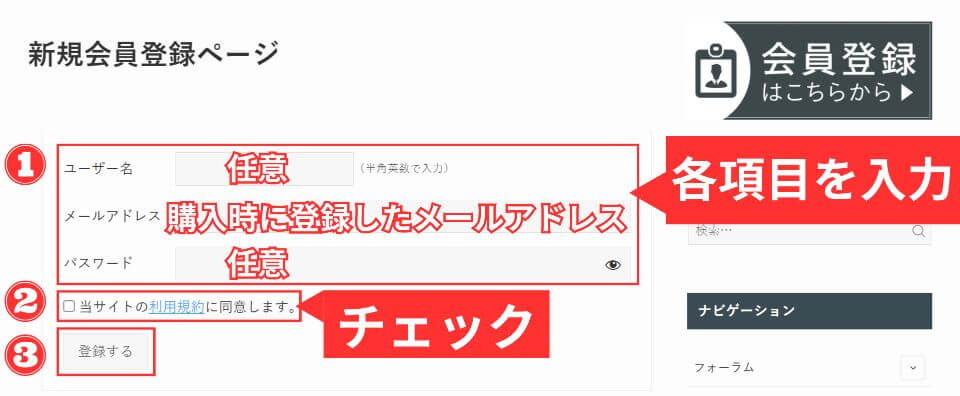
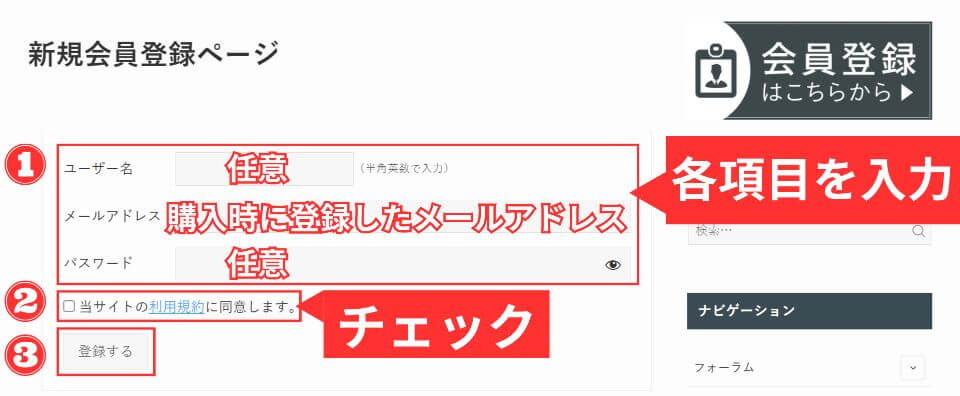
マイページにログインできたら、SWELLERS’の会員登録は完了です。↓
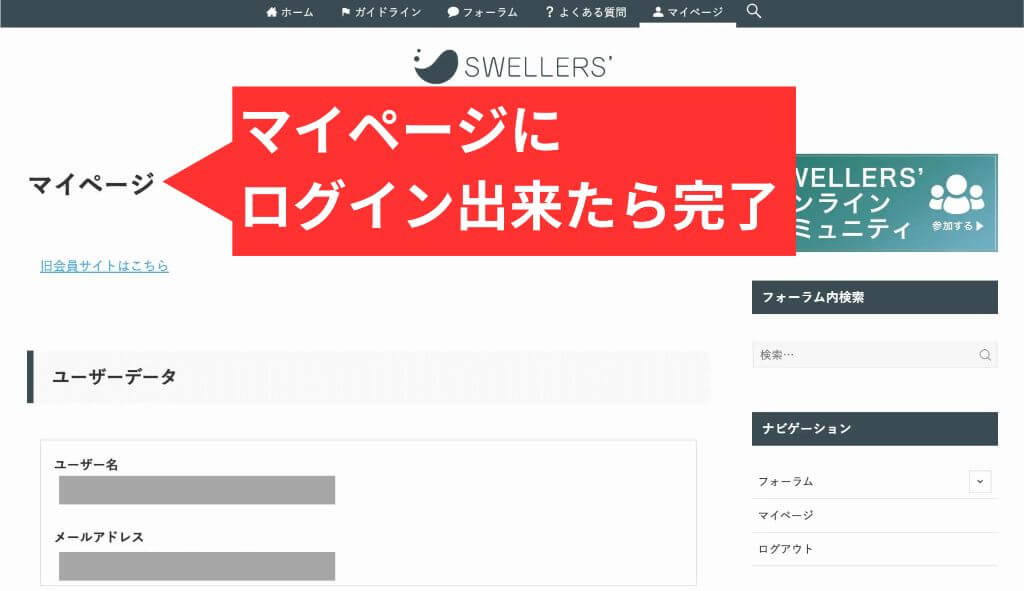
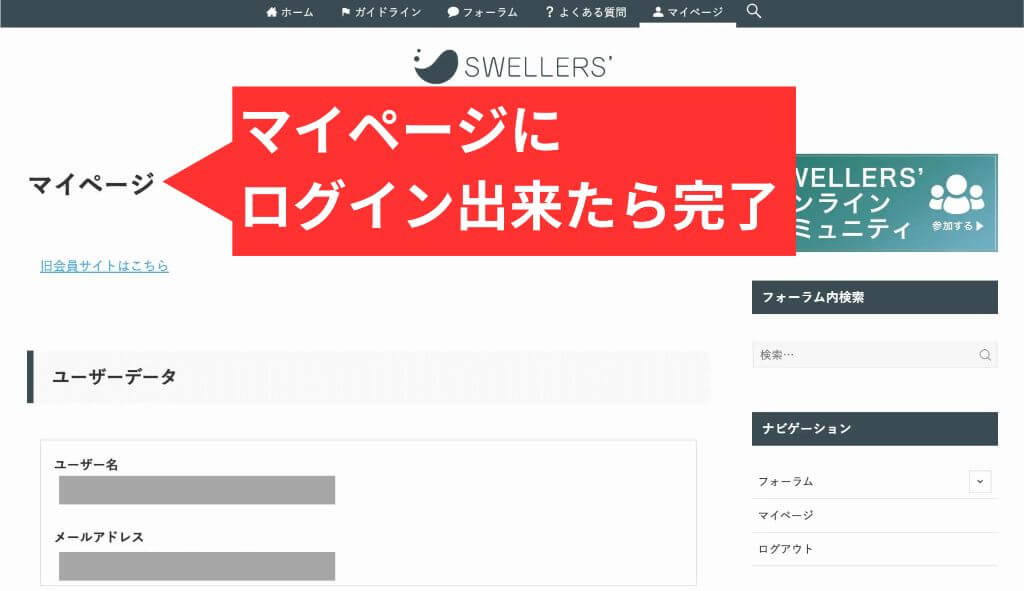
会員登録が完了すると、swellより以下のメールが届きます。
| メール件名 | メール内容 |
|---|---|
| [SWELLERS’] ユーザー登録完了 | 登録したユーザー名とマイページのURLが記載 |



これで、SWELLに関する相談や不具合報告ができる様になります



相談できるのは初心者にとって有難いわねッ!
swellテーマのダウンロード
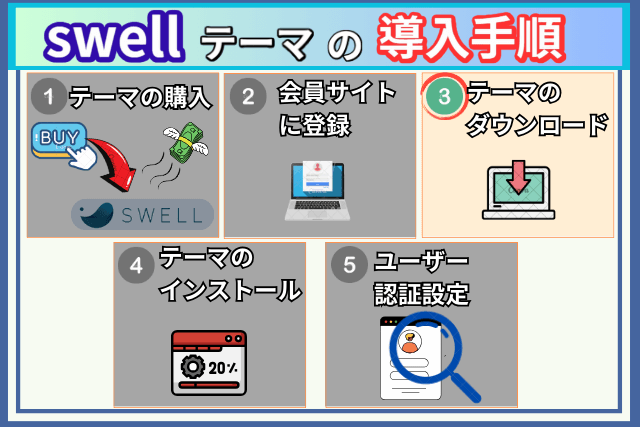
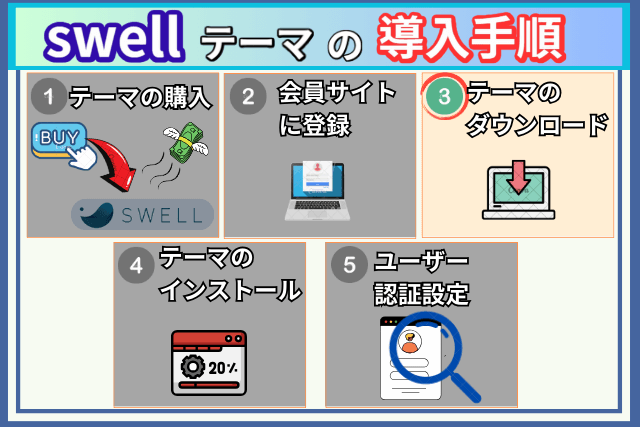
SWELLERS’の会員登録が完了したら、次にswellテーマのダウンロードを行います。
ダウンロードはSWELLERS’にログインし、マイページ画面にて下にスクロール後①「SWELL 本体最新版」と②「子テーマ」をクリック。↓
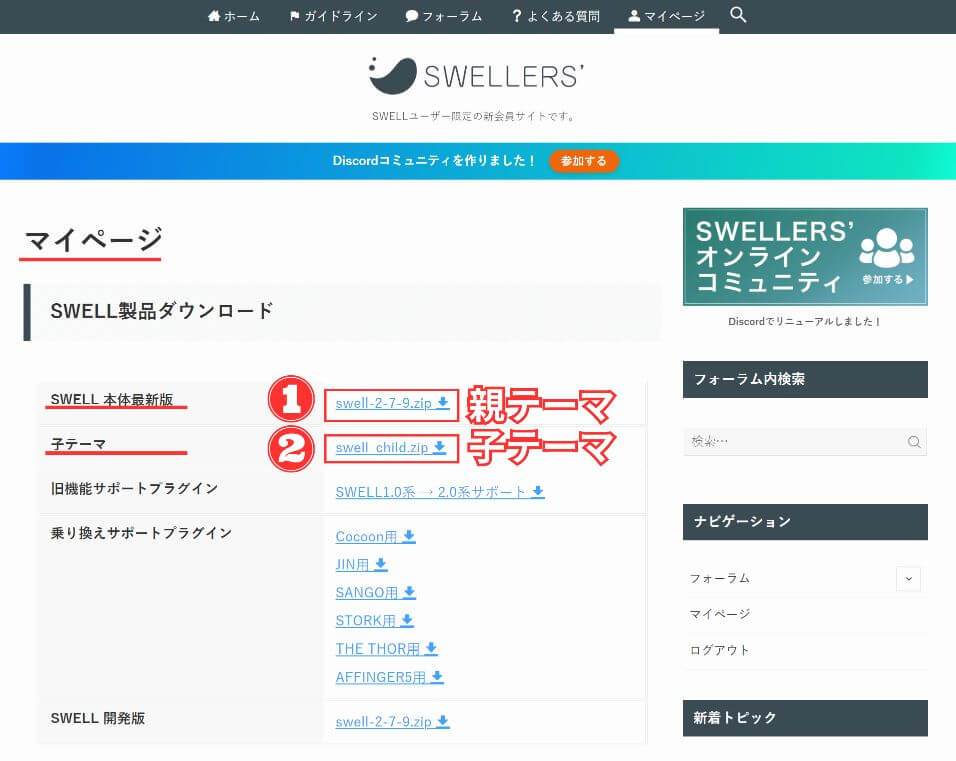
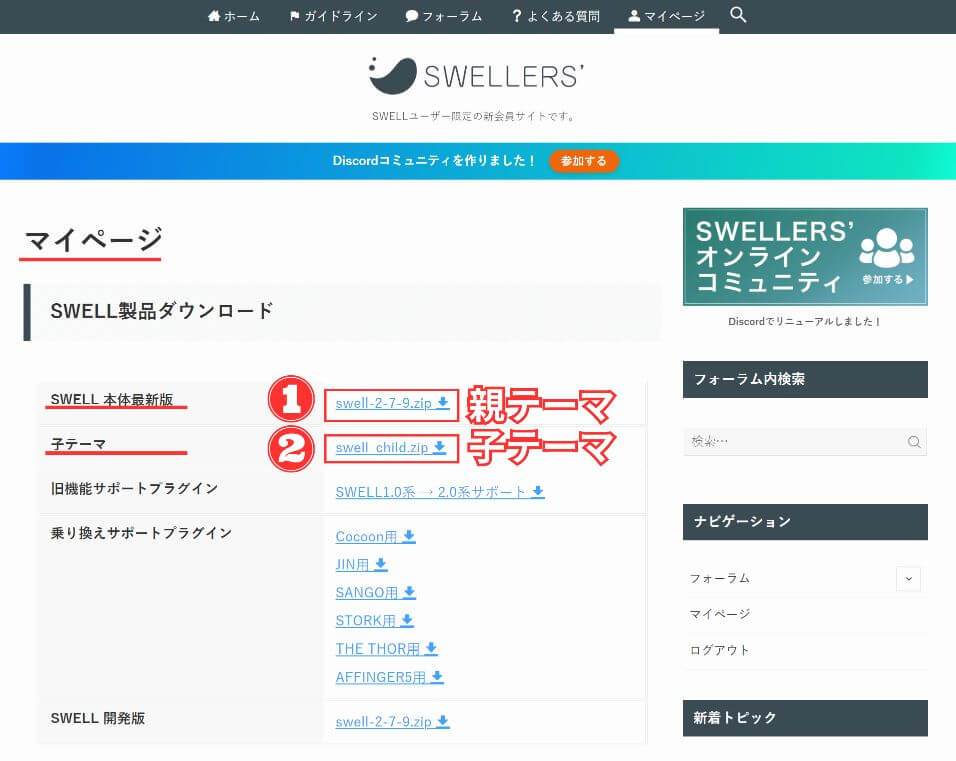
「親テーマ」と「子テーマ」のファイルが保存できたら、swellテーマのダウンロード手順は完了です。↓
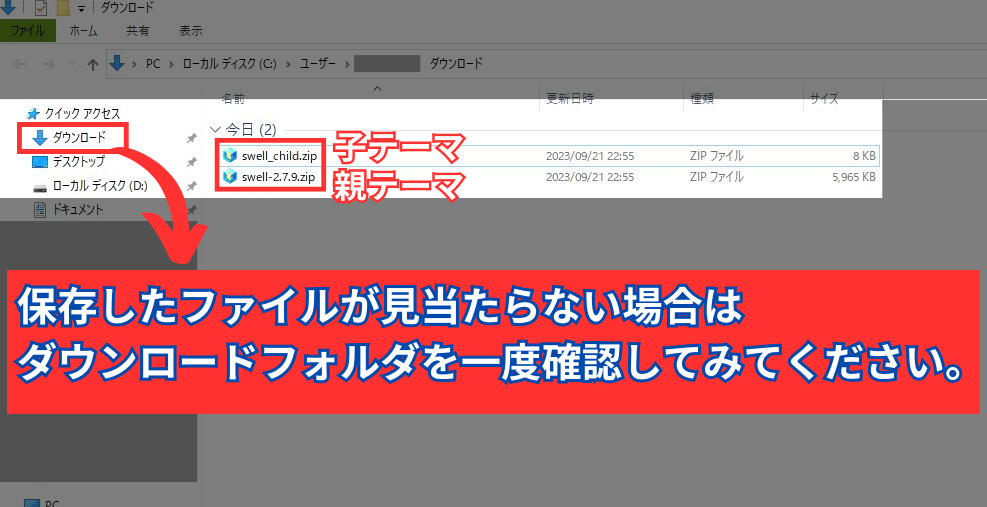
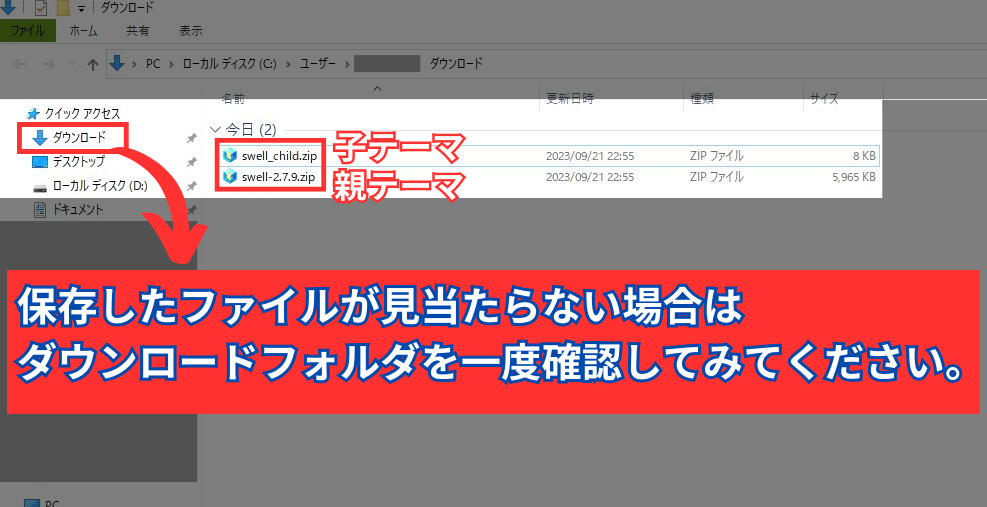
WordPressの「テーマ」は”親テーマ”と”子テーマ”に分かれている場合がほとんどです。
そして、親テーマと子テーマでは以下の違いがあります。↓
親テーマ
サイトのすべてを構成するファイルであり、WordPressのデザインの基本となるテンプレート。
(一般的に「テーマ」と言う場合は親テーマのことを指します。)
親テーマを使ってWordPressをカスタマイズ中に、重要なコードを削除してしまうとテーマ全体の構成やデザインが崩れるので、親テーマ側でカスタマイズするのはベストではありません。
子テーマ
子テーマは親テーマに影響を与えずにテーマのカスタマイズする事が可能。
そのため、サイトの構成やデザインをカスタマイズする場合は子テーマ側で実行するのがベストです。



とりあえず、親テーマと子テーマの2つをダウンロードしておけばいいのねッ!



テーマをダウンロードしても、解凍せずzipファイルのままにしておいてください
swellテーマのインストール
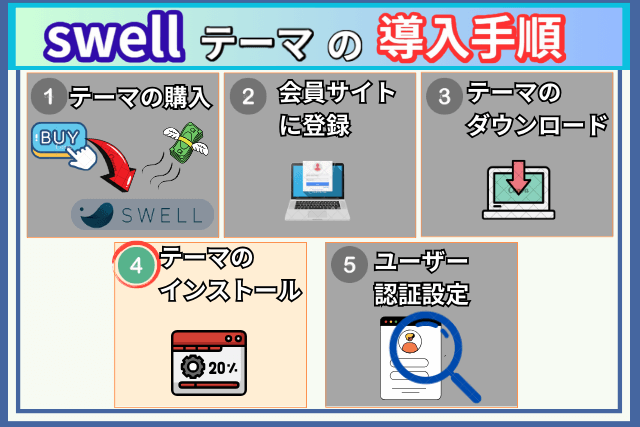
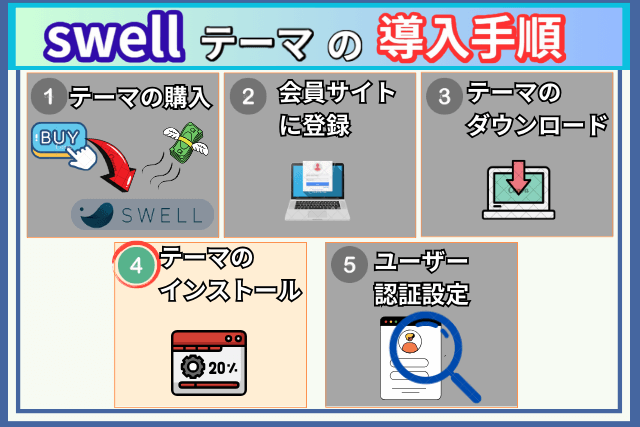
swellテーマをWordPressにインストールするのは簡単です。
まずは自身のブログにログインして、管理画面から①「外観」にマウスカーソルを合わせて、②「テーマ」をクリック。↓
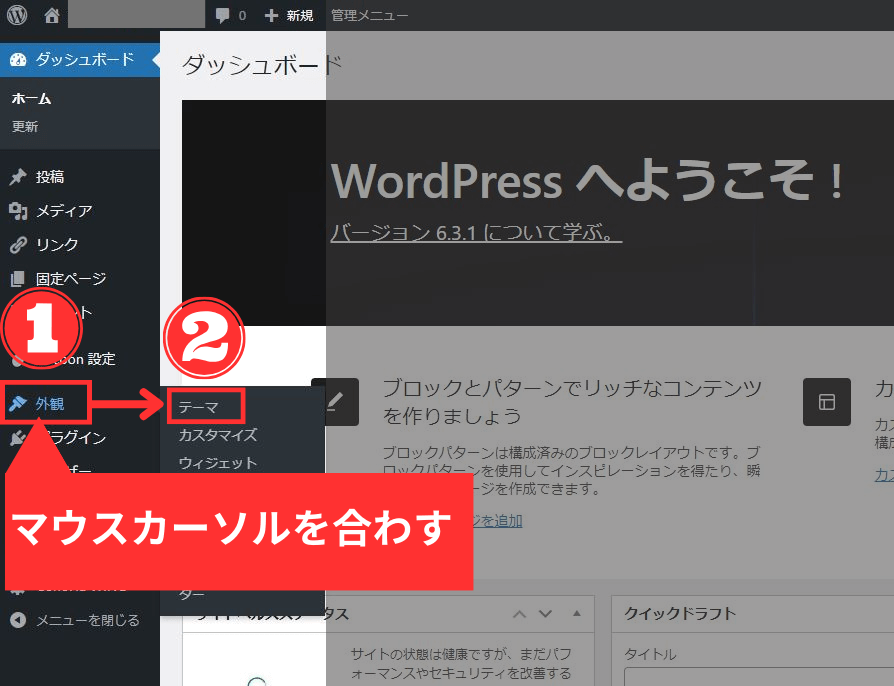
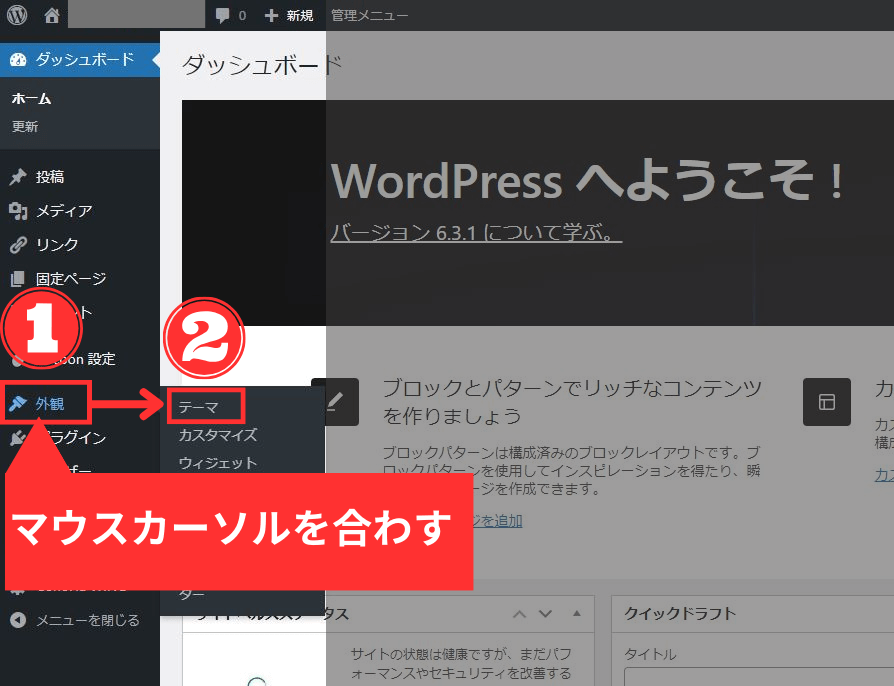
テーマ画面にて「新規追加」をクリック。↓
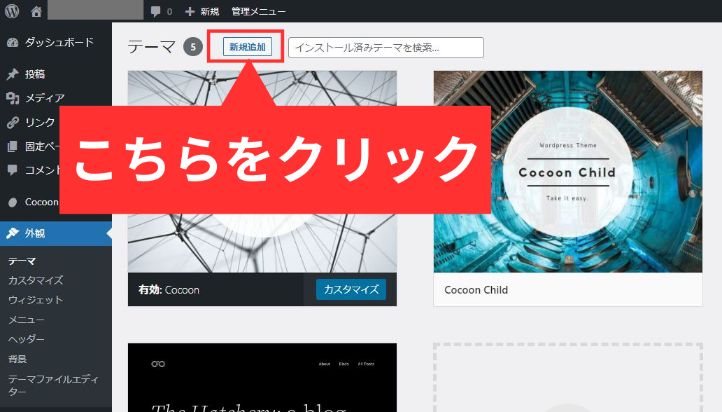
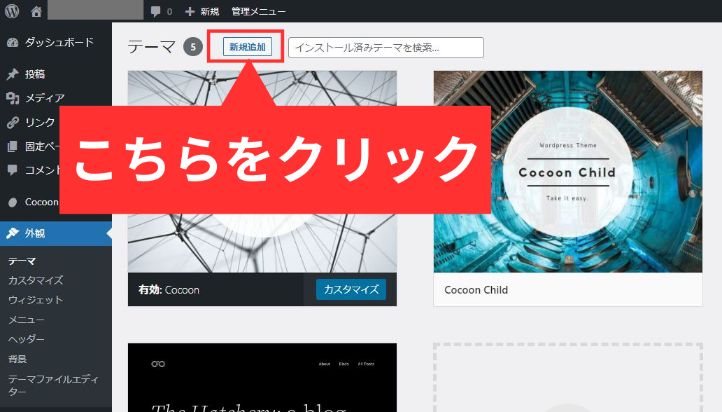
以下画面にて①「テーマのアップロード」をクリック後、②「ファイルを選択」をクリックして、先程ダウンロードしたSWELLの”親テーマ(swell-x.x.x.x.zip)”を選択。↓
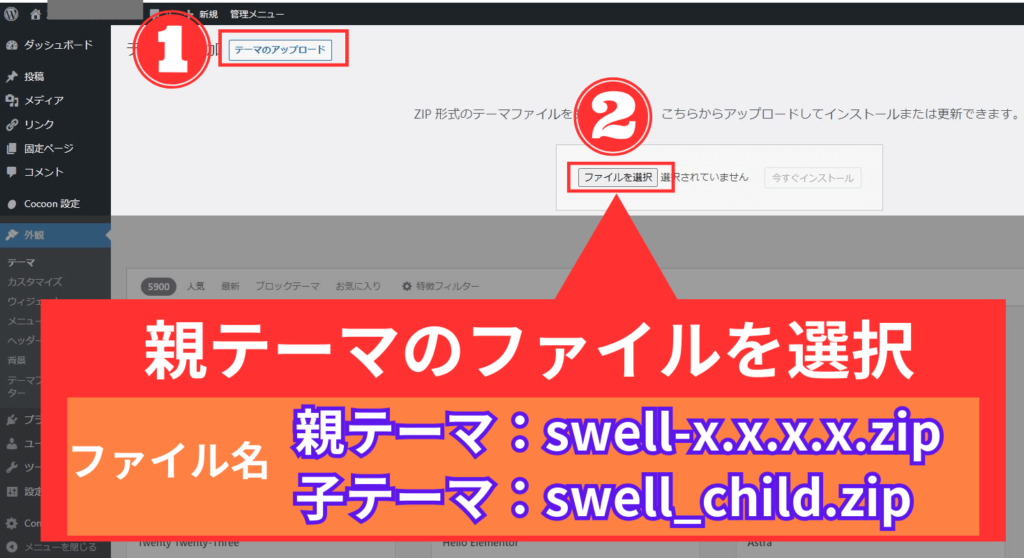
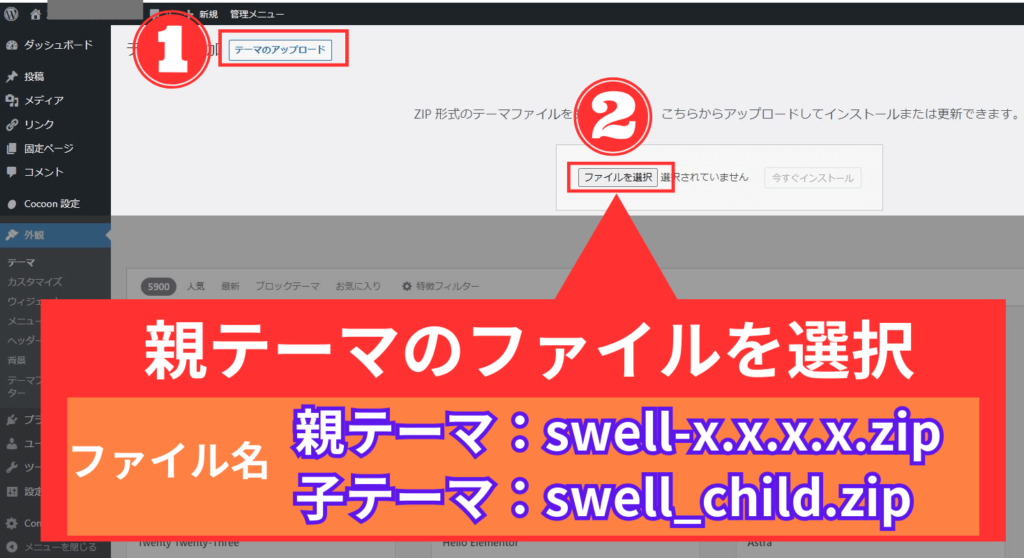
親テーマのファイルを選択後、以下画面にて「今すぐインストール」をクリック。↓
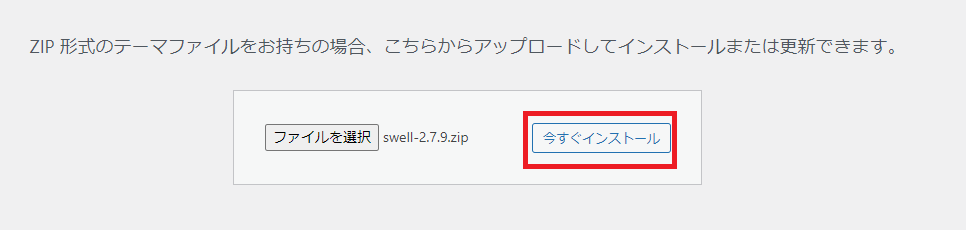
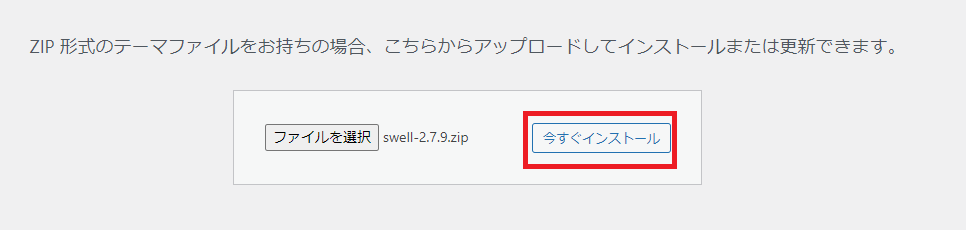
テーマのインストールが完了したら、「テーマページへ移動」をクリック。↓
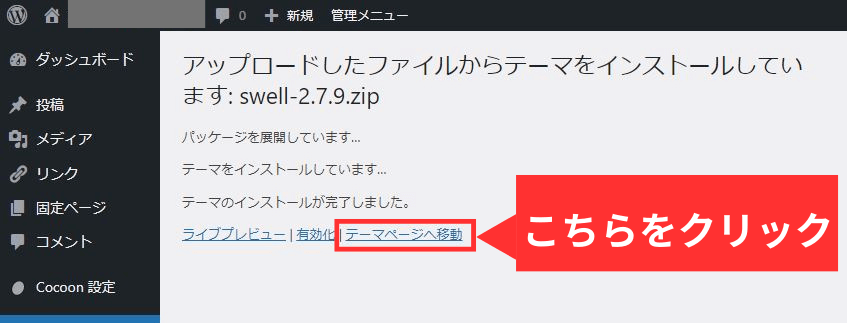
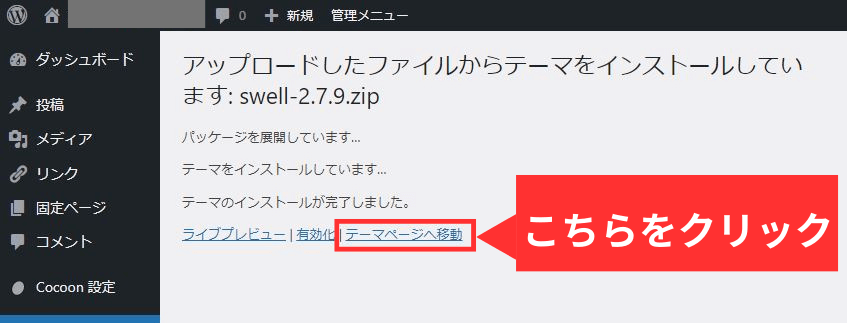
続けて、以下画面にて①「テーマのアップロード」をクリック後、②「ファイルを選択」をクリックして、先程ダウンロードしたSWELLの”子テーマ(swell-child.zip)”を選択。↓
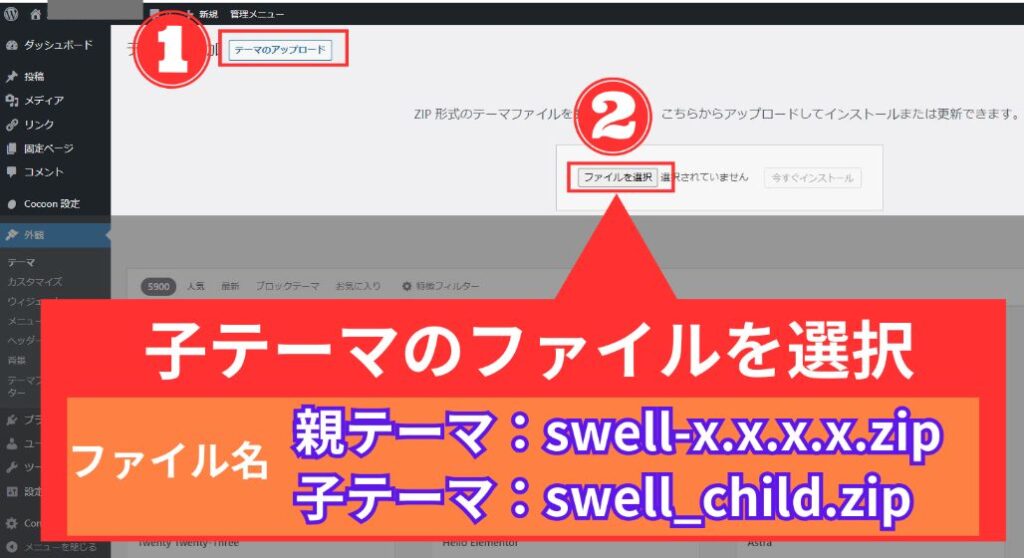
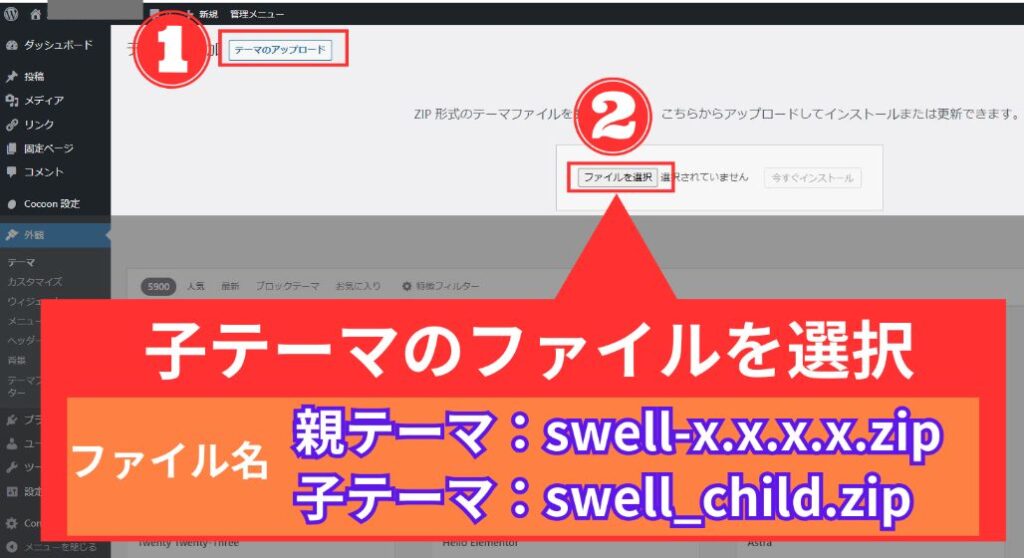
子テーマのファイルを選択後、以下画面にて「今すぐインストール」をクリック。↓
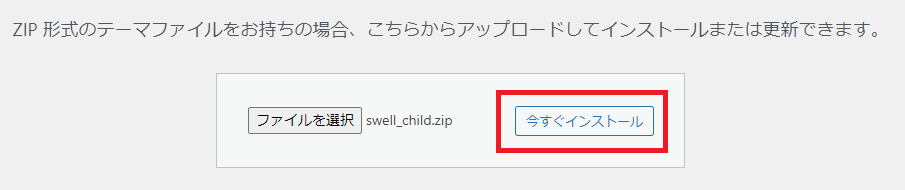
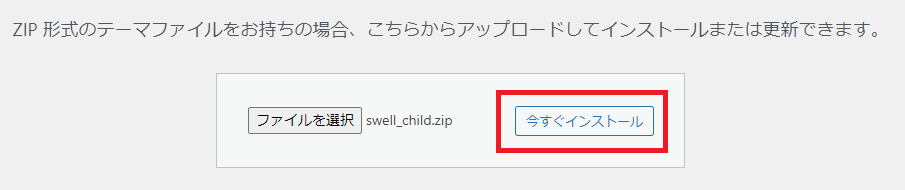
テーマのインストールが完了したら、「有効化」をクリック。↓
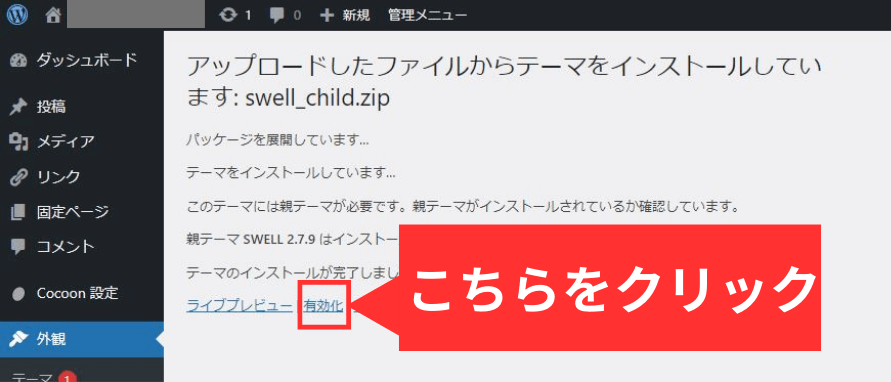
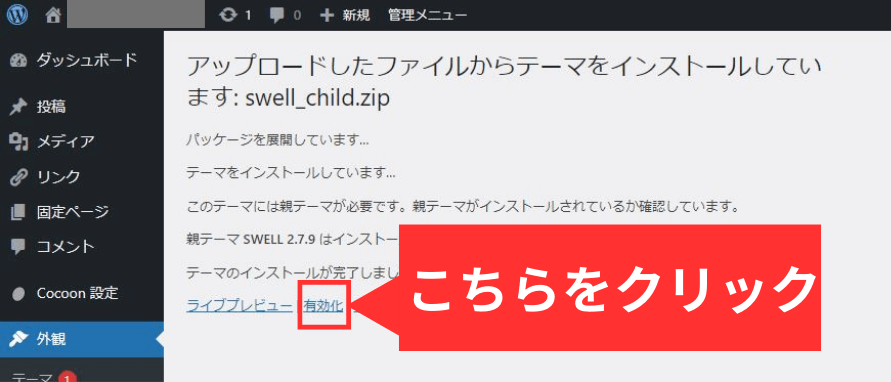
テーマ画面にて「子テーマ(SWELL CHILD)」が有効化になっていればswellのインストール手順は完了です。↓
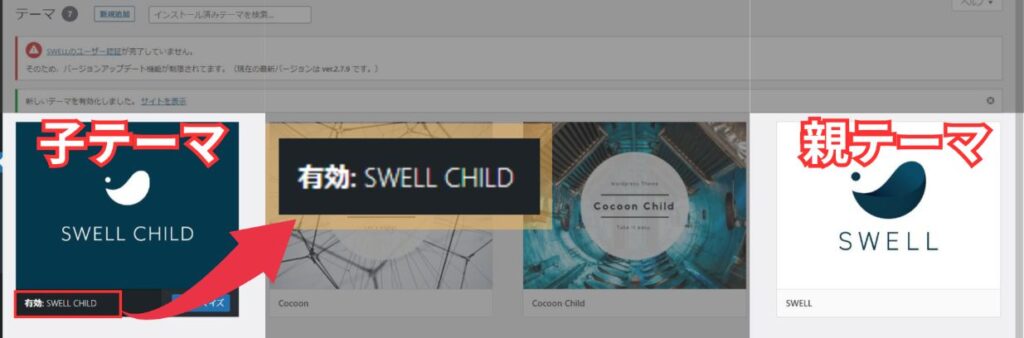
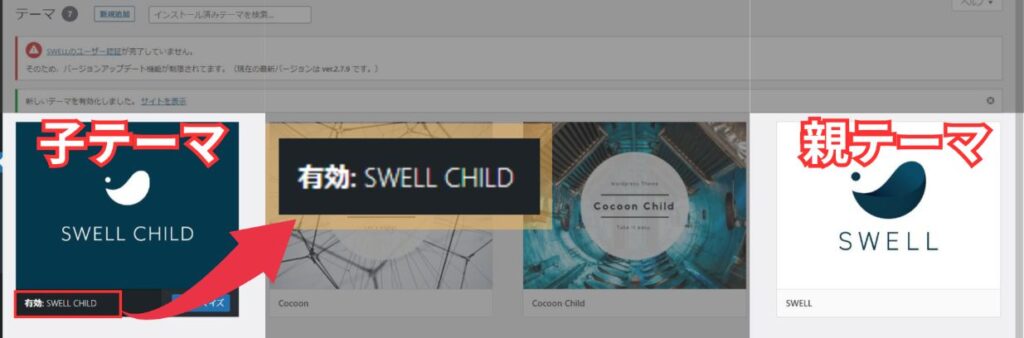



テーマのインストール作業なんて余裕ねッ!



swellテーマを有効化するだけで、初期テーマと比べてかなり見た目が変化しますよ
初期テーマ
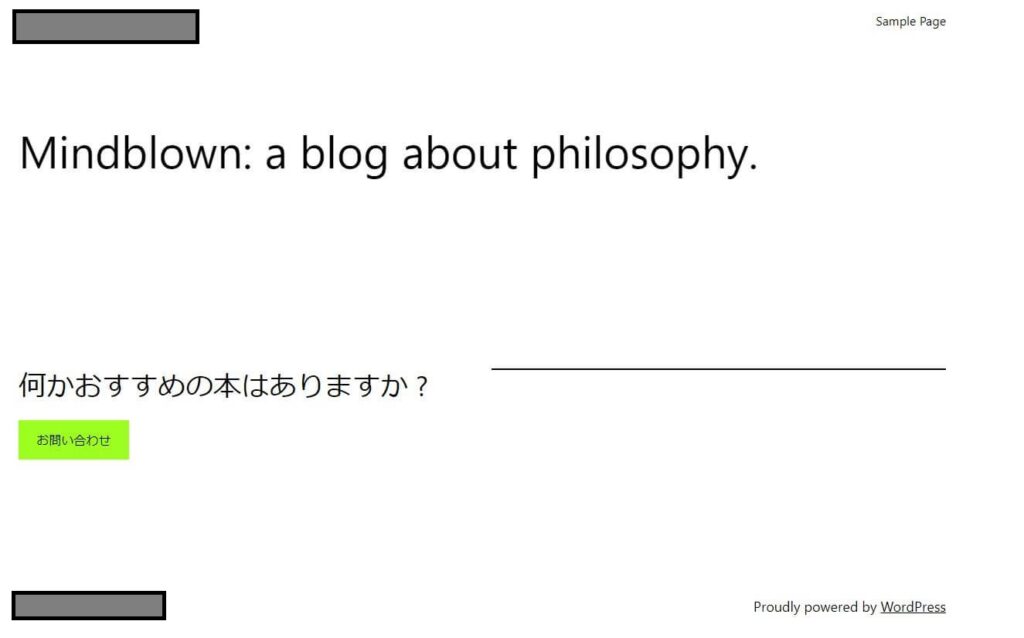
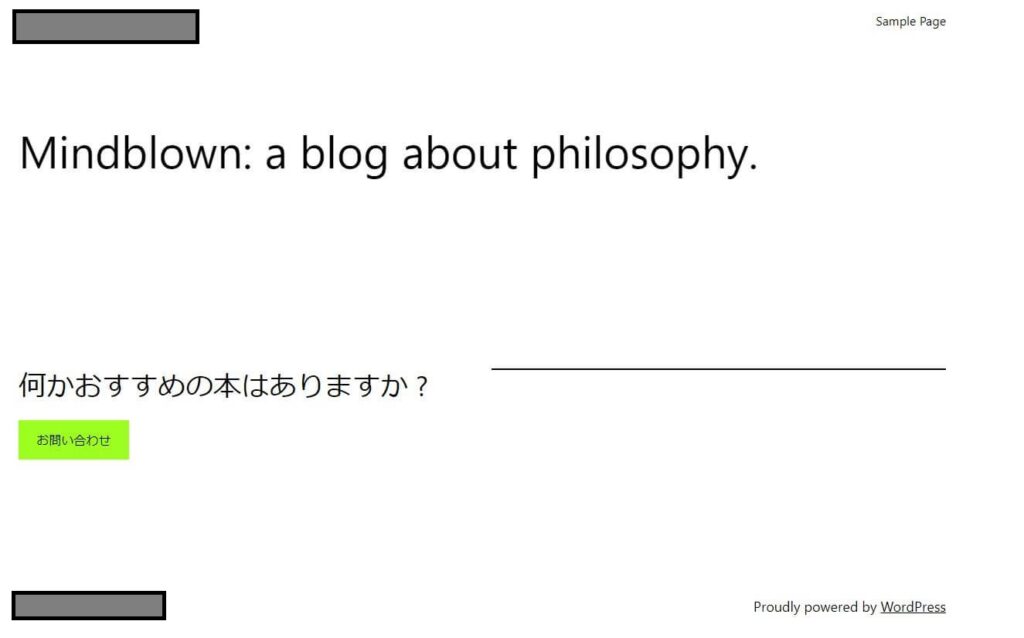
swellテーマ
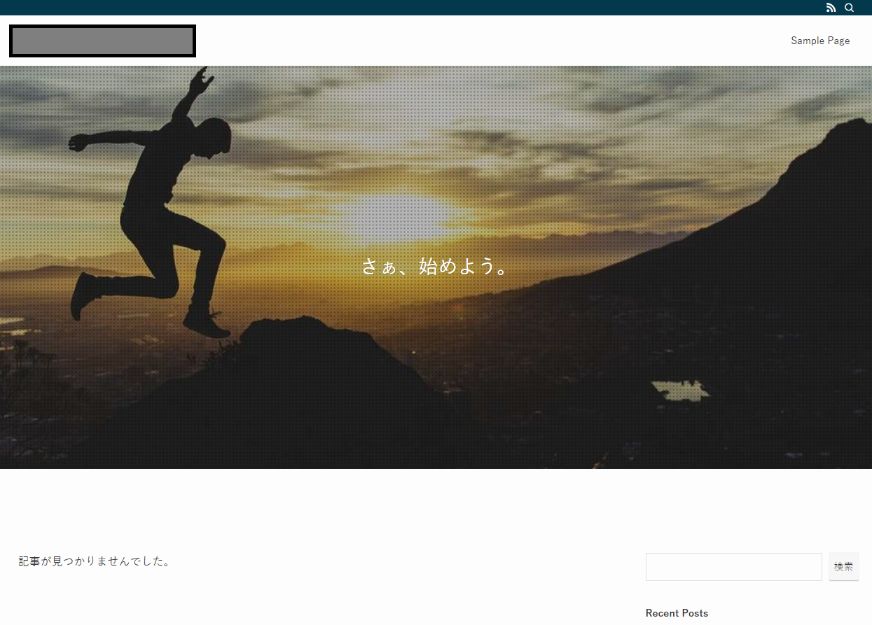
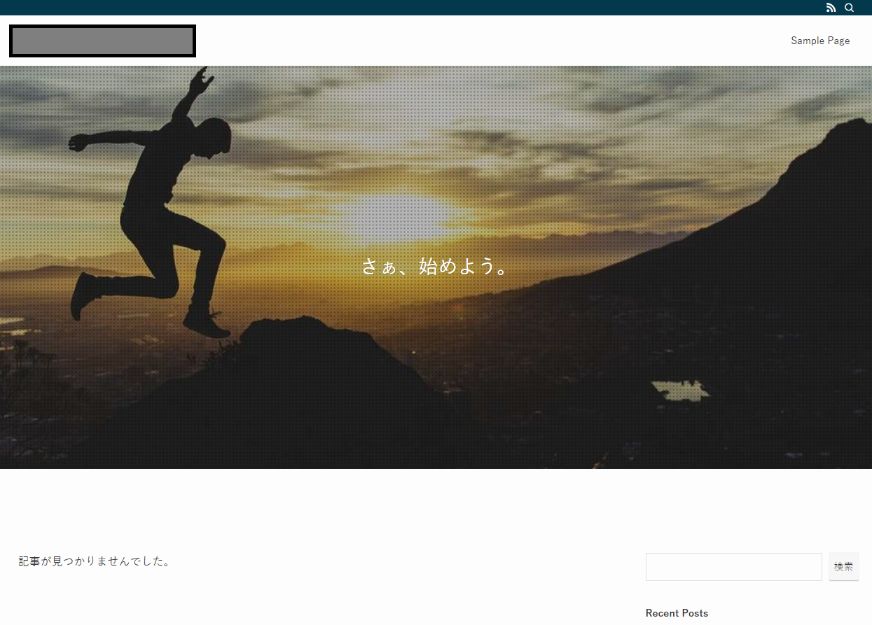
swellユーザー認証設定
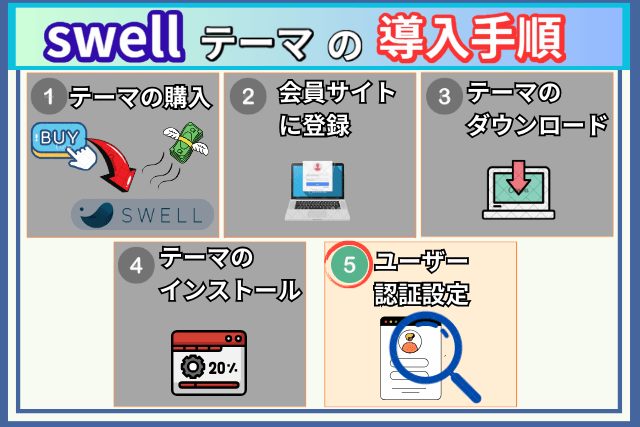
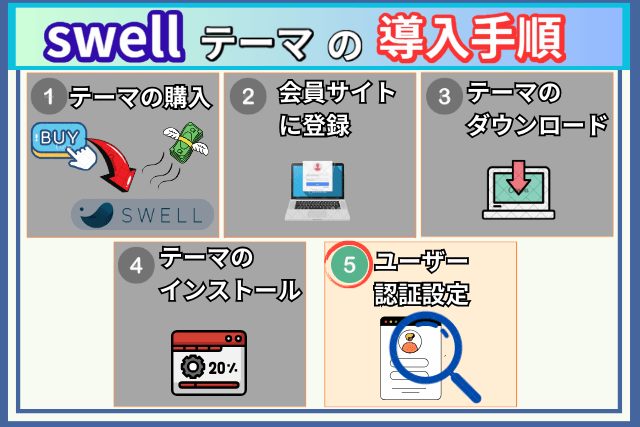
WordPressにswellテーマをインストールしたら”ユーザー認証設定”を行いましょう。
なぜなら、ユーザー認証が完了しないとswellをアップデートできず、常に最新の状態で使用できないからです。



swellの最新の機能とかも使用できませんね



それは不味いわね・・・
ユーザー認証するには、ブログの管理画面にて①「SWELL設定」をクリックし、②「アクティベート」をクリック後、メールアドレス欄に③「メールアドレス」を入力し、④「認証リクエストを送信」をクリック。↓
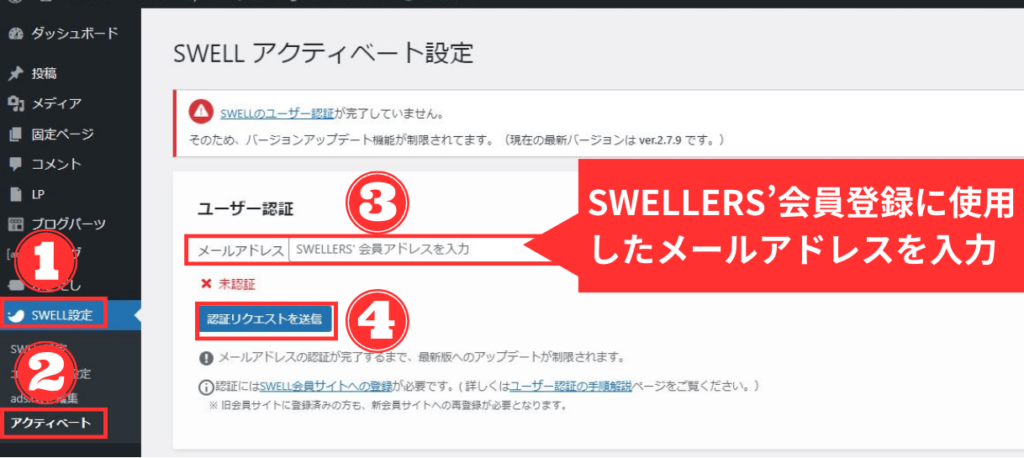
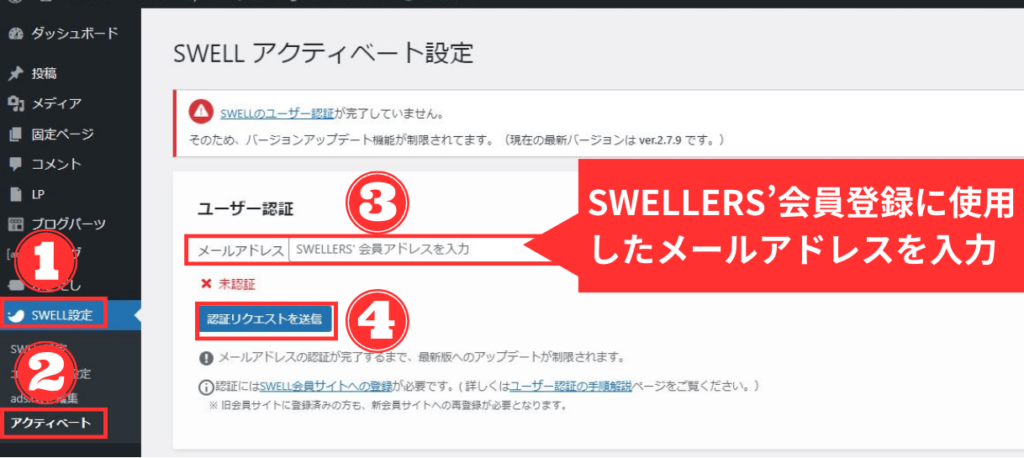
認証リクエストをすると、入力したメールアドレス宛に以下のメールが届きますので本文内にある”ワンタイムURL”をクリック。↓
| メール件名 | メール内容 |
|---|---|
| SWELLのユーザー認証用URLを送付します。 | 認証を完了させる為のURLが記載 |
ワンタイムURLをクリックするとswellのマイページに移動しますので、以下の画面が表示されるのを確認してください。↓
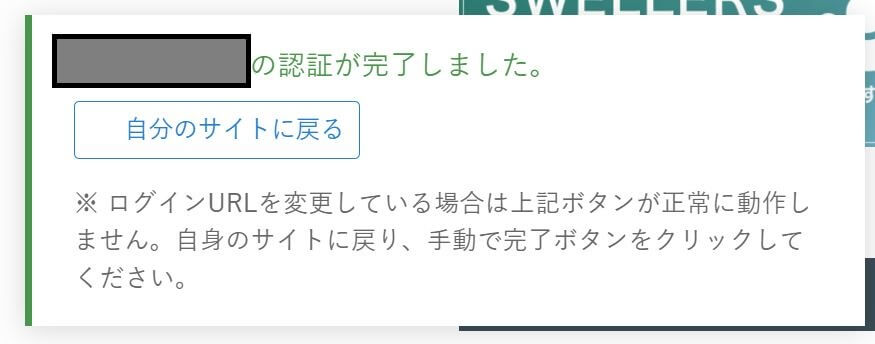
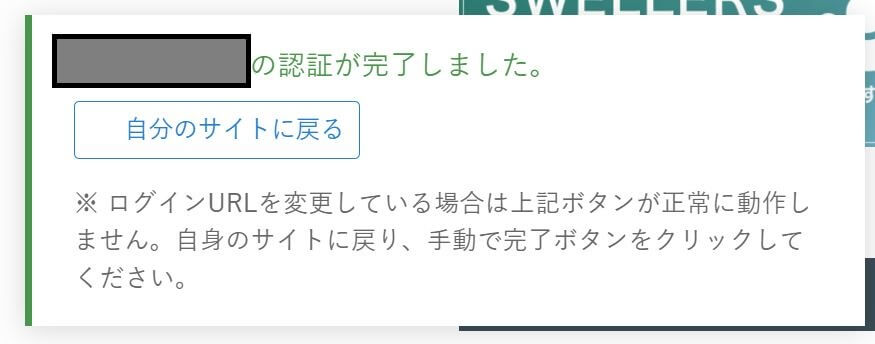
認証が完了したら、改めて自身のブログの管理画面に戻り①「SWELL設定」をクリックし、②「アクティベート」をクリック後、③「アクティベートを完了」をクリック。↓
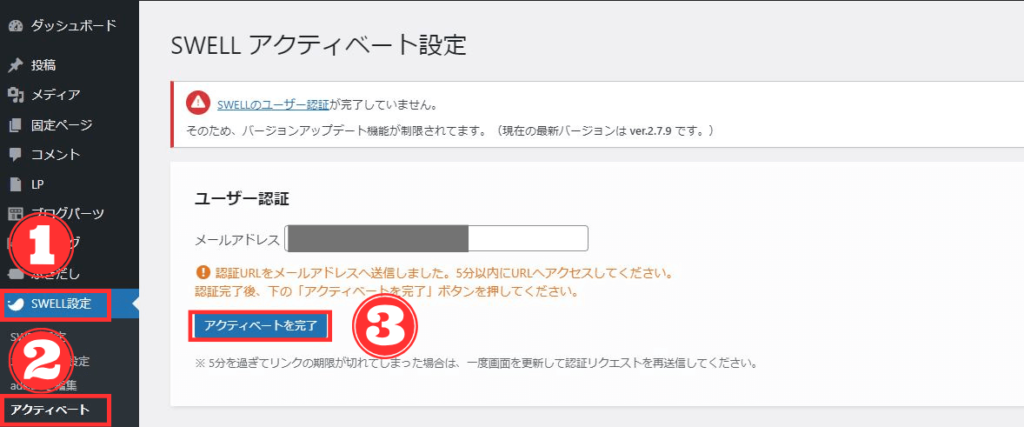
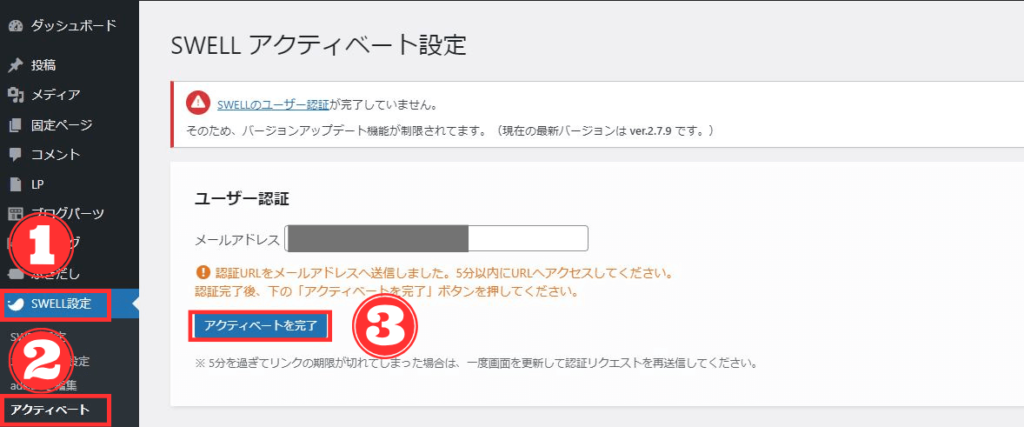
以下画面にて「認証完了」が表示されれば、ユーザー認証の完了です。↓
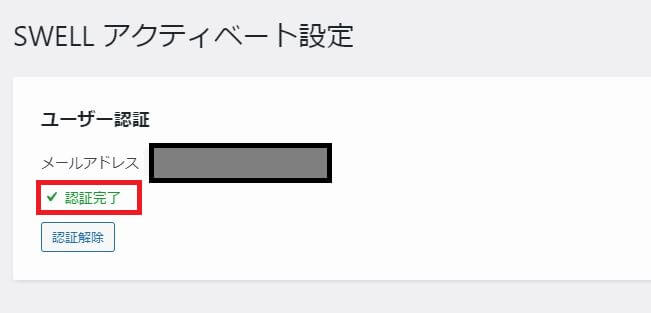
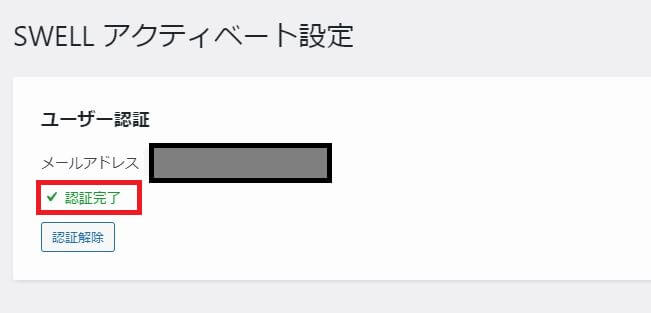
以上でswellの購入から導入手順は完了です。



メチャクチャ簡単に導入が出来たわねッ!



お疲れ様でした
また、swellは有効化するだけでオシャレな見た目になりますが、よりカッコよくあるいは可愛くと、自分好みの見た目にカスタイマイズするのも簡単にできます。
興味がある方は以下記事でサイト型トップページの作り方について詳しく解説している記事がありますので参考にしてみてください。↓


swell推奨のプラグインについて


プラグインとは、WordPressの機能やテーマに付随している機能以外の便利な機能を気軽に追加・削除ができる拡張ツールです。
一般的に使用されている知名度の高い定番プラグインでも、各テーマによっては相性が悪くて不具合が発生してしまう可能性があります。
そのため、これからswellテーマを使用する人はswellと相性の良いプラグインを導入してください。



オススメされているプラグインを全て入れるのはダメなの~?



相性が悪いと、不具合が発生する可能性があるので注意が必要です
相性の良いプラグインについては、swellの公式ページにて紹介されていますので以下記事を参考にしてみてください。


swellの初期設定について


サイトのデザインやレイアウトの設定、独自機能などswellはいろいろと細かい設定を行う事ができます。
基本的には、SWELLの設定マニュアルを見ればすべての機能や設定方法が載っています。
しかし、swellは多機能のため何を設定すればいいか初心者の人だと迷いますよね。
その場合は、以下サイトで詳しく説明されているので参考にしてみてください。


まとめ
今回は初心者向けにswellの導入手順を紹介しました。
PC操作が苦手な人からすると、今後のブログ運営をする上でデザインや記事執筆などの設定や操作は出来る限り簡易化したいですよね。
そんな人におすすめなのが人気有料テーマのswellです。
swellは初心者の人でも感覚で操作できるくらい簡単です。
そのため、これからブログ運営を始めようと考えている人でPC操作が苦手な人は、今回の記事を参考にswellを導入してみてください。



コメント