YouTubeで動画やライブ配信をする際、サムネはとても重要です。
なぜなら、サムネのクオリティー次第で視聴してくれる人数に差が生まれるからです。
大袈裟に聞こえるかもしれませんが、サムネの完成度が高いと、それだけで視聴者は興味を持ってくれるんですよね。
しかし、Vtuber活動を始めたばかりの人は、一体どのようなサムネを作れば良いか分からない人が多いと思います。
そんな人にオススメなのが “Vサムネ” というサムネ制作ツールになります。Vサムネはwebブラウザ上で誰でも簡単に無料で高クオリティーのサムネが作れるツールです。
今回は、Vサムネの特徴や使い方について紹介していきますので、サムネ作りに悩んでいる人はぜひ参考にしてみてください。
V-SAMUNE(Vサムネ)とは?
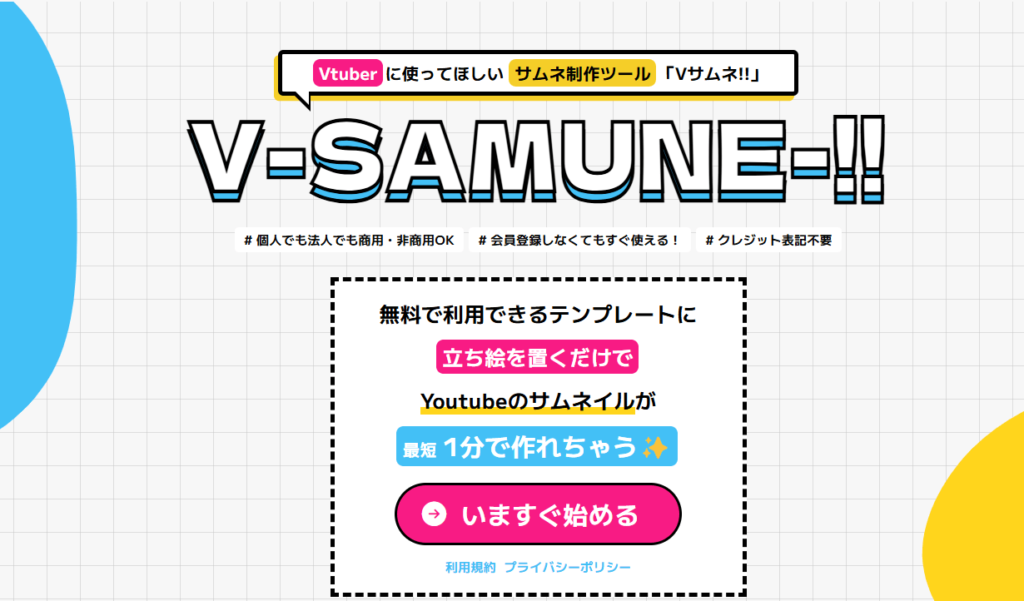
V-SAMUNE(Vサムネ)は、Vtuber向けのYouTubeサムネイルをWeb上で制作できるツールです。
あらかじめ、Vサムネ側で用意されているテンプレートの中から自身のイメージにあったのを選び、あとは自分のモデルを差し替えて文字を修正するだけで、先輩Vtuberさんの様なサムネが簡単に作れます。
YouTubeで活動するうえで、動画投稿やライブ配信は必要不可欠であり、これらを視聴者に見て貰う施策の1つに “サムネ” があります。
サムネは視聴者に興味を持って貰い、動画や配信をクリックさせるための最初のステップです。どんなに面白い動画や配信をしていても、見に来てもらえないと意味がありません。
そのため、視聴者に強い興味や関心を持ってもらう為に、サムネ作りには力を入れるのをオススメします。
しかし、Vtuberを始めたばかりの人がいきなり先輩Vtuberさん達のような、高クオリティーのサムネを作るのは、これまで経験が無いので難しいでしょう。
そういう人にピッタリなのがVサムネなんですよね。
もちろん、初心者Vtuber以外にも、Vtuber活動は多岐に渡るので忙しい人もVサムネを利用することで、効率よくサムネ制作ができるので時間短縮になるためオススメです。
 ギャル
ギャル初心者の私でも簡単に高クオリティーなサムネが作れるのねッ!



テンプレートを使用するので誰でも簡単に作れますよ
当サイトでは、Vtuber活動に役立つオススメのツールやサイトを以下記事で紹介していますので、興味がある人はぜひ参考にしてみてください。↓
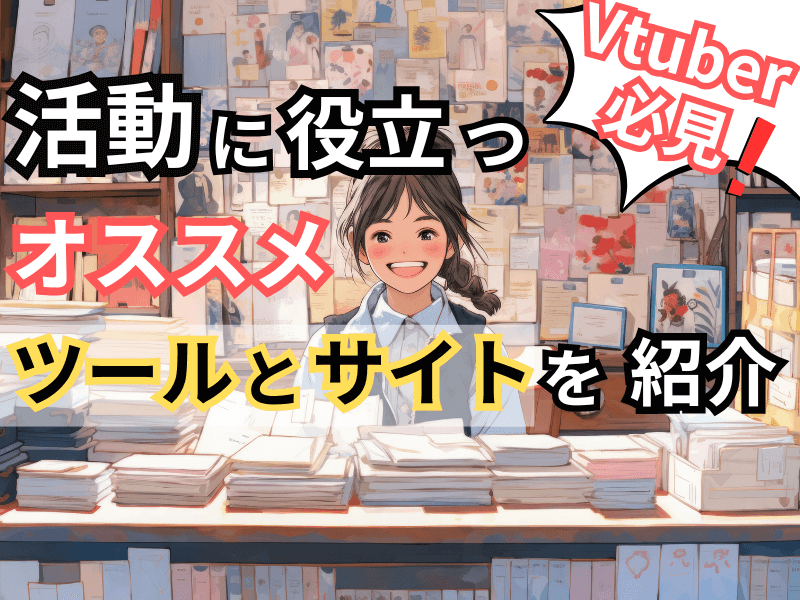
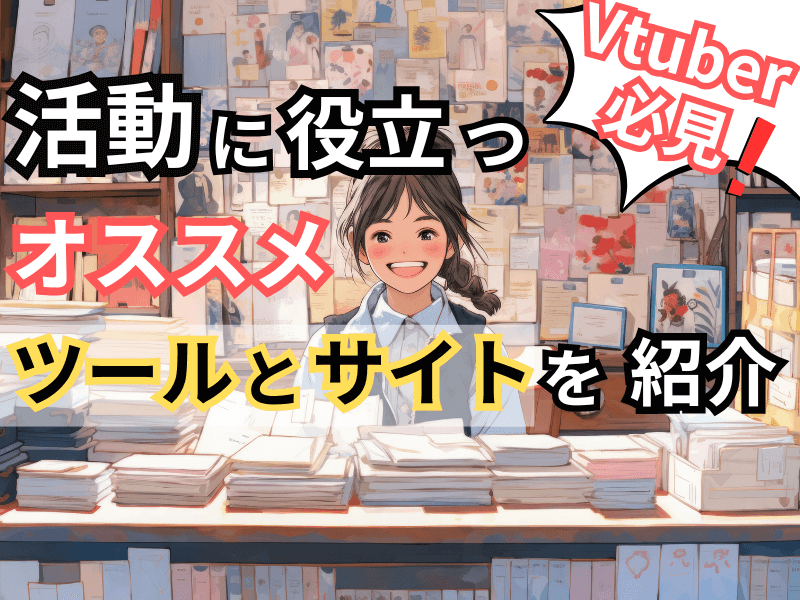
Vサムネの特徴を紹介


「Vサムネ」は活動を始めたばかりの方のサムネイル作成に対する悩みを、いくつもの便利な特徴を利用することで解決できるサムネ作成ツールです。
「サムネイルを作る時間がない」「デザインに自信がない」「お金をかけられない」といった、多くの新人Vtuberさんが抱える具体的な悩みを直接解消するために作られており、一つひとつの機能が、あなたの「こんなツールが欲しかった」という思いに応えてくれるはずです。
そこで、ここではVサムネの特徴である以下について紹介していきます。


それぞれ詳しく解説していくので、参考にしてみてください。



簡単にとサムネが作れるって本当~?



Vtuber活動している人にはピッタリの特徴がありますよ
Vtuber特化のテンプレートが豊富


「Vサムネ」が持つ最大の魅力は、デザインセンスに自信がない方でもプロ並みのサムネイルが作れる「Vtuber特化の豊富なテンプレート」機能です。
サムネイルをゼロから自作する場合、どんなデザインにするか構成を考えるだけでも一苦労です。
しかしVサムネには「雑談」「ゲーム実況」「歌ってみた」といった、Vtuberの主要な活動に合わせた高品質なデザインが既に用意されています。
これにより、デザインを考える手間と時間を大幅に削減できるのです。
例えば、あなたがゲーム実況のサムネイルを作る時を想像してみてください。
Vサムネなら、数多くあるゲーム実況向けのテンプレートから好みのものを選ぶだけで、基本デザインが即座に完成します。
あとはご自身のキャラクター画像と配信タイトルを差し替えるだけで、視聴者のクリックを誘う魅力的なサムネイルが出来上がります。
テンプレートの種類が豊富なので、毎回違った雰囲気のサムネイルを簡単に作れ、視聴者を飽きさせない工夫もできるんですよね。
このように、Vサムネのテンプレート機能はサムネ作りで最も時間がかかるデザイン工程を解決してくれる、非常に心強い味方です。
サムネイル作成の悩みから解放され、配信活動そのものにもっと集中できるようになるでしょう。



サムネ作りが楽になりそうね
全ての機能が無料


Vサムネは、活動初期で予算に限りがある新人Vtuberさんにとって、何よりも心強い味方です。その最大の理由は、プロ級のサムネイルが作れる全ての機能を「完全無料」で利用できる点にあります。
Vtuber活動を始めると、マイクやPCなどの機材費、Live2Dモデルやイラストの依頼料など、何かと出費がかさむものです。
ここで、多くのプロが使うPhotoshopのような高機能な有料デザインソフトを導入すると、さらに月々の固定費が重くのしかかります。
Vサムネは、そうした金銭的な負担や心配を一切することなく、高品質なサムネイル作りを可能にしてくれます。
例えば、有料ソフトにかかる月額数千円を節約できれば、その予算を新しいゲームの購入費や、ファンが喜ぶスタンプのイラスト依頼料、より良いマイクへの投資などに回すことができます。
Vサムネは無料でありながら、サムネ作りに必要な機能は十分に備わっているため、コストを賢く抑えつつ、あなたの活動全体のクオリティを高める戦略的な選択となるのです。
このようにVサムネは、金銭的なハードルなしにサムネ作成を始められる、まさに駆け出しVtuberのためのツールです。
まずは無料で活動の基盤をしっかりと固め、浮いた予算をあなたの個性を輝かせる別の投資に使いましょう。



慣れてきたら有料のソフトを利用してみるといいかもしれません
会員登録が不要


「Vサムネ」の大きな魅力は、面倒な手続きを一切せずに「今すぐ」サムネイル作りを始められる手軽さです。その理由は、多くのWebサイトで求められる会員登録が一切不要だからです。
通常、新しいWebサービスを利用する際は、メールアドレスの登録やパスワードの設定といった手間が発生します。パスワードを忘れてログインできなくなったり、個人情報を登録することに抵抗を感じたりする方も少なくありません。
Vサムネはそうした登録作業を完全になくし、誰もがサイトにアクセスするだけで、すぐに創作活動に集中できる環境を提供しています。
例えば、「今日の配信のサムネを急いで作りたい!」と思い立ったその瞬間に、Vサムネの公式サイトを開けば、あなたは1クリックで制作画面へ進むことができます。
メールの受信箱を確認して認証コードを入力したり、「パスワードをお忘れですか?」のリンクをクリックしたりする時間はもう必要ありません。
この圧倒的なスピード感は、配信準備で1分1秒が惜しい多忙なVtuberにとって、計り知れないメリットとなるでしょう。
このように、登録不要という手軽さは、単に手間を省くだけでなく、あなたのサムネ作成への心理的なハードルを極限まで下げてくれます。
思い立った瞬間に、誰でも気軽に利用できること。これもVサムネの大きな利点です。



アカウント登録しないで使えるのは良いわねッ!
商用利用が可能


Vサムネは、収益化を目指すVtuberが安心して利用できる点が大きな強みです。
なぜなら、Vサムネの機能だけを使って作成したサムネイルは、追加の許可や料金なしで「商用利用」が公式に認められているからです。
YouTubeで活動する以上、将来の収益化は誰しもが考える重要なポイント。使用するツールや素材の権利関係をクリアにしておかないと、後々トラブルに発展しかねません。
VサムネはこのVtuberにとって最もデリケートな問題を明確にクリアしているため、あなたは権利侵害のリスクを心配することなく、安心してサムネイル作成に集中できます。
例えば、Vサムネのテンプレートと、ご自身のキャラクター画像やテキストだけでサムネイルを完成させたとします。
このサムネイルを使った配信でスーパーチャットを受け取ったり、動画に広告収益が発生したりしても、問題はありません。
ただし、一つだけ注意点があります。
外部のフリー素材サイトからダウンロードした背景画像などをサムネイルに加えたい場合は、その素材サイトが定める利用規約を必ずご自身で確認し、「商用利用が可能か」をチェックしてください。
結論として、Vサムネは「ツール内の機能だけで完結させるなら、商用利用の心配は一切不要」という非常に明快なルールを提供しています。
仮に、フリー素材サイトからサムネ用に使用したい場合は、まず利用規約を読んで商用利用が問題ない素材なのかを確認するのが大切です。



基本的にはどのサイトも利用規約に商用利用についての記載がありますね
フリー素材については、以下記事でオススメのサイトを紹介していますので、参考にしてみてください。↓


クレジットは表記不要


Vサムネは、作成したサムネイルを利用する際にクレジットを表記する必要が一切ありません。
「クレジットを書き忘れた!」と後から心配する必要もなく、概要欄はあなたのSNSリンクや告知など、本当に伝えたい情報のために最大限活用できます。
しかし、Vサムネに限らずサービスを発信している場合、クレジット表記してくれる方がサービスを提供している側からしたら嬉しいです。
なぜなら、ライブ配信などで実際に使っているサービスに興味を持ったユーザーが、YouTubeの動画やライブ配信の概要欄にクレジット表記があれば、そこからサイトにアクセスしてくれる可能性があるからです。
上手くいけば、その人もサービスを利用してくれるかもしれないので、サービス提供側としてはクレジット表記をしてもらった方がありがたいんですよね。
そのため、手間では無ければぜひVサムネ利用時は、クレジット表記を概要欄などに記入してみてください。



こんな便利なツールを無料で使えるなら表記するわッ!
Vサムネの使い方
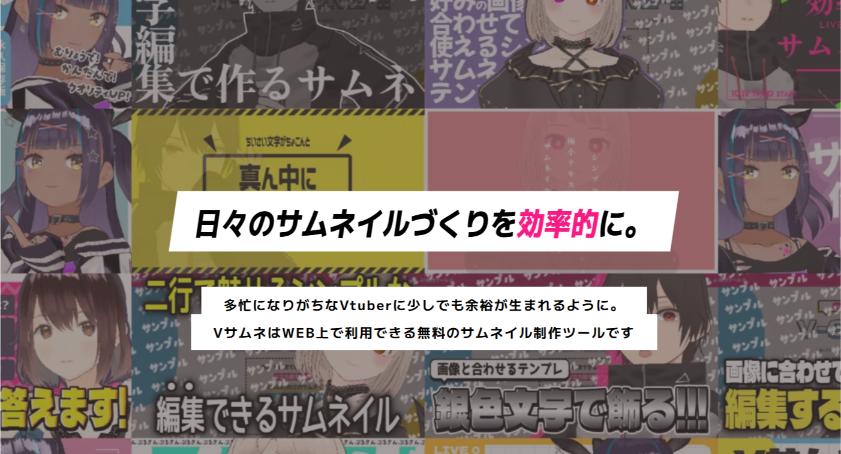
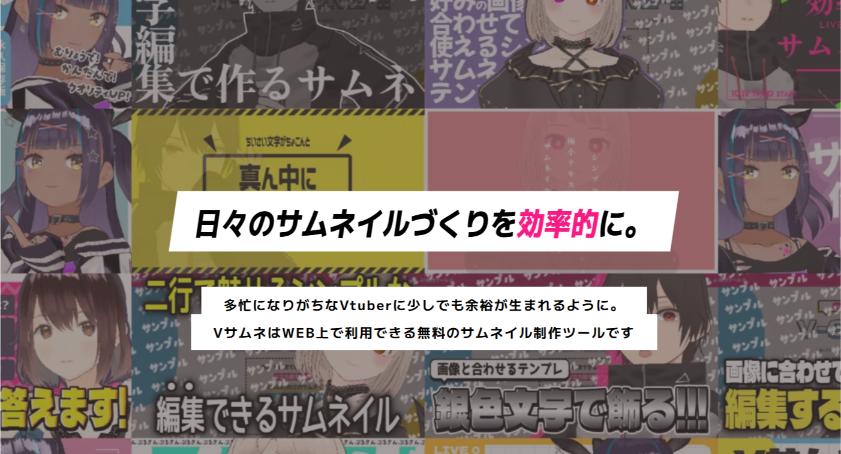
ここではVサムネを使用して、実際にサムネを制作しますので、操作についての参考にしてみてください。
まずは、「Vサムネにアクセス」します。↓
Vサムネの公式ページにアクセスしたら、画面右上の「いますぐ始める」をクリック。↓


テンプレート画面より、「①公式テンプレート」タブを選択し「②自分にあったテンプレート」を選んでください。↓
※白紙のテンプレートもあります。


テンプレートを選ぶと編集画面が開きます。以下画像で編集画面について簡単にまとめてみました。↓


- テキストを追加する機能
- 素材などの画像を追加する機能
- 〇や□など図形を追加する機能
- ブラシを使う機能
- オブジェクトの位置や大きさなど細かい設定できる機能
※エフェクトも追加可能 - 各オブジェクトのレイヤーの一覧が確認できる機能
- サムネサイズを調整できる機能
※デフォルトはYouTubeのサムネサイズ - 1つ前、あるいは1つ先の操作に戻れる機能
- ダウンロードする際のファイル形式を選択できる機能
- 制作したサムネをダウンロードする機能
Vサムネのテンプレートを利用してサムネを制作する場合は、編集したいオブジェクトを詳細設定でカスタマイズするだけです。
そのため、まずはオブジェクトを確認してみましょう。
オブジェクトの数はテンプレートによって様々ですが、今回選んだテンプレートのオブジェクトは全部で以下8つです。↓


今回は操作説明のために①~⑧のオブジェクトをすべてカスタマイズしていきたいと思います。
各オブジェクトを編集するうえで、いろいろな機能も紹介していますので参考にしてみてください。
オブジェクト①(エフェクト追加)


レイヤー一覧から、オブジェクト①を選択し、「鍵マーク」をクリックしてロックを解除します。↓
※鍵マークが付いていると編集不可。


編集したいオブジェクトを選択した状態で「①レイヤー機能OFF」にしてから、「②詳細設定」にて自分好みにカスタマイズしてください。↓


今回は、「①エフェクト追加する」機能で「②ストライプ」を追加してみます。↓




オブジェクト②(テキスト追加)


レイヤー一覧から、オブジェクト②を選択し、詳細設定にて自分好みにカスタマイズしていきます。
オブジェクト②の文字を変更したい場合は、詳細設定の「テキスト内容」で変更可能です。↓


今回は一度、オブジェクト②を削除して、新規でテキストを追加したいと思います。
オブジェクトの削除は「①レイヤー機能ON」にして対象オブジェクトの「②ゴミ箱」マークをクリックで出来ます。↓


オブジェクト②を削除したら、画面左メニュー欄より「①テキスト」をクリックし、「②好きな色」と「③好きなフォント」を選択。↓


テキストオブジェクトを選択した状態で、詳細設定より以下を自分好みにカスタマイズしてください。↓
- テキスト内容
- フォントの種類
- テキストの大きさ
- テキストの位置や傾き


オブジェクト③


レイヤー一覧から、オブジェクト③を選択し、詳細設定にて自分好みにカスタマイズしていきます。
今回はオブジェクト③に対して、「立体」のエフェクトを追加しました。


オブジェクト④(レイヤー優先順位)


レイヤー一覧から、オブジェクト④を選択し、詳細設定にて自分好みにカスタマイズしていきます。
今回は「①テキスト内容」と「②文字色」を変更しました。↓


このままだと、文字がモデルの裏側に表示されて見えません。
そのため、レイヤー機能をONにて、「オブジェクトの表示優先順位」を変更します。
優先順位は、対象のオブジェクトを選択して好きな順位のところまでドラック&リリースで変更可能です。↓




オブジェクト⑤


レイヤー一覧から、オブジェクト⑤を選択し、詳細設定にて自分好みにカスタマイズしていきます。
今回はオブジェクト⑤に対して、「波」のエフェクトを追加しました。


オブジェクト⑥⑦


レイヤー一覧から、オブジェクト⑥⑦を選択し、詳細設定にて自分好みにカスタマイズしていきます。
今回はオブジェクト⑥⑦が要らないので、削除しました。


オブジェクト⑧(画像の追加)


レイヤー一覧から、オブジェクト⑧を選択し、詳細設定にて自分好みにカスタマイズしていきます。
今回は自身のモデルを使用するため、オブジェクト⑧を削除して、新規で画像を追加したいと思います。
画像を追加するには、画面左メニュー欄より「①画像」をクリックし、「②赤枠」をクリックして、自身のモデル画像をアップロード。↓




以上で、Vサムネのテンプレートを利用したサムネ制作の説明は終わりです。
今回は、操作説明のためすべてのオブジェクトを修正しましたが、実際にサムネを作る際は必要なオブジェクトだけで問題ありません。
また、テンプレートを使用しないで新規制作からサムネを作ってみるのもいいですね。
Vサムネではエフェクト機能があるので、いろいろな加工をしてみても面白いかもしれません。
この記事を見て、少しでも興味を持ったりサムネをどう作ればいいか分からない人はぜひVサムネを利用してみてください。



テンプレート使用してサムネが作れるのは便利よね



1つ1つの操作は簡単なのでPC操作が苦手でも問題ありません
フリー素材サイトの利用もオススメ


Vサムネでサムネを作る際、テンプレートを使えばクオリティーの高いサムネを制作できます。
しかし、配信内容によってはイメージに合うテンプレートがないかもしれません。
そういう時は、フリー素材サイトで素材をダウンロードして使用するのをオススメします。
たとえば、上記でVサムネの操作説明で制作したサムネは ”ゲーム配信” 用に制作しましたが、もう少し手を加えたい場合はフリー素材サイトから、ゲームコントローラーなどをダウンロードして追加するのもいいと思います。↓


また、白紙テンプレートから自分で1からサムネを作る場合でも、フリー素材サイトを利用すれば背景素材などいろいろあるので、非常に便利なんですよね。
そのため、Vサムネのテンプレートだけでは物足りない人は、フリー素材サイトを利用するのをオススメします。



フリー素材サイトを利用して完璧なサムネを作るわよッ!
ただし、フリー素材サイトを利用する場合は注意点があります。
それは、サイトによって素材のあつかい方が違う点です。
たとえば、クレジットは表記を記載しないといけない場合や、商用利用はOKでもグッズ化はダメだったりなど。素材を提供しているサイトによって利用規約はさまざまです。
そのため、フリー素材サイトを利用する場合は必ず利用規約を一度確認してから、素材をダウンロードするのをオススメします。



フリー素材サイトを利用する場合は注意してください
当サイト(声すた!)では、Vtuber向けのオススメフリー素材サイトについて以下記事で紹介していますので、興味がある人は参考にしてみてください。↓


まとめ
今回はVtuberにおすすめのサムネ制作ツール「V-SAMUNE(Vサムネ)」について紹介しました。
駆け出しVtuberの中には、サムネをどうやって作れば良いか分からない人も多いと思います。
そういう方は、Vサムネを利用することで、簡単に先輩Vtuberさんの様なクオリティーの高いサムネが作れます。
そのため、サムネ作りに慣れるまでは、Vサムネを利用してみることも検討してみてください。



コメント