VTuberモデル(アバター)を動かすには自身の動きとモデルの動きを同期させる為のトラッキングソフトが必要ですが、その種類は多様なので初めて利用される方はソフト選びに迷ってしまうかもしれません。
そんな方におすすめなのが「オートセットアップ」機能を使用できる “VtubeStudio” です。
「オートセットアップ」とは自動でアバターをセットしてくれる機能で、これがあれば初心者やPC操作が苦手な方でも簡単にモデルを動かせる優れものなんです。
ソフトそのものは2Dモデル専用ですが、VTuber初心者にとって取り掛かりやすい機能が揃っているのでぜひこの記事を参考にしてチャレンジしてみて下さい。
VtubeStudioとは?

VTube Studioは、自分の2Dモデルを動かしてVTuber活動を始めるための、世界中で最も人気のある「定番ソフト」です。
PC操作に自信がない初心者の方でも、これを選んでおけば間違いないと言えるでしょう。
なぜなら、VTube Studioは多くのVTuberに利用されており、圧倒的な情報量がインターネット上にあるからです。
仮に設定でつまずいても、検索すれば解決策や解説記事がすぐに見つかるため、一人で作業する際の大きな助けになります。
また、基本的な機能はすべて無料で利用できる点も、コストをかけずに始めたい方にとって非常に大きな魅力となっています。
導入も、世界的に有名なPCゲームプラットフォーム「Steam」を通じて行うため、安全かつ簡単です。
 こーぷ
こーぷ2Dのトラッキングソフトの中では一番有名かもしれません
具体的にVTube Studioを使うと、Webカメラで自分の顔の動きを読み取り、まばたきや口の開閉、首の傾きなどをリアルタイムで2Dモデルに反映させることができます。
さらに、「笑顔」や「驚いた顔」といった特定の表情をキーボードのショートカットに登録して、ボタン一つで感情表現を豊かにすることも可能です。
設定が完了すれば、OBSのような配信ソフトと連携して、すぐにでもVtuberとしてゲーム実況や雑談配信を始められます。
このようにVTube Studioは、無料で高機能、そして困った時の情報も豊富なため、VTuberに初めて挑戦するあなたにとって最適なソフトです。
専門知識は不要ですので、この後の手順に沿って、一緒にあなたのモデルを動かす準備をしていきましょう。



簡単に導入できるのも嬉しいポイントよね
VtubeStudioインストール方法
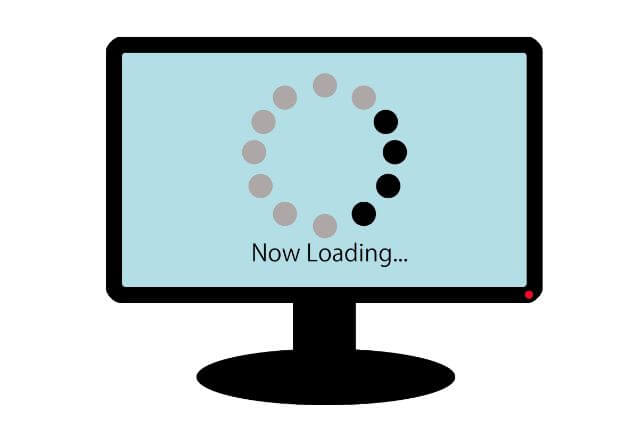
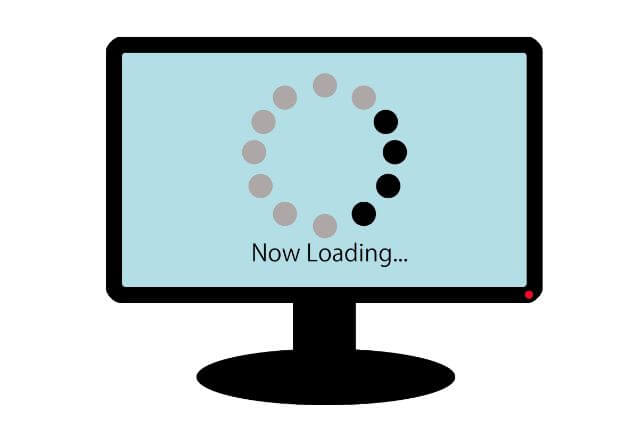
VTube Studioは、PCの専門知識に自信がない初心者の方にこそ、最もおすすめしたいトラッキングソフトです。
なぜなら、初心者がつまずきがちな「難しい設定の自動化」と「PCへの要求スペックの低さ」という、大きな2つの問題を解決してくれるからです。
さらに、多くのソフトがWindows限定である中、VTube StudioはMacにも対応しており、より多くの人が利用しやすい環境が整っています。
例えば、2Dモデルを滑らかに動かすには、通常「パラメータ」という数値を細かく調整する複雑な作業が必要です。
しかしVTube Studioには「オートセットアップ」という画期的な機能があり、ボタンを数回押すだけで、あなたのWebカメラに合わせた最適な設定を自動で行ってくれます。
また、ソフト自体の動作が非常に軽いため、高価なゲーミングPCでなくても、一般的なノートPCで十分に動かすことが可能です。
このように、難しい設定はソフトが自動で行い、多くのPCで快適に動作するため、VTube Studioはまさに初心者のためのソフトと言えるでしょう。
ここからは、実際に導入するための以下の3ステップを、画像をたくさん使って丁寧に解説していきます。
- Steamのインストール
- Steamの会員登録
- VtubeStudioのダウンロードとインストール
PC操作が苦手な人でも、画像をたくさん使用して説明していますので安心してください。



私、パソコンなんて全然触ったことないわよ・・・?汗



1つ1つの操作は難しくないので大丈夫ですよ
また、VTuberのなり方について詳しく知りたい方は以下の記事も参考にしてみてください。↓


Steamをインストール
Steamとは
アメリカのValve Corporationが運営するPCゲームやPCソフトのゲーム配信プラットフォーム。誰もが知っている人気ゲームから、マイナーなゲームなど有料・無料を合わせて30,000以上のゲームタイトルが配信されている
VtubeStudioをインストールするには、SteamをPCに導入する必要があります。
なぜなら、Steamを使用してVtubeStudioをダウンロード・インストールするからです。そのため、最初にSteamを導入しましょう。



3分くらいで導入出来ちゃいますよ!
まずは、以下「ボタン」をクリックしてSteamの公式サイトにアクセス。↓
公式ページにある「STEAMをインストール」をクリック。↓
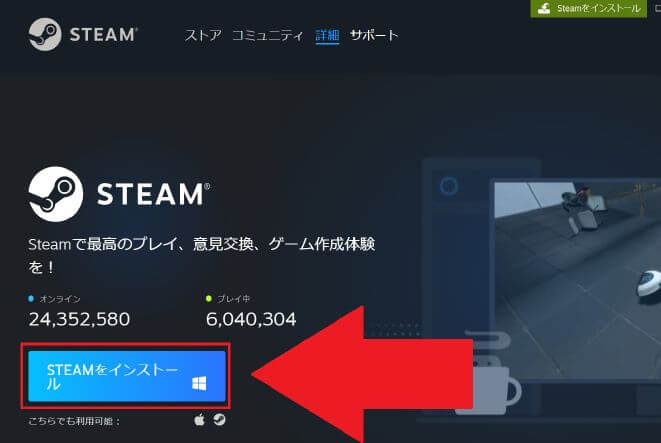
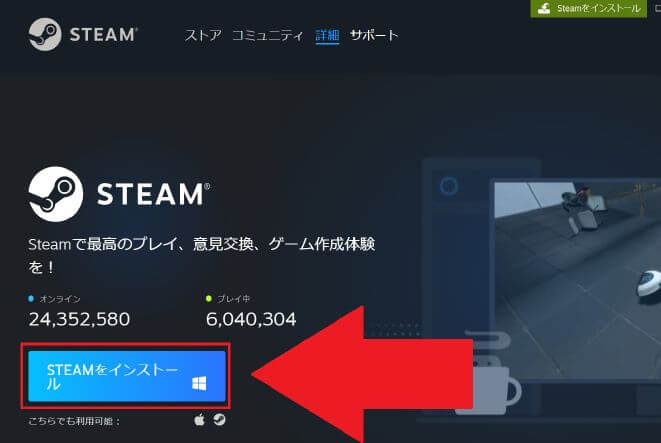
ブラウザでGoogle Chromeを使用している場合は画面左下に「SteamSetup.exe」の表示が出るのでクリック。↓
※画面左下に表示されない場合や他ブラウザを使用している場合はダウンロードフォルダの中にあります。
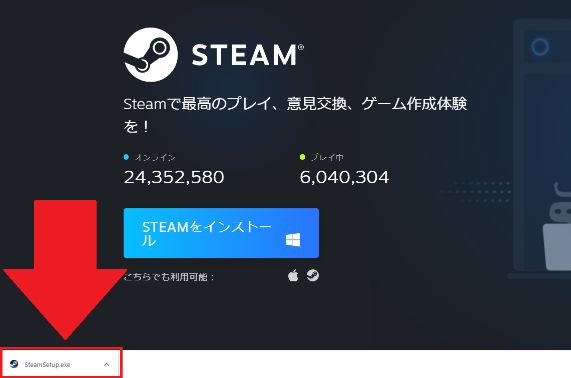
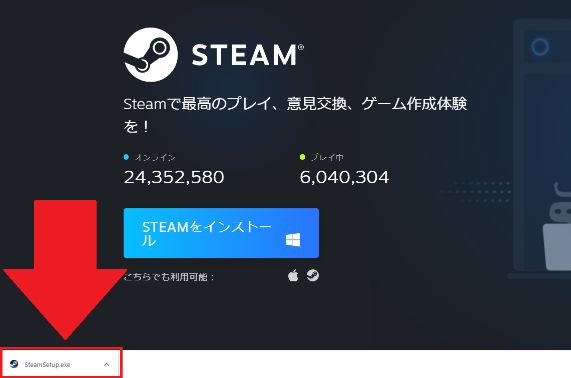
Steamセットアップウィザード画面が表示されたら「次へ」をクリック。↓
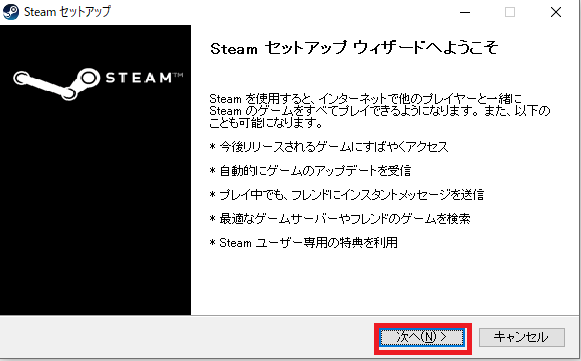
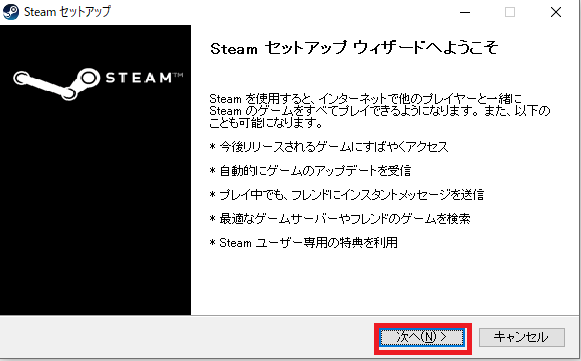
言語設定画面が表示されたら①「日本語」を選択して②「次へ」をクリック。↓
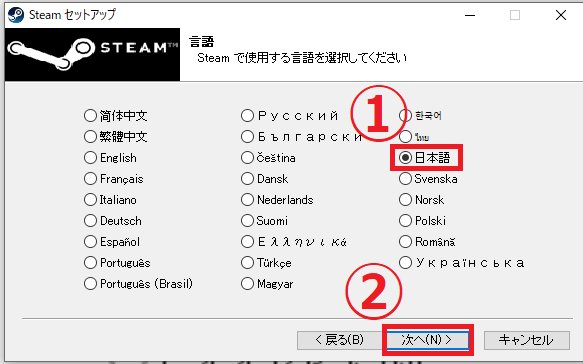
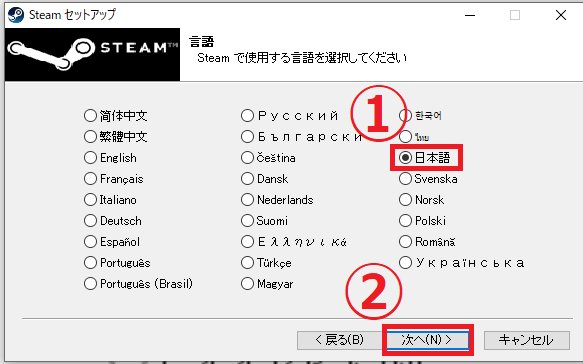
以下の画面になったら、①「参照」をクリックしてインストール先を選んで、②「インストール」をクリック。↓(①が良く分からない場合はデフォルトでOK)
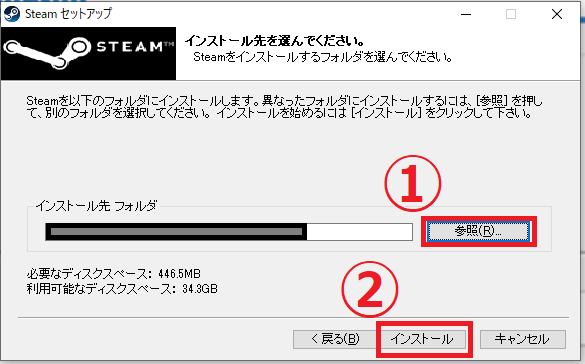
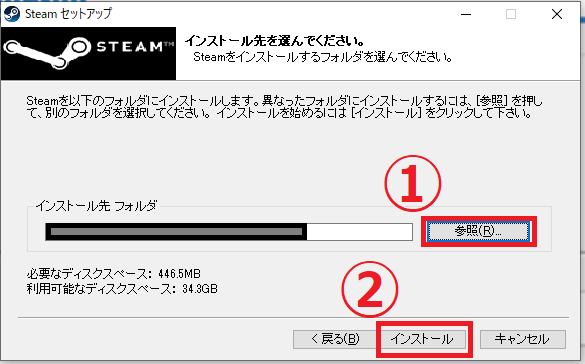
インストール完了の画面が表示されたら①「Steamを実行」にチェックを入れて②「完了」をクリック。↓
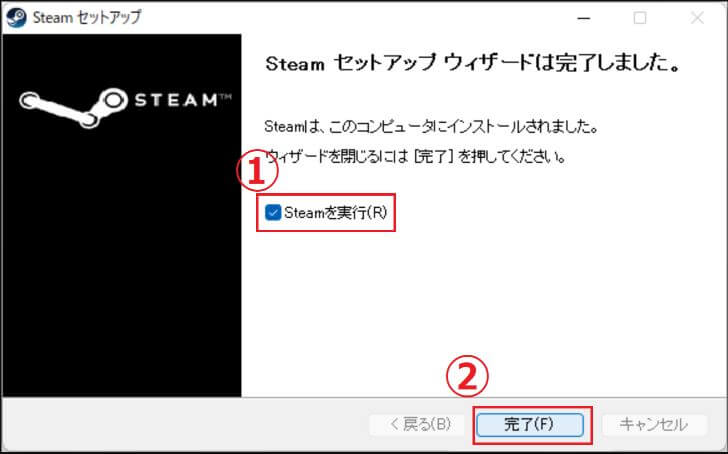
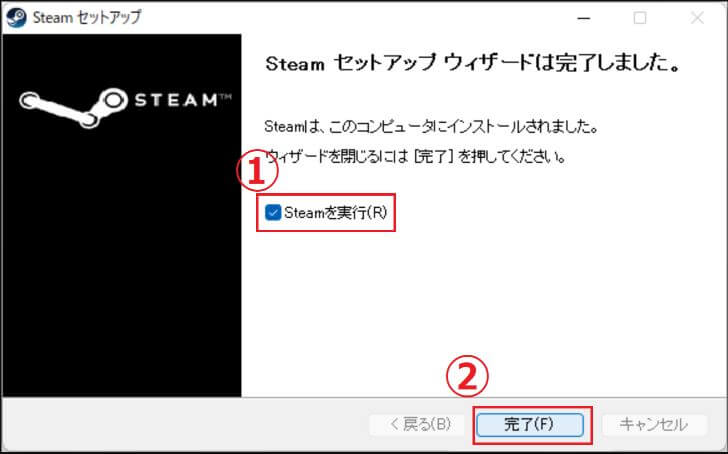
ログイン画面が表示されたらSteamのインストールは完了です。↓
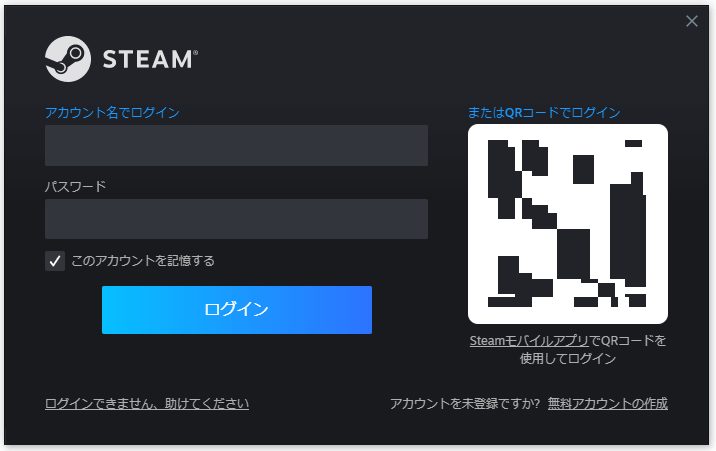
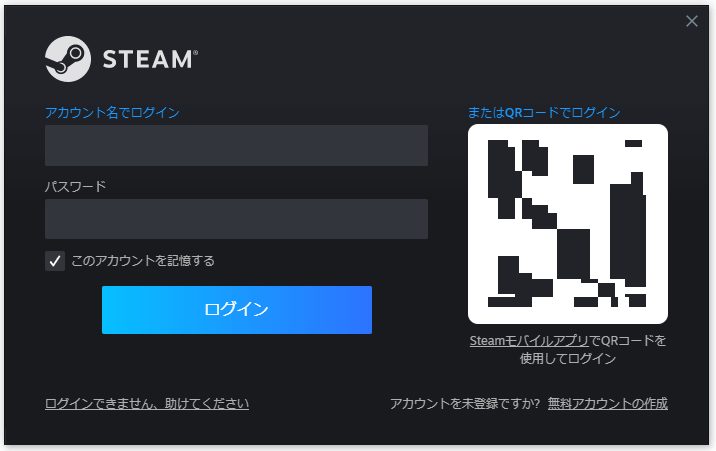



メチャクチャ簡単じゃないッ!



インストールが完了したら次に会員登録が必要ですね
Steamの会員登録
Steamのログイン画面が表示されたら「無料アカウントの作成」をクリック。↓
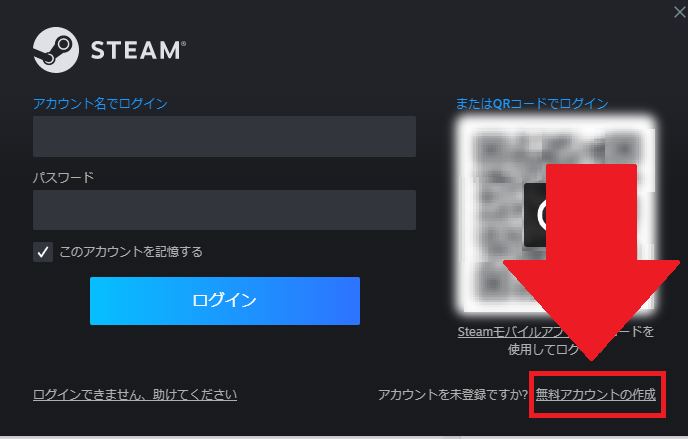
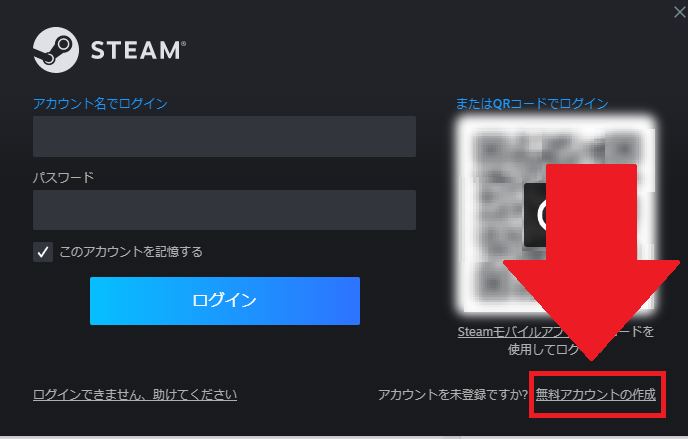
アカウント情報入力画面になったら①「メールアドレス」を入力し、②「居住国」を選択して、③「私はロボットではありません」をチェックし、④「利用規約・プライバシーポリシー」を確認後チェックし、⑤「続行」をクリック。↓
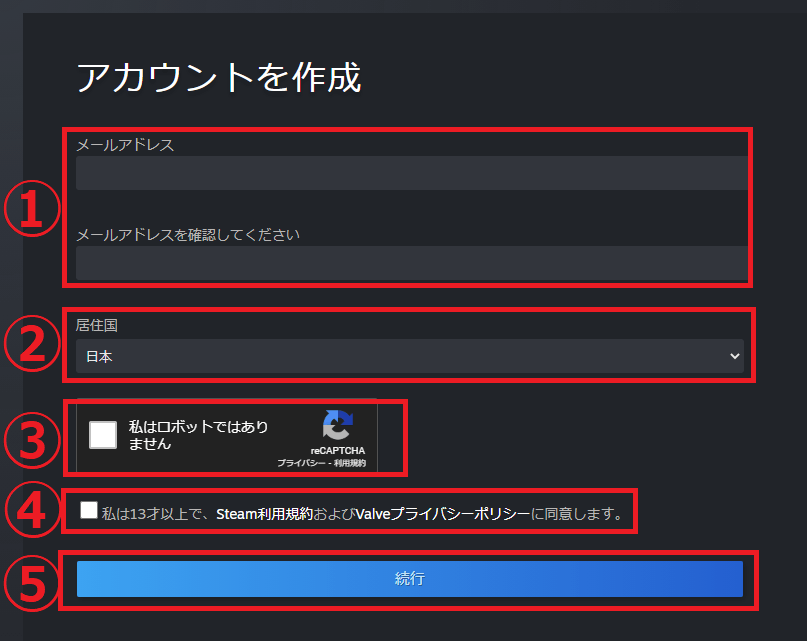
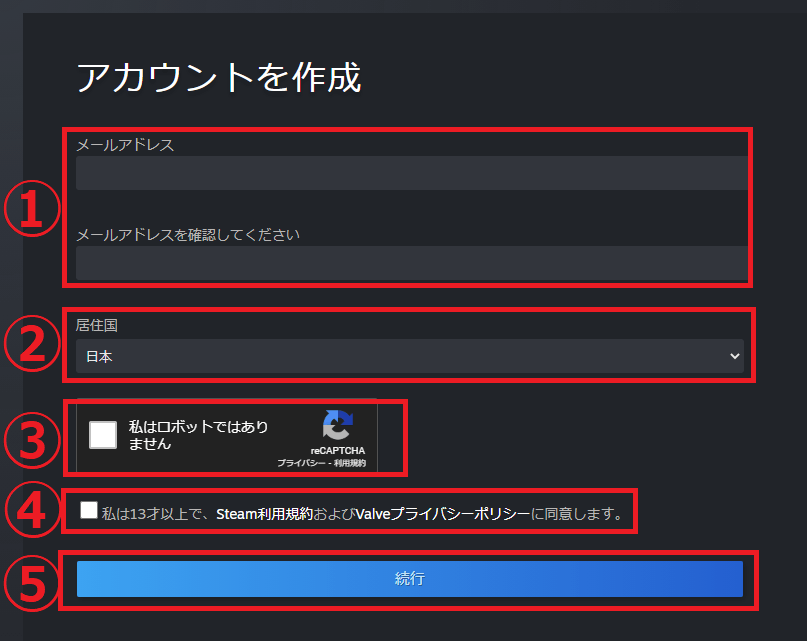
以下画面が表示されたら、Steamで登録したメールアドレス宛にメールが送信されますので確認してください。↓
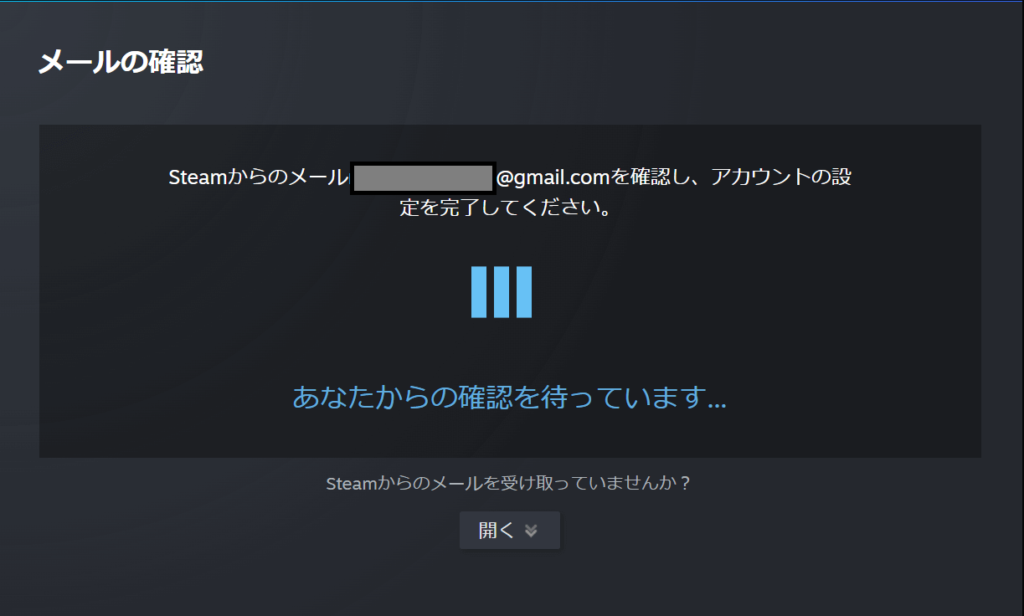
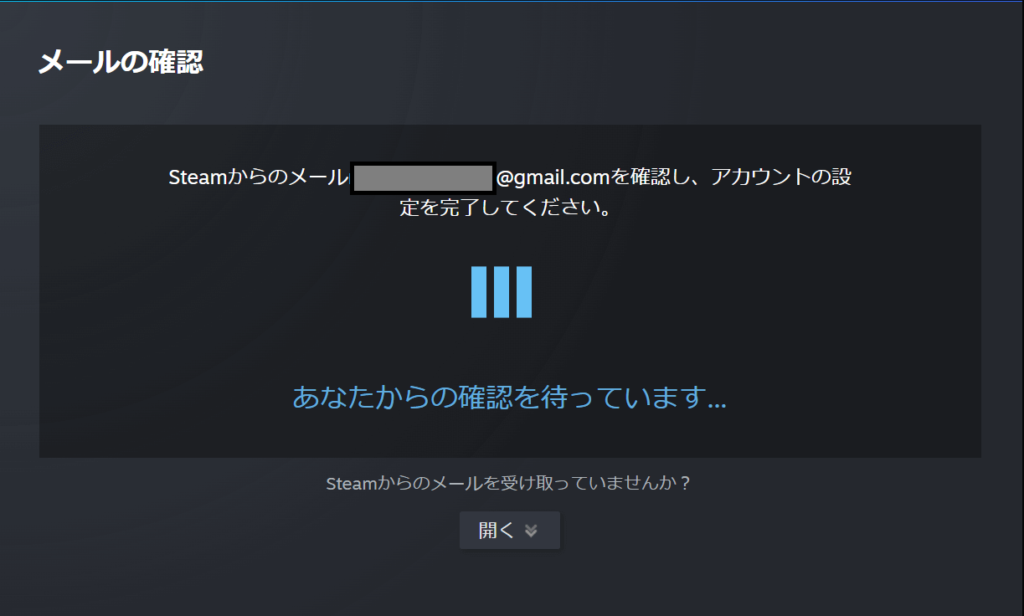
①「新規 Steam アカウントのメール確認」メールが届いたら②「メールアドレスを確認する」をクリック。↓
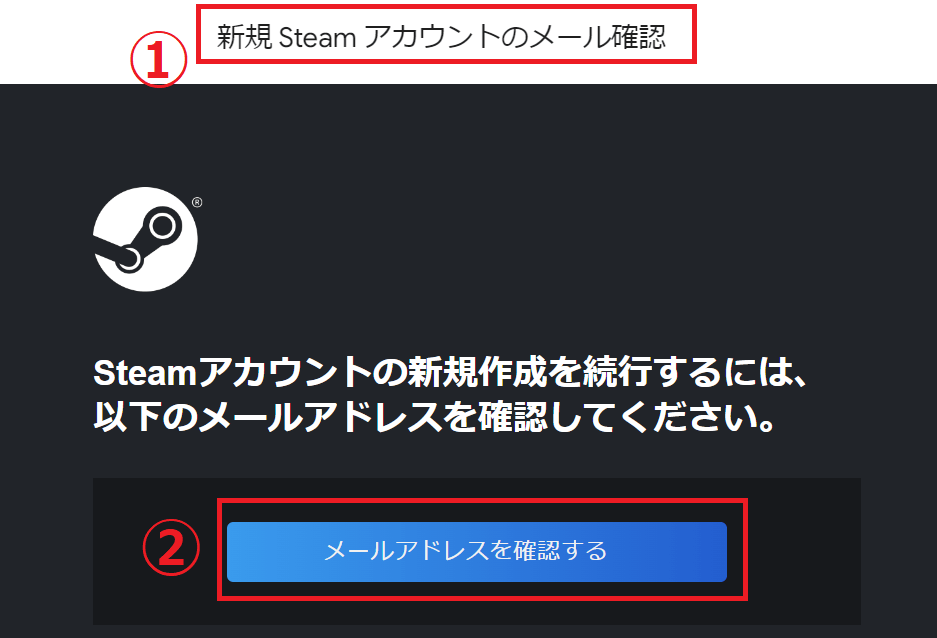
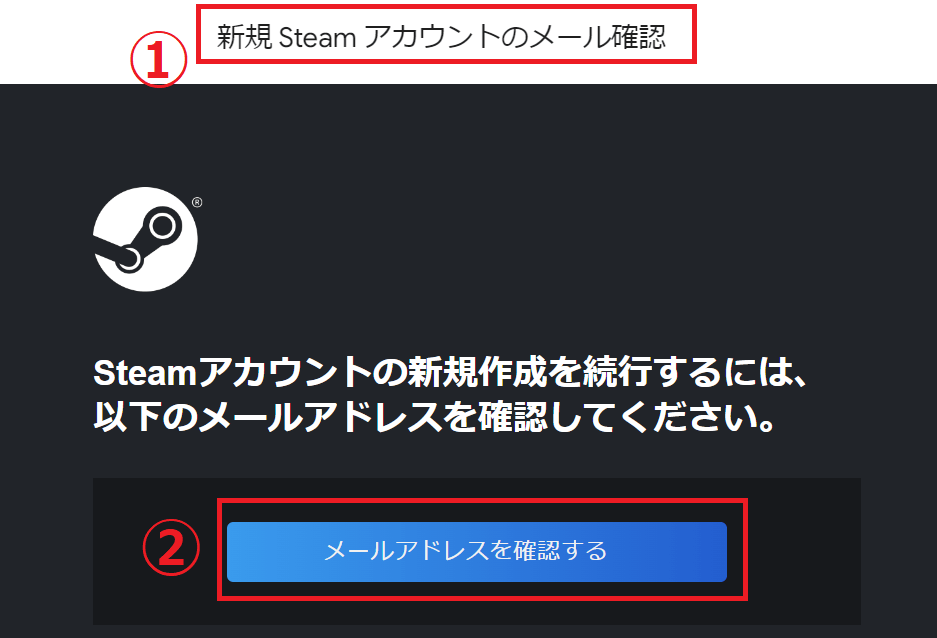
以下画面が表示されたら、アカウント作成画面がブラウザ上で立ち上がります。↓
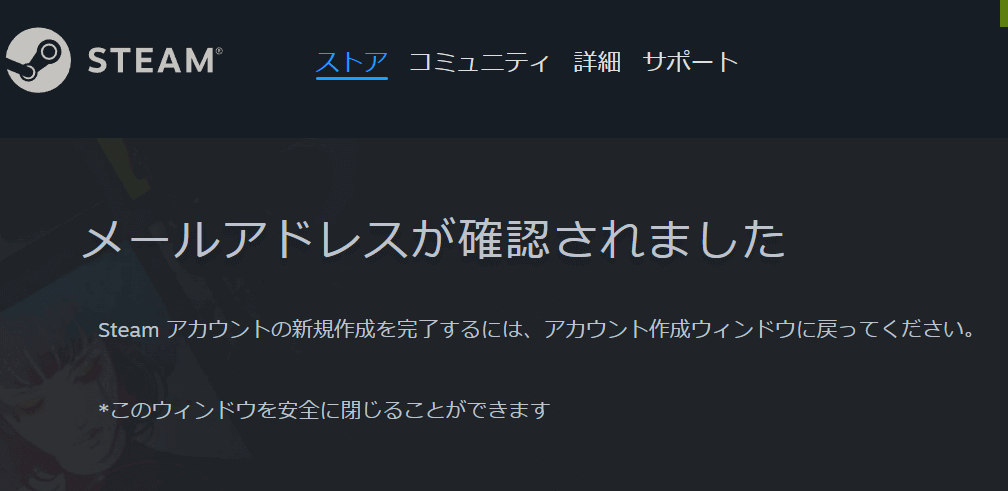
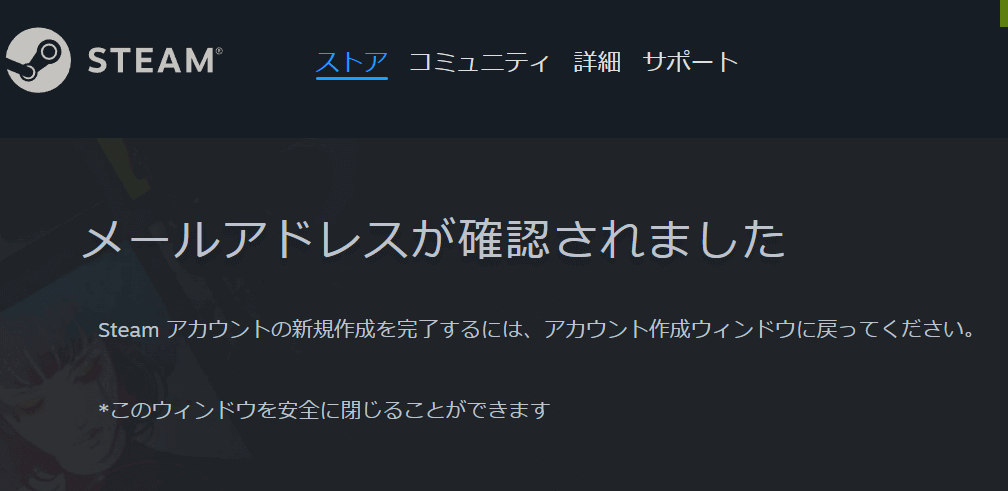
アカウント作成画面にて①「Steamアカウント名」と②「パスワード」を決めて、③「完了」をクリック。↓
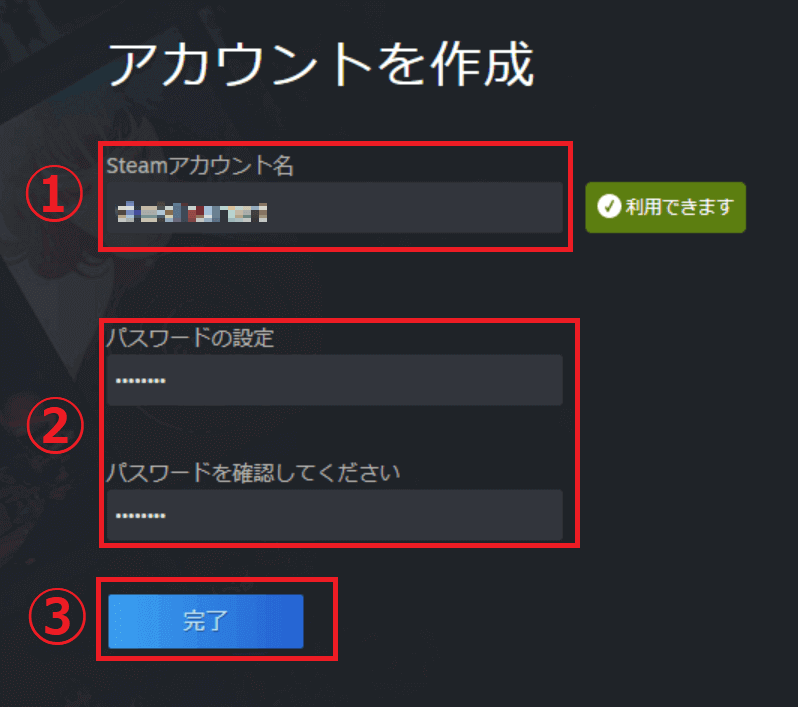
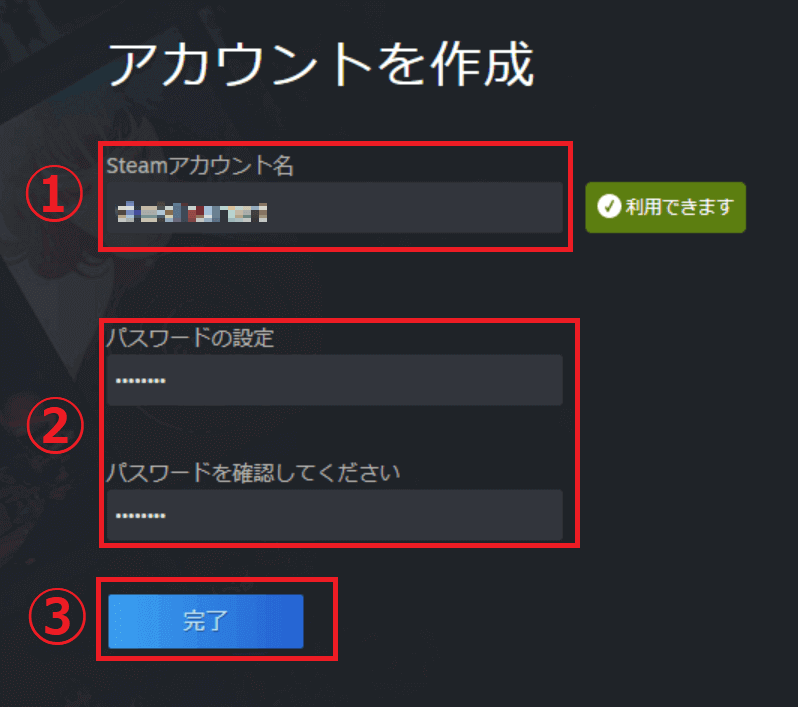
以上でアカウント登録は完了です。



アカウント登録も簡単ねッ!



後は、SteamからVtubeStudioをインストールするだけですね
VtubeStudioダウンロード・インストール
Steamの導入が完了したら、次にVtubeStudioを導入しましょう。
まずは、以下「ボタン」をクリックしてSteamの公式サイトからVtubeStudioをダウンロードします。↓
まだ、Steamにログインしていない場合は画面右上にある「ログイン」をクリックして、Steamにログインしてください。↓
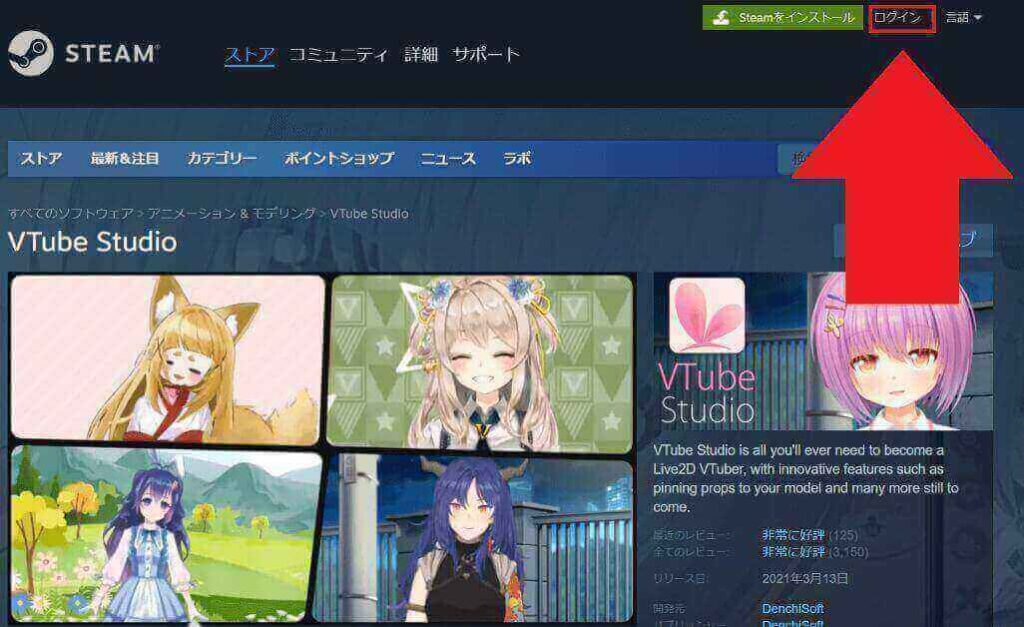
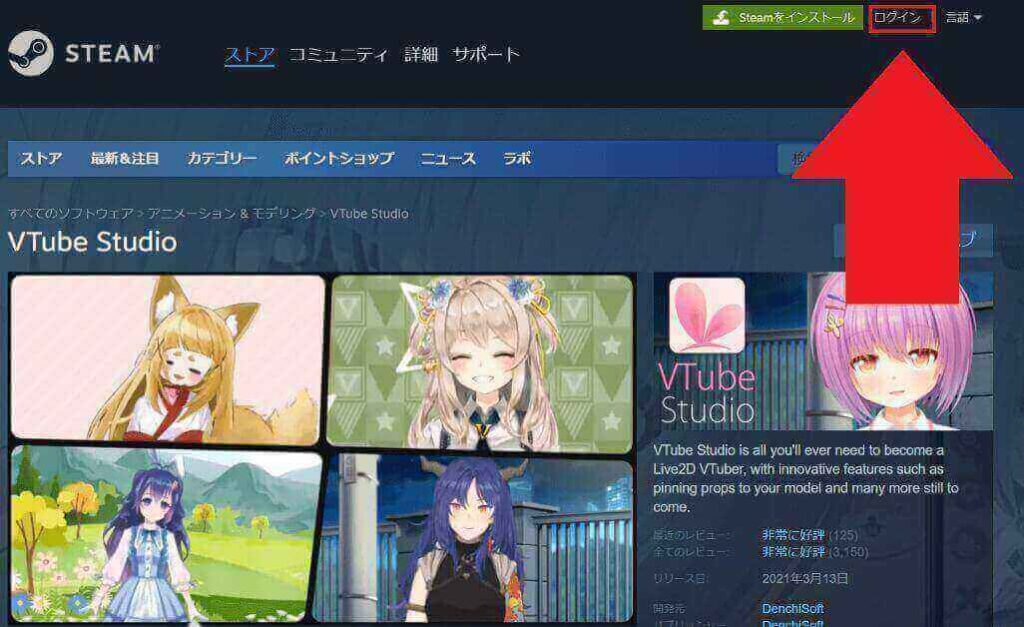
ログインが完了したら、ページを下にスクロールしてVTube Studioの「無料」をクリック。↓
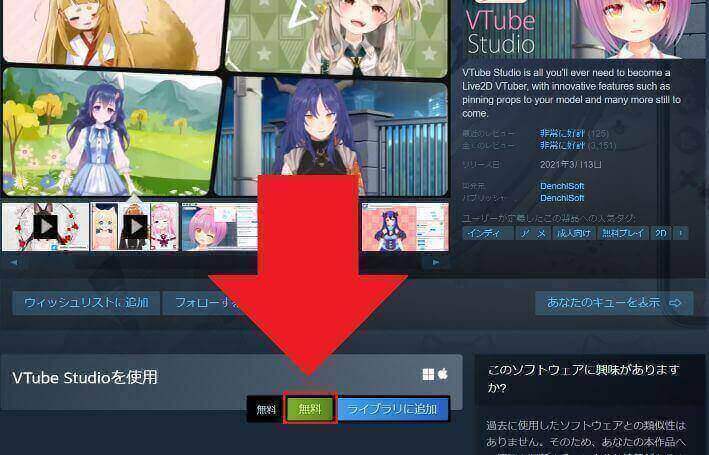
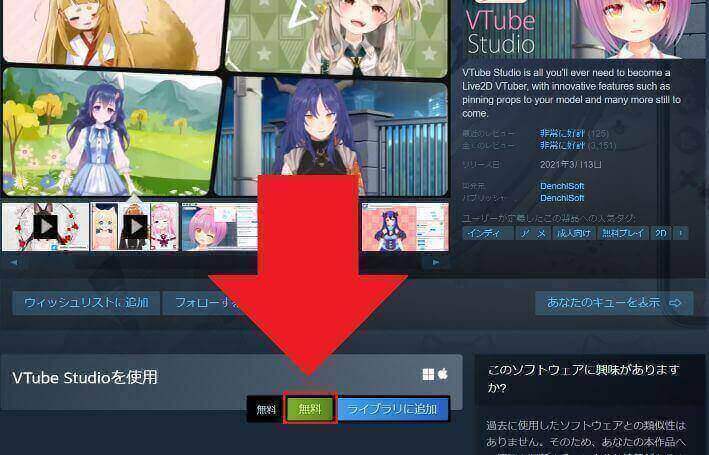
以下画面が表示されたら「はい、Steamはインストールされています」をクリック。↓
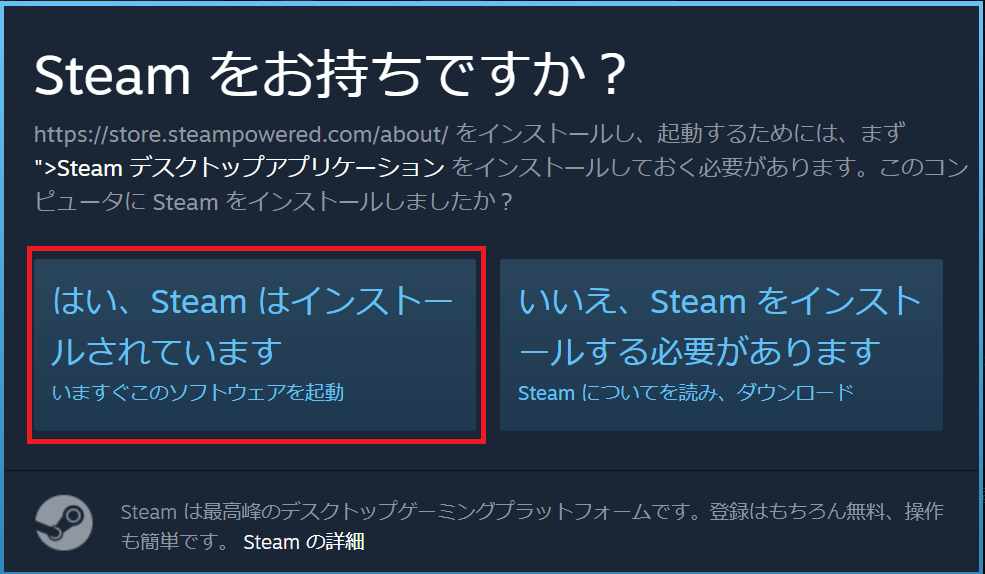
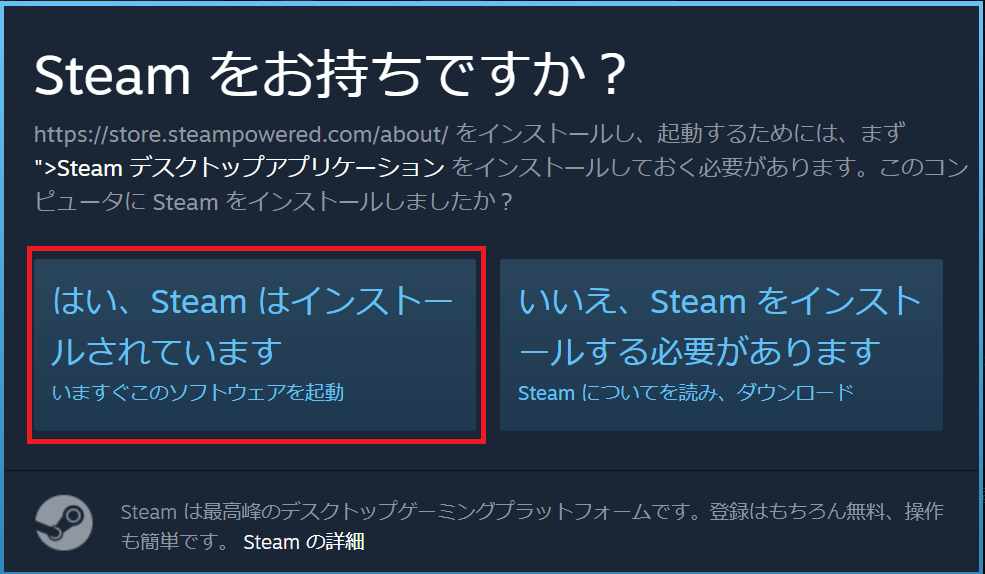
以下画面が表示されたら、①「インストール先」を選択して②「インストール」をクリック。↓
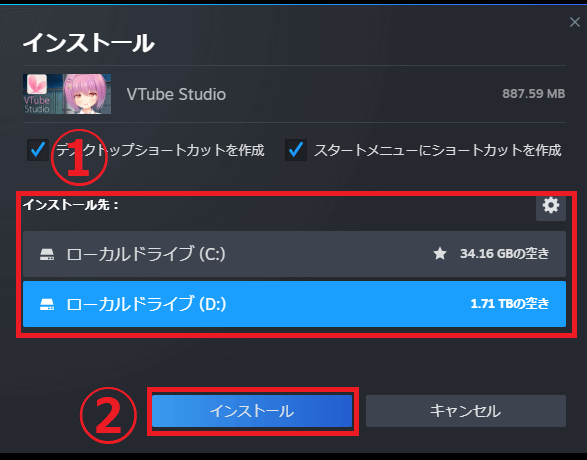
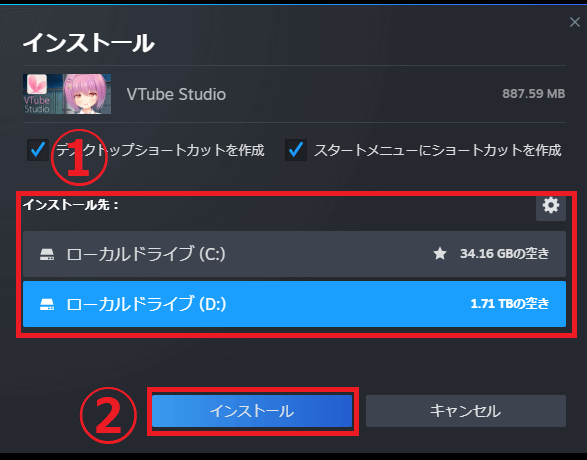
使用許諾契約書画面が表示されたら、内容を読んで問題なければ「同意」をクリック。↓
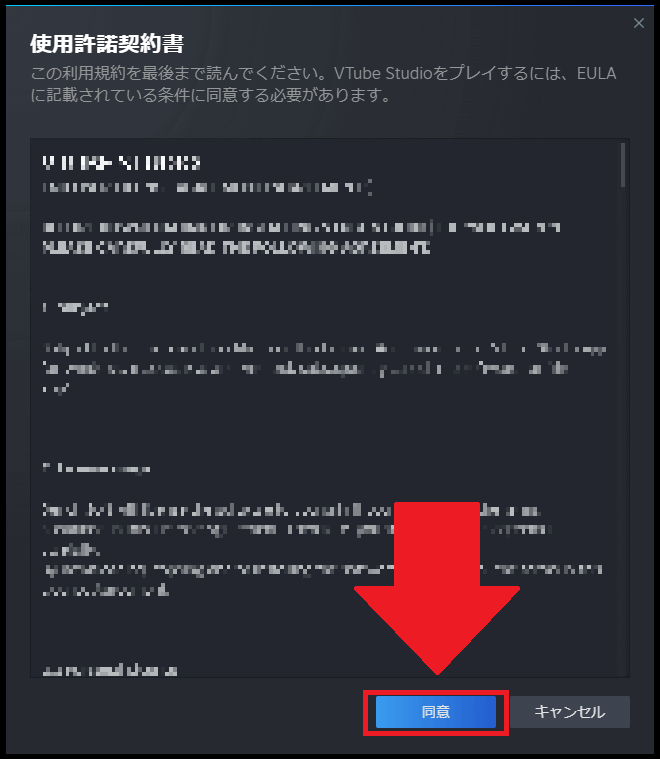
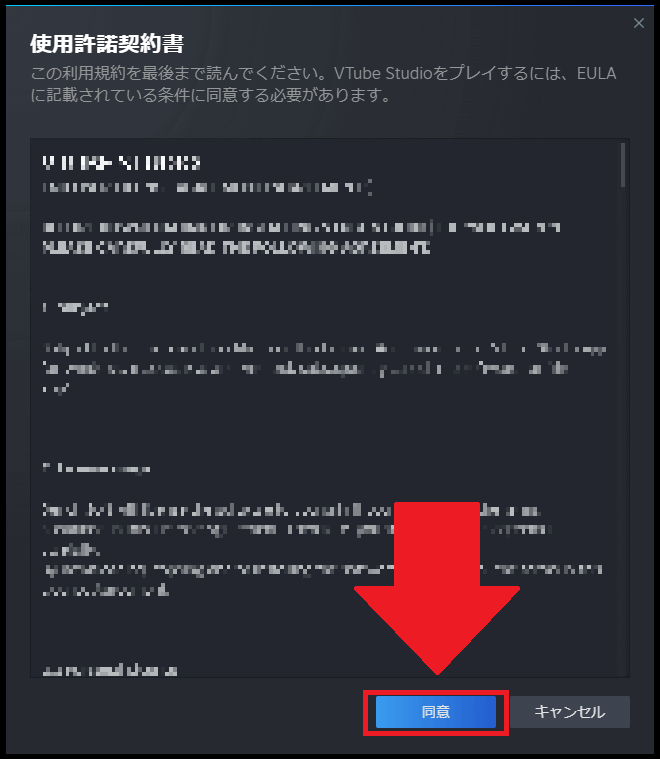
同意後、デスクトップ画面上にVtubeStudio「アイコン」が表示されるので、ダブルクリック。↓


VtubeStudioのダウンロードとインストールが開始されます。↓


ダウンロードとインストールが完了したら、再び「VtubeStudioアイコン」をダブルクリックして起動させ、以下メニュー画面が表示されたらVtubeStudioの導入は完了です。↓
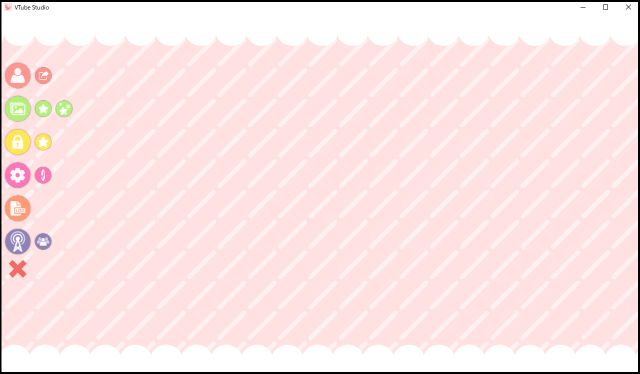
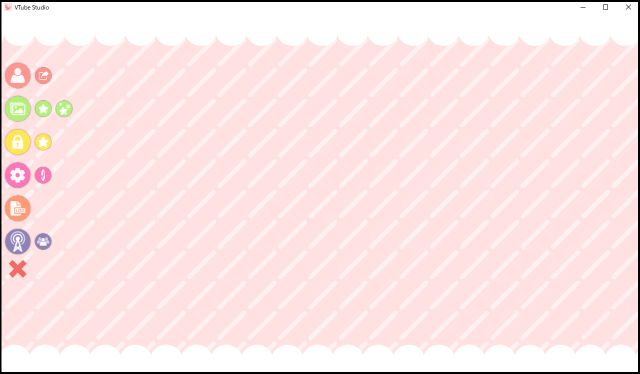



VtubeStudioの導入なんて、余裕ねッ!



次は、VtubeStudioで2Dモデルを動かす方法について説明していきますよ
2Dモデルを動かす方法


VtubeStudioの導入が完了したら、実際に2Dモデルを動かしてみましょう。
ここでは、VtubeStudioに2Dモデルを読み込ませる手順から実際に動かす所まで説明します。
主な手順は以下の通りです。
- 日本語表示に設定
- Live2Dモデルの読み込み
- オートセットアップの設定
- Webカメラの設定
- 移動の設定 (ガチ恋距離)
- まばたきの設定
- 音声リップシンク
少し、項目が多く感じるかもしれませんが設定自体は難しくないので安心してください。



か、簡単に説明しなさいよねッ!



分かりやすい様に画像をたくさん使用するので安心してください
また、各手順を説明する前にVtubeStudioのメニュー画面について知っておくと、この後の説明が理解しやすいと思います。
メニュー画面の説明については以下画像で簡単に説明していますので、参考にしてください。↓
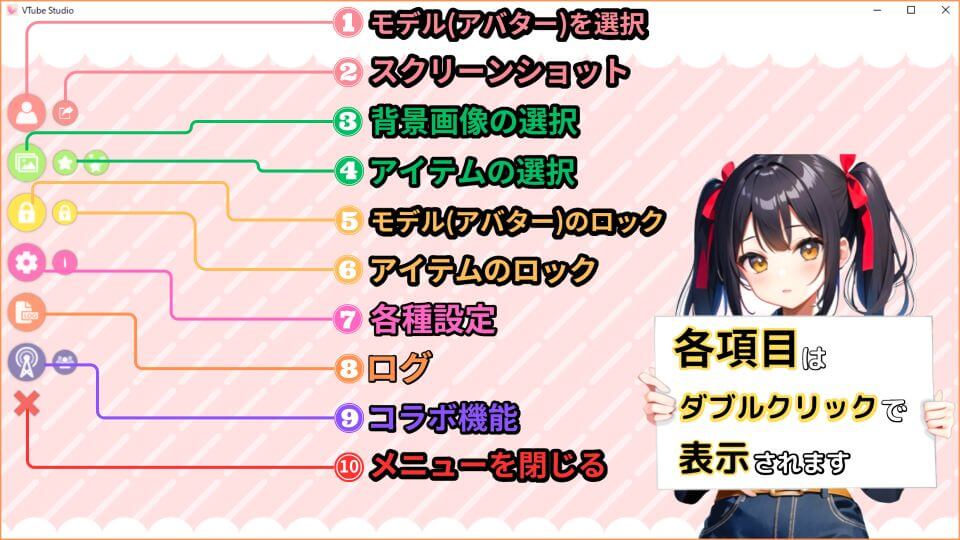
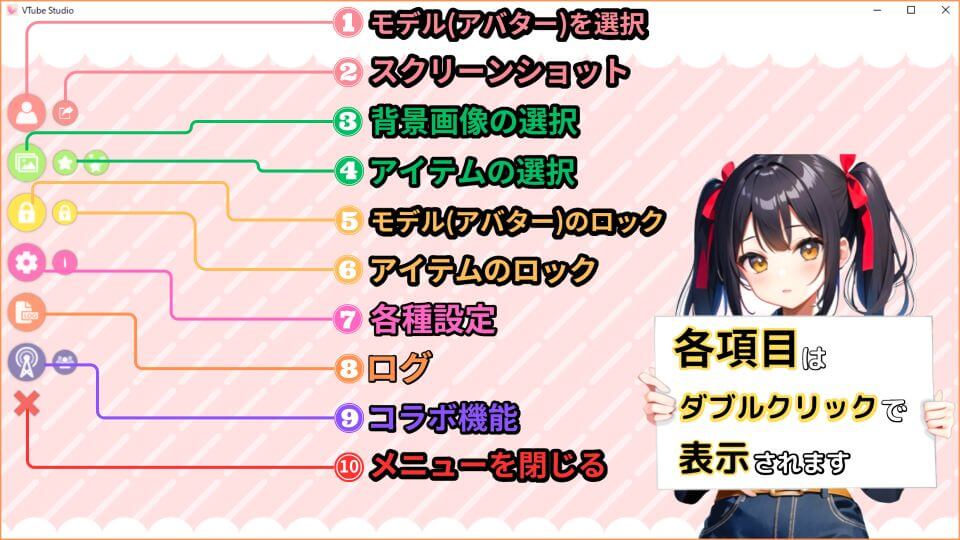
モデルをライブ配信画面に表示させたい場合は以下記事も参考にしてみてください。↓


日本語表示に設定
日本語設定
VtubeStudioの言語設定
メニュー画面の「各種設定」をクリック。↓
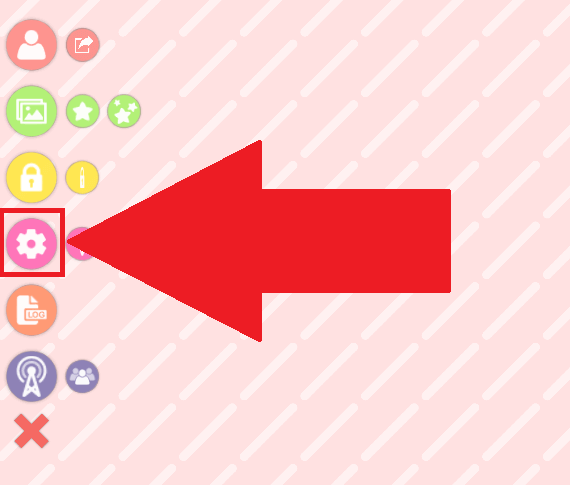
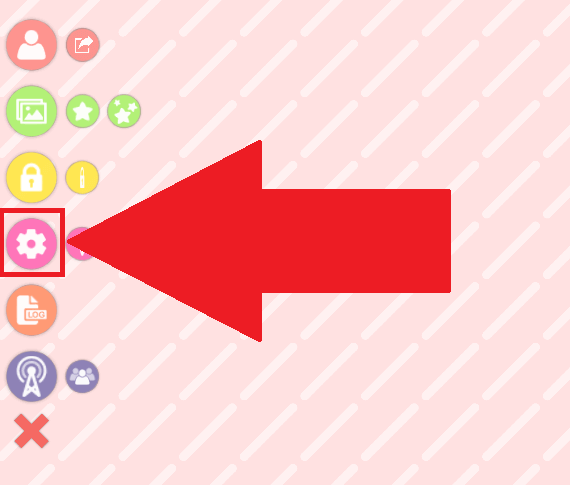
メニュー画面右上の①「言語設定」をクリックし、言語選択画面で②「日本語」をクリック後、③「OK」をクリック。↓





デフォルトは日本語ぽいわね



おそらく、Steamのアカウント登録時に居住国を「日本」にしているからですね
Live2Dモデルの読み込み
Live2Dモデルの読み込み
VtubeStudioに2Dモデル(アバター)を読み込ませる設定
今回は「Live2D、Live配信」+「アンドロイド」から名付けた、LiveroiD(ライブロイド)シリーズという、無料モデルを使用して説明していきます。
まだVTuber活動で使用するアバターを持っていない方は以下の記事を参考にしてみてください。


メニュー画面の①「モデル(アバター)を選択」をクリック後、②「自分のモデルをインポート」をクリック。↓
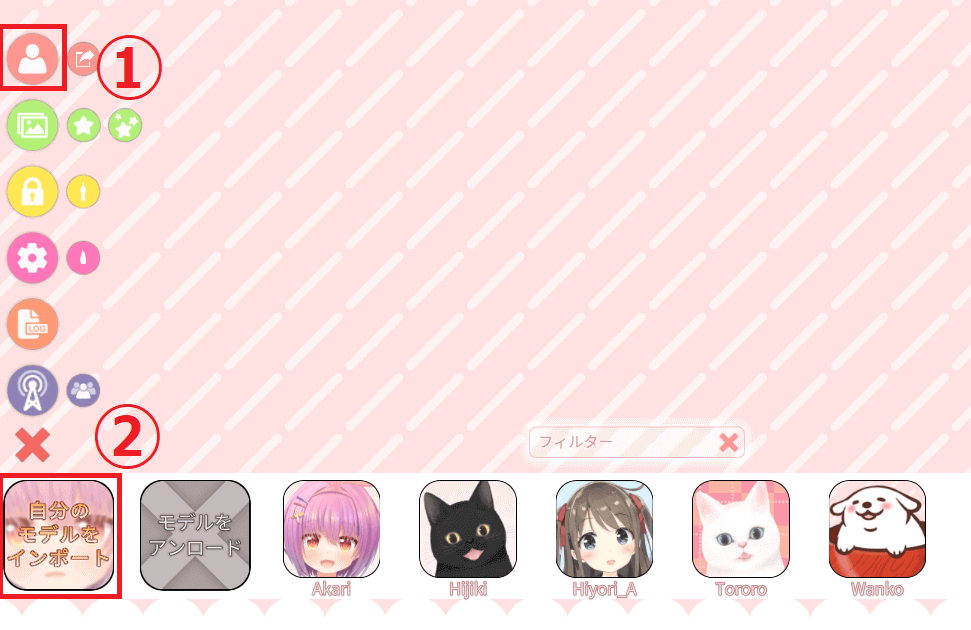
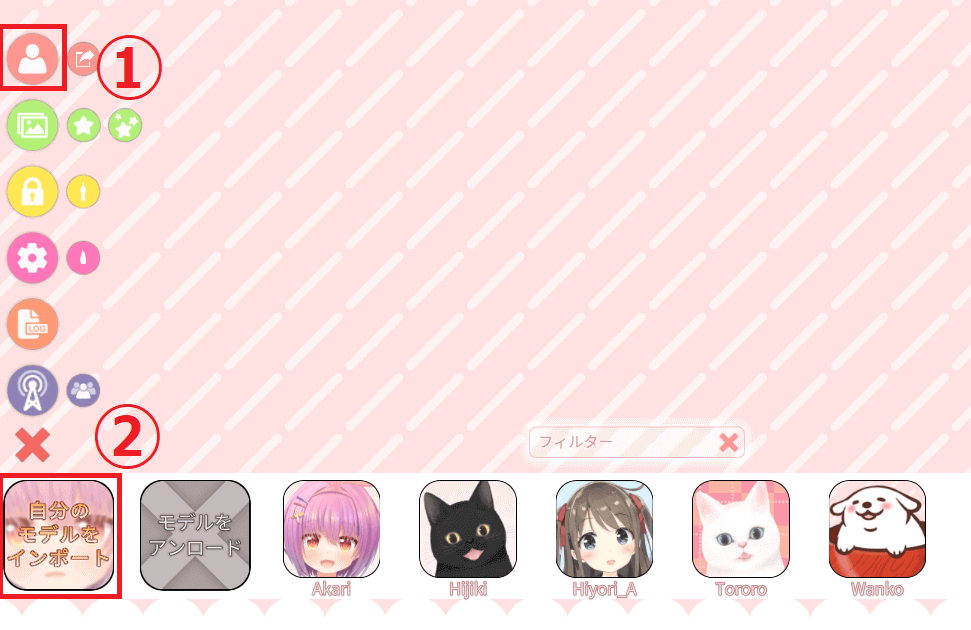
以下画面が表示されたら「フォルダを開く」をクリック。↓
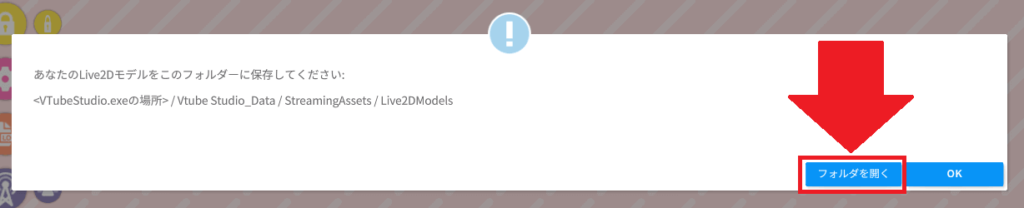
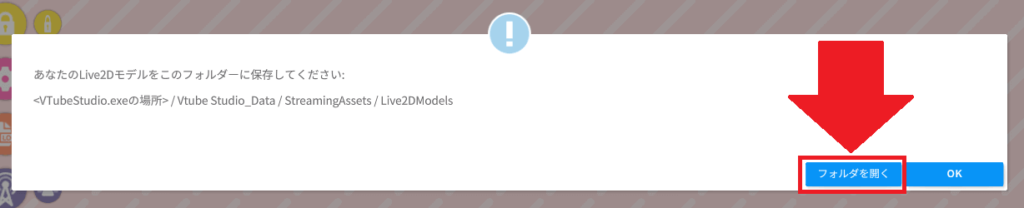
モデル(アバター)のデータファイルを、自動で開かれた「Live2DModels」フォルダの中に移動します。↓
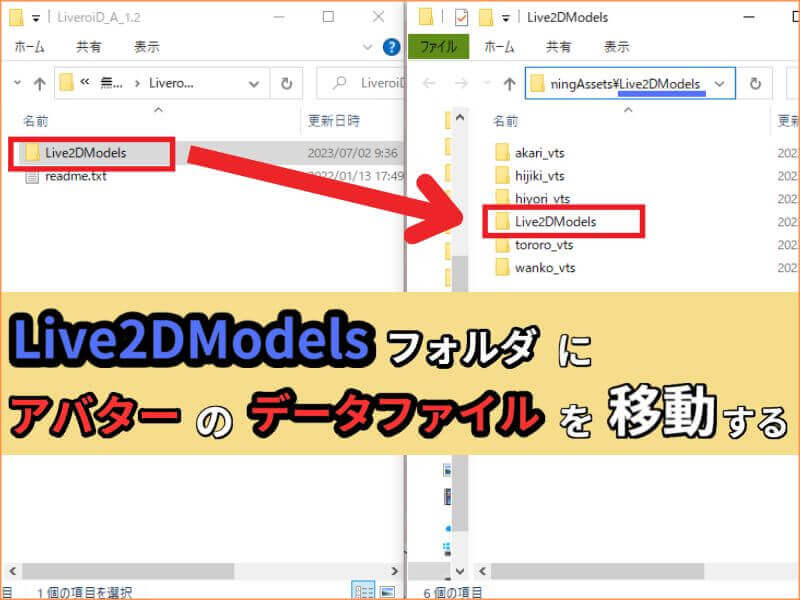
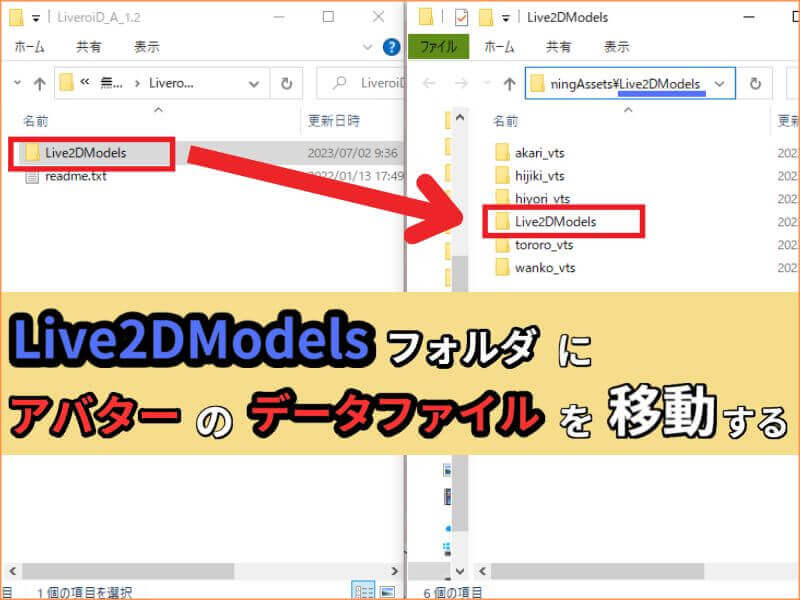
移動完了後、改めてVtubeStudioのメニュー画面より①「モデル(アバター)を選択」をクリックすると、モデルが追加されているので、②「モデル」をクリック。↓
※モデルが表示されない場合はVtubeStudioを再起動してください。
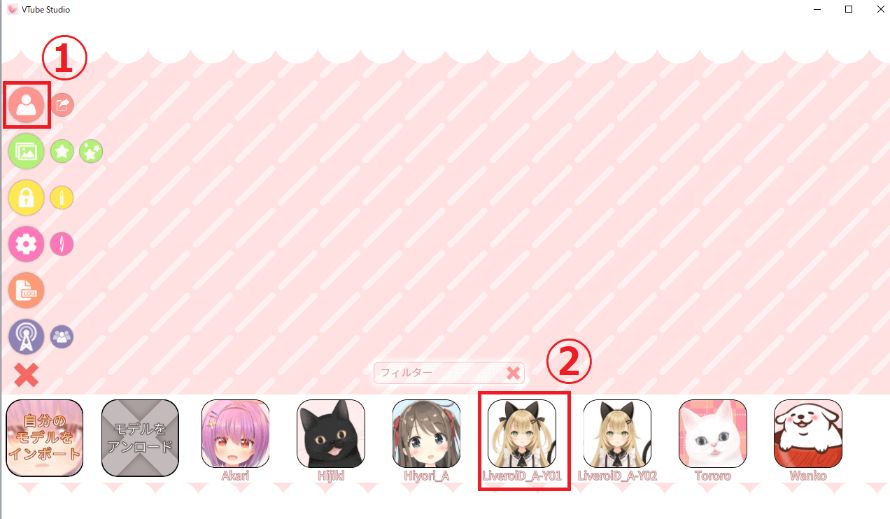
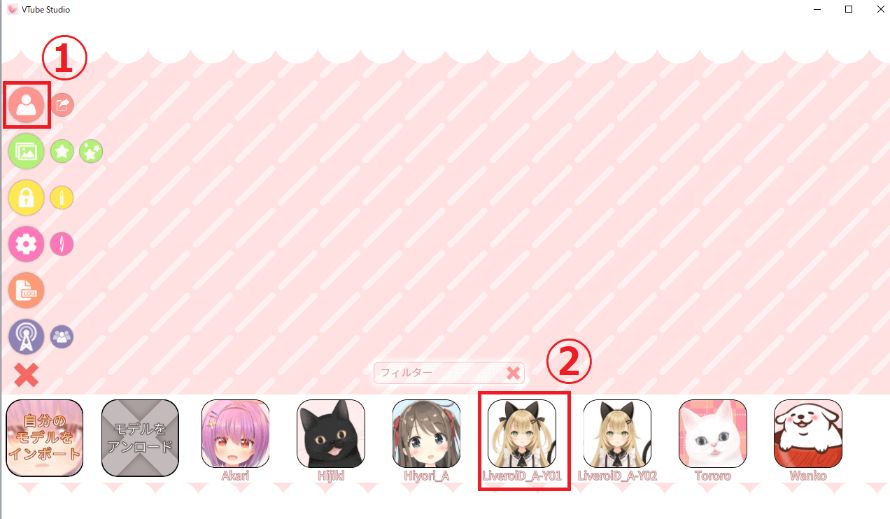
メニュー画面上でモデルが表示されたらモデルの読み込みは完了です。↓
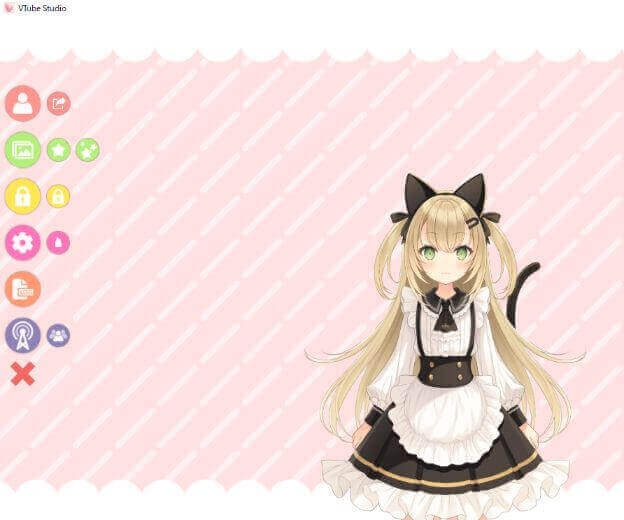
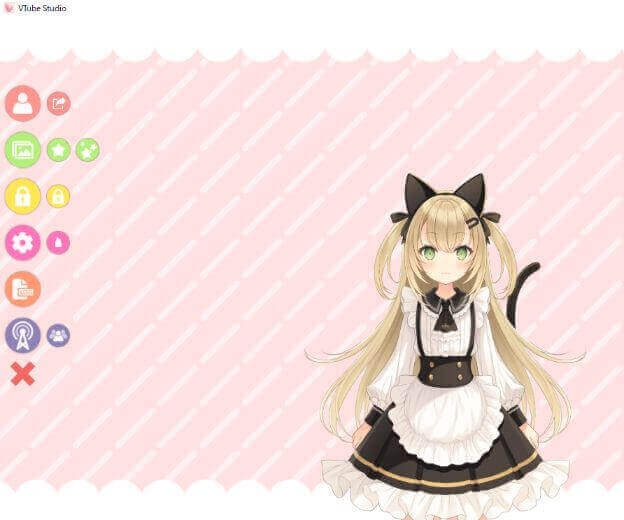
モデルの読み込み完了後、以下の画面が表示される場合があります。
こちらはモデル作成者側で、Live2Dのパラメータを設定していない際に表示されます。
自動でパラメータ設定をしたい場合は「自動セットアップ(オートセットアップ)」をクリック。↓
※後程設定できます。
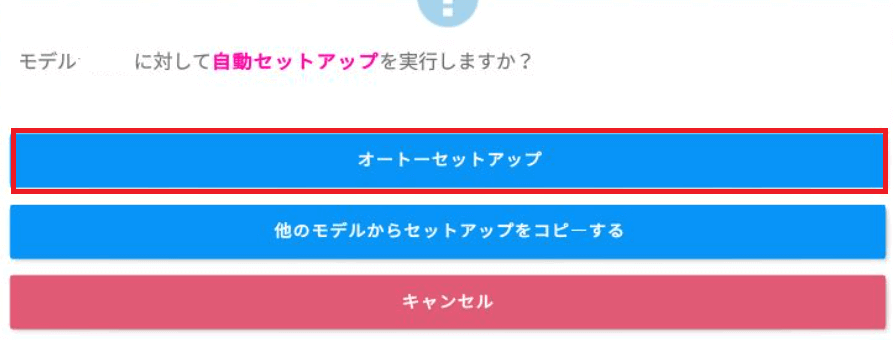
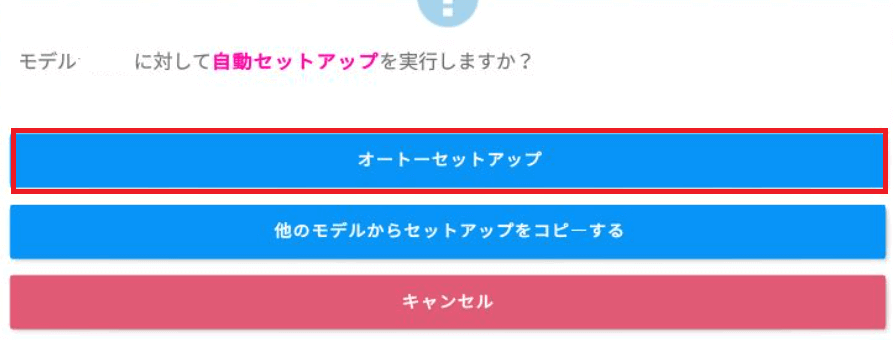
また、今回モデルとして使用したLiveroiD(ライブロイド)シリーズの作者様(CROWN)はYouTubeもやっていますので興味がある方は視聴してみてはいかがでしょうか。



私と同じで、めっちゃ可愛いわよねッ!



・・・(確かにモデルは可愛いけど、私と同じ?)
オートセットアップの設定
オートセットアップ設定
モデルを自然に動かすにはパラメータを設定する必要があります。オートセットアップはLive2Dのパラメーターに合わせてVTube Studioのパラメーター設定を自動で行う機能
メニュー画面の「各種設定」をクリック。↓
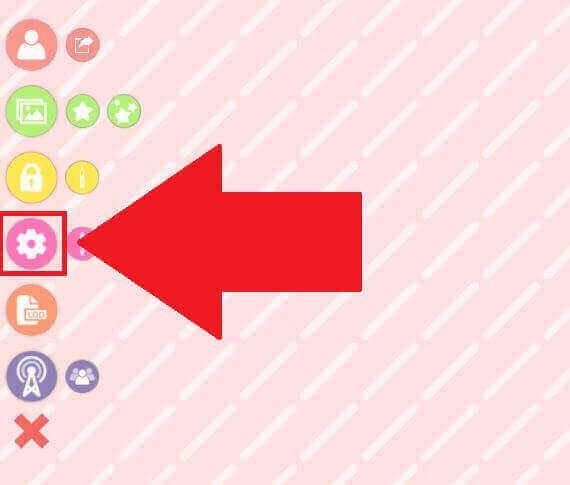
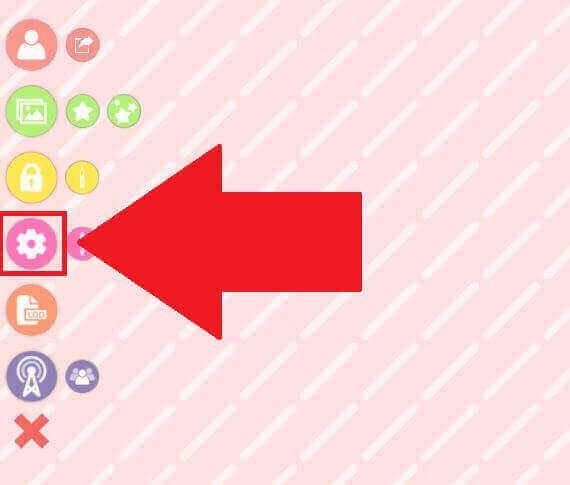
画面左上の①「人型アイコン」をクリック後、②「自動セットアップ」をクリック。↓
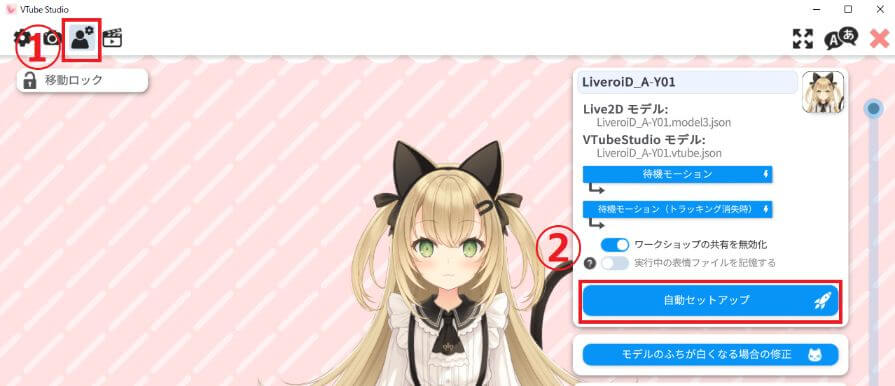
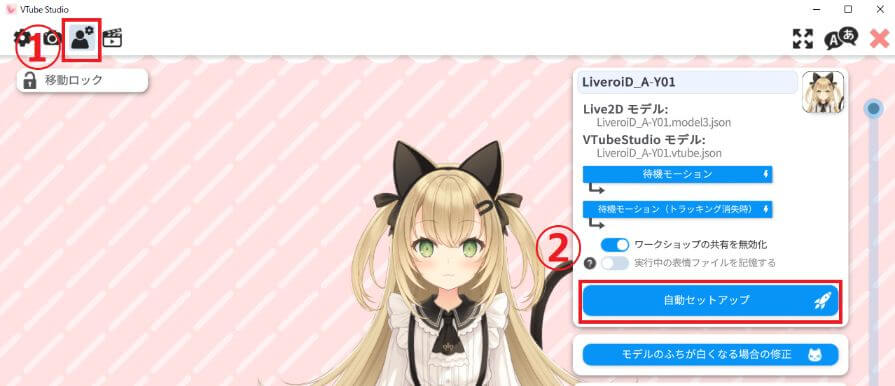
以下画面が表示されたら「自動セットアップ」をクリック。↓
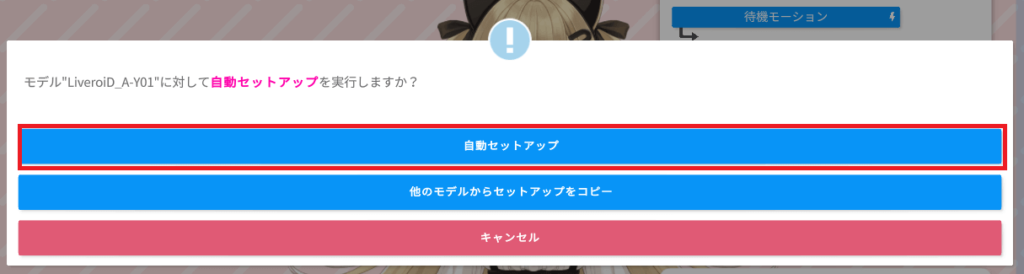
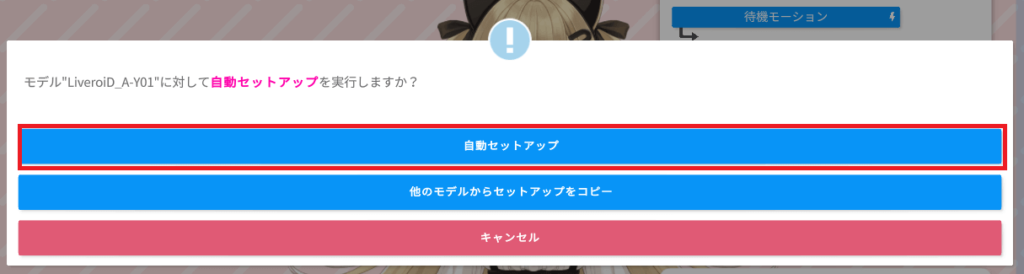
これで、オートセットアップの設定は完了です。
Webカメラの設定
Webカメラ設定
自身の表情とモデルの表情を同期させるためのWebカメラ設定
メニュー画面の「各種設定」をクリック。↓
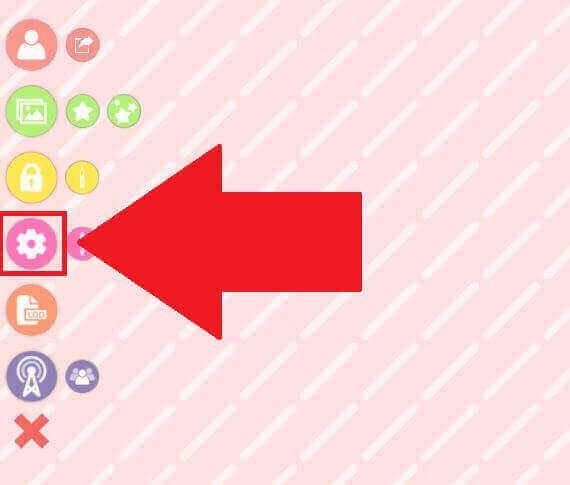
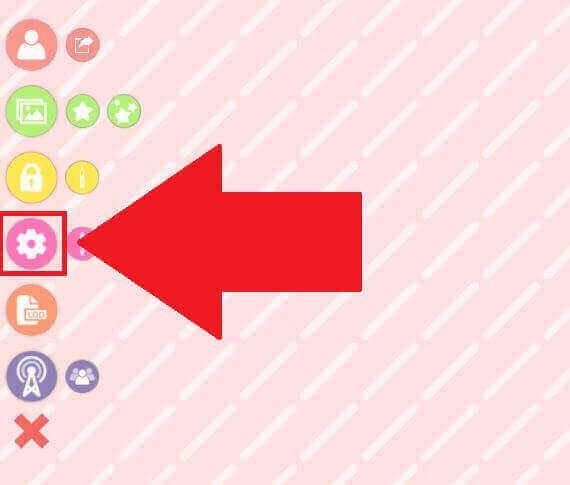
画面左上の①「カメラアイコン」をクリック後、②「カメラを選択する」をクリック。↓
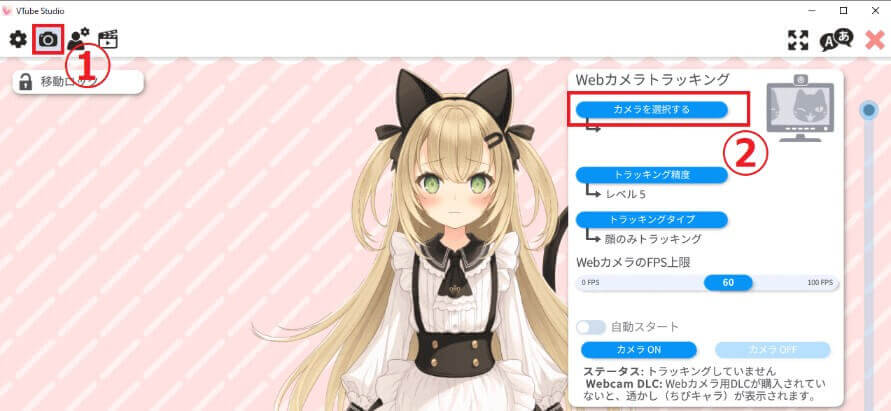
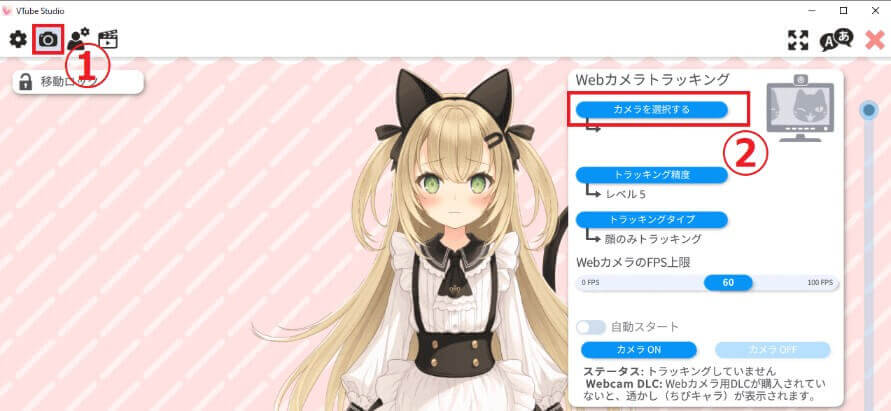
以下画面にて使用する①「カメラ」を選択し、②「OK」をクリック。↓
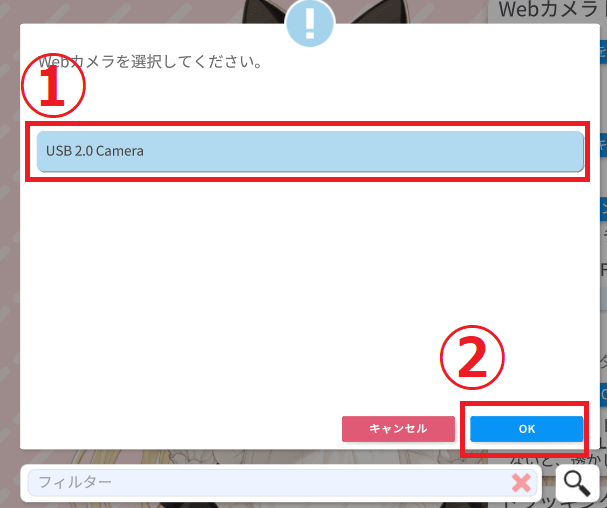
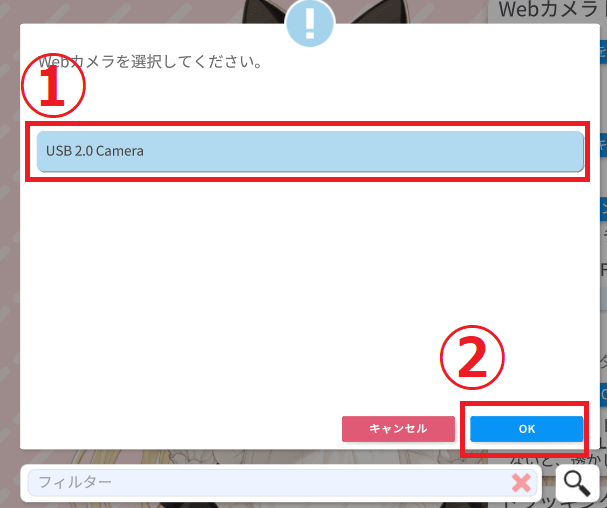
以下画面にて①「解像度」を選択して②「OK」をクリック。↓
※解像度は使用するカメラによって違いますが、「1280×720」以上推奨
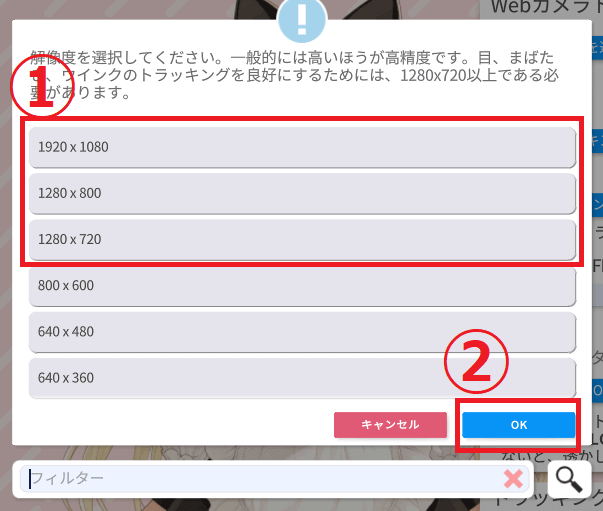
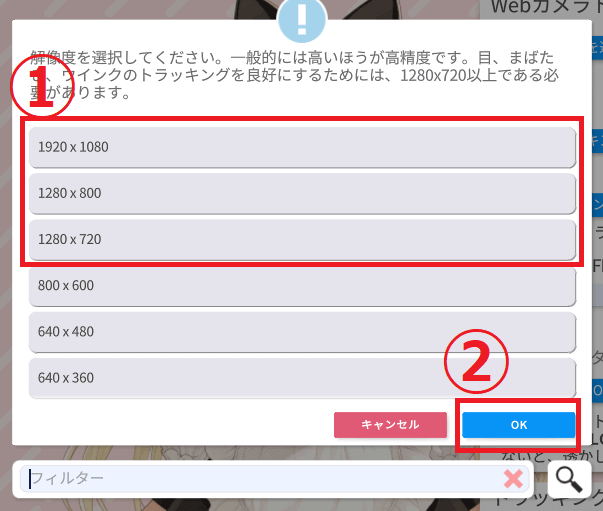
フレームレート選択画面にて①「30」を選んで②「OK」をクリック。↓
※フレームレートは「30」以上推奨
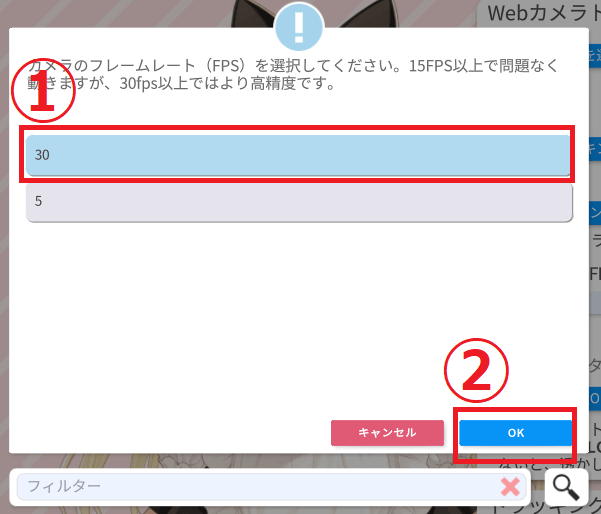
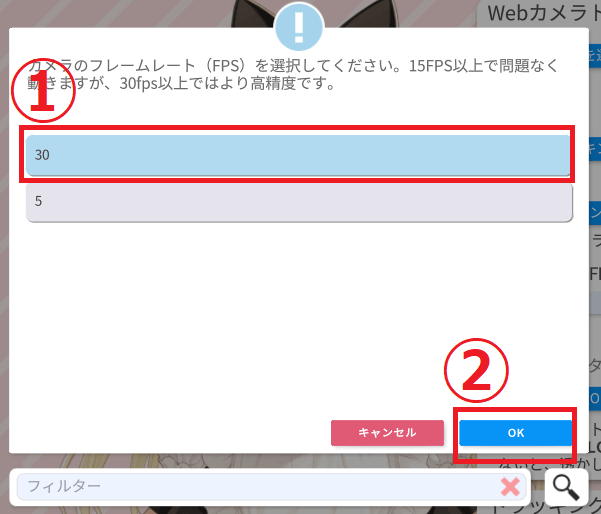
以下画面が表示されたら①「MJPEG」を選択し、②「OK」をクリック。↓
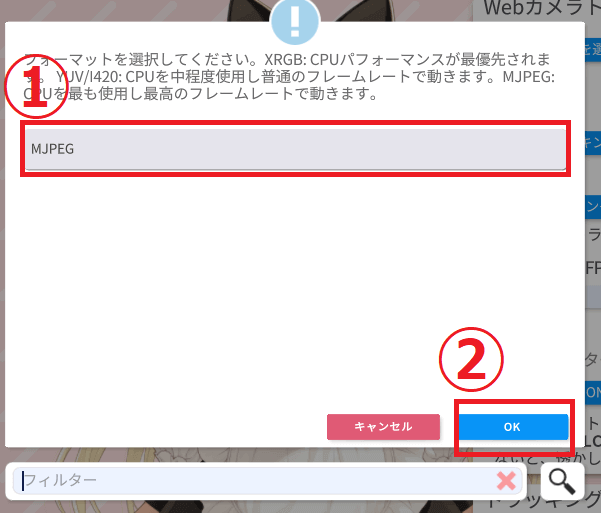
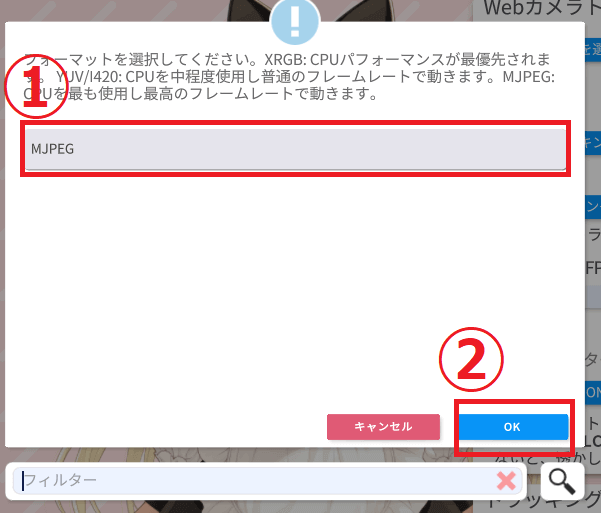
以下画面にて①「自動スタートをON」にて②「カメラON」をクリック。↓
※自動スタートをONにすると次回以降、カメラが自動で起動します。
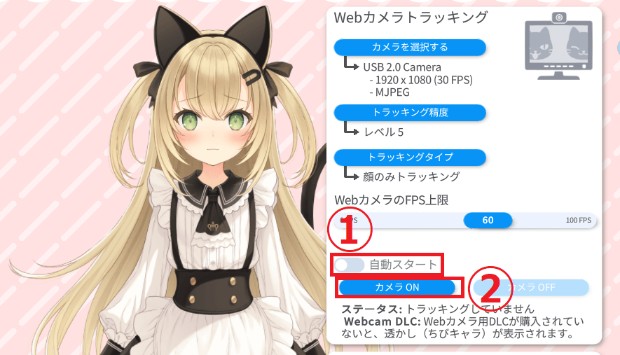
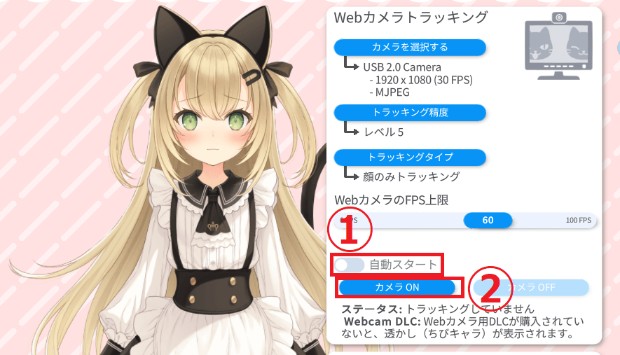
カメラをONにすると以下画面が表示されますので、以下手順を行ってください。↓
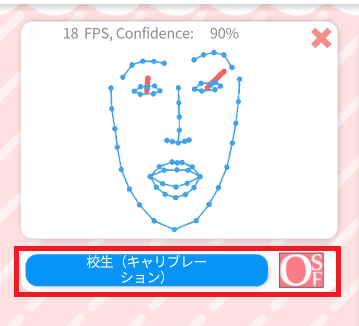
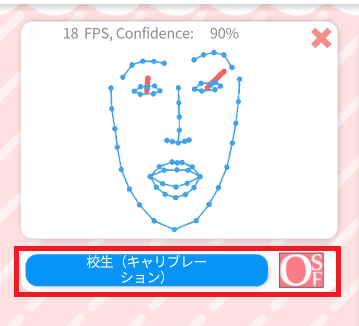
- 5~10秒ほどカメラに向かって、いろいろな表情をする
- カメラに向かて真顔状態のまま「校生(キャリプレーション)」をクリック
あとは、画面右上の「✖」ボタンをクリックして、自分の表情とモデルの表情が同期されているか動作確認をしてください。
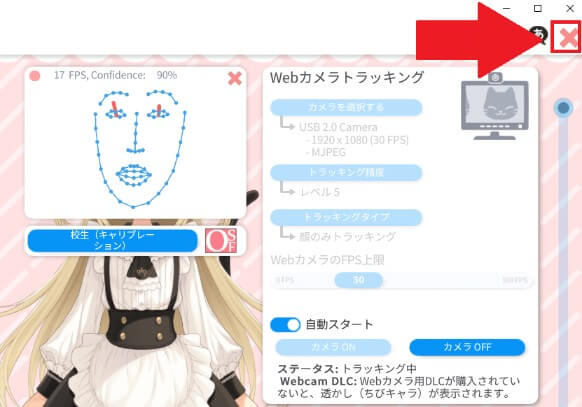
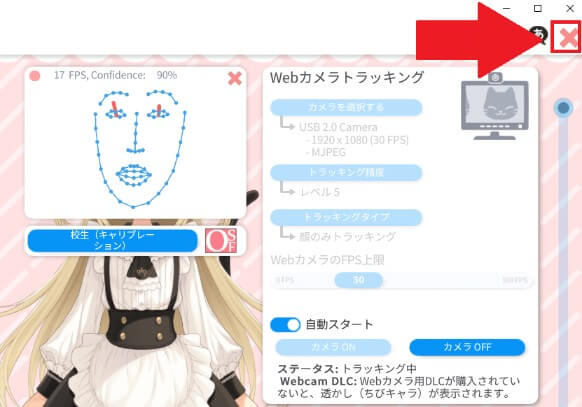
動作確認して問題無ければ、Webカメラの設定は完了です。



マジで凄くない!? 私の表情を読み取っているわよッ!



ここまで設定すればVTuberとしての活動は十分できますね
移動の設定 (ガチ恋距離)
ガチ恋距離設定
自身の表情だけではなく、前後感の距離も同期させる事ができる設定
例:カメラに顔を近付けるとモデルがアップになって表示
メニュー画面にて「各種設定」をクリック。↓
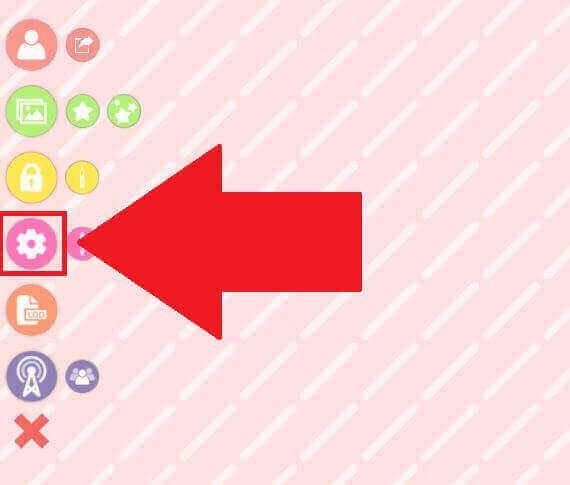
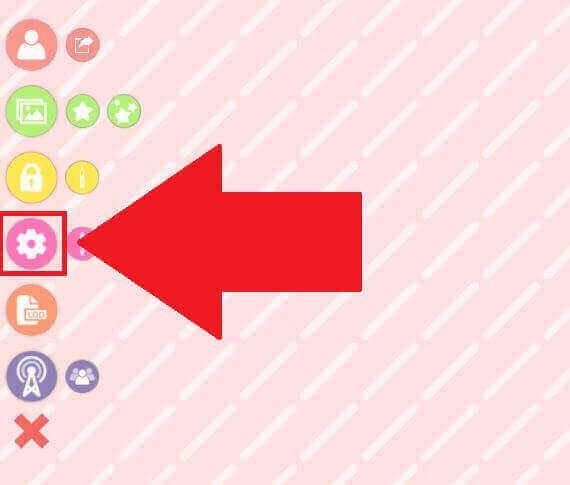
画面左上の①「人型アイコン」をクリック後、少し下にスクロールすると移動設定(ガチ恋距離)の項目が表示されるので②「赤枠」部分をクリックすると”使う・使わない”を切り替えられます。↓
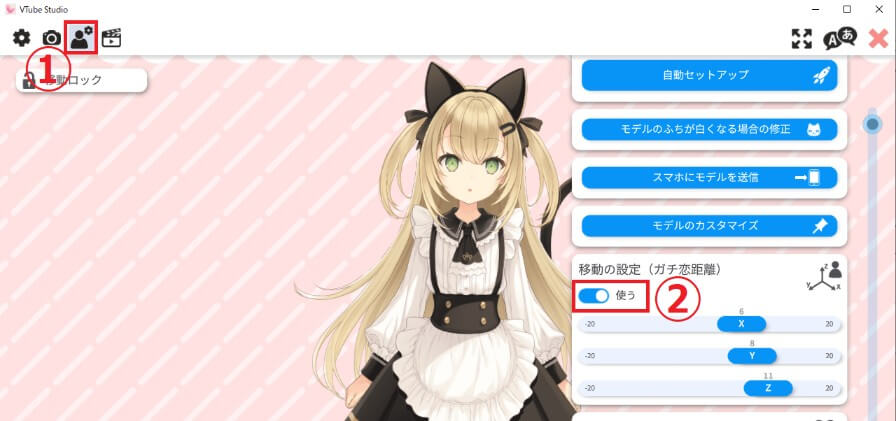
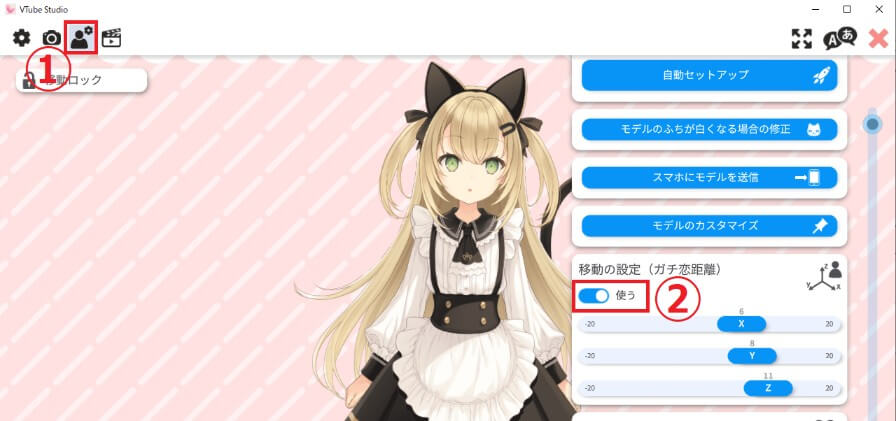
VTube Studioのデフォルト設定では「ガチ恋距離」の設定がON状態ですが、基本的にはOFFにするのをオススメします。
なぜならカメラに顔を近付けたり、逆に遠ざかると同期しているモデルが画面上でアップや縮小されたりするからです。
たとえば、YouTubeのゲーム配信中などに姿勢を変えたりするだけで、ガチ恋距離設定が反応してモデルが急にアップになったりしたら困りますよね。



急に画面からモデルが消えたりしたら、配信を見ている視聴者さんが驚いちゃうわね・・・



ガチ恋距離を使用したい場合は、以下画像の各数値を下げて使用するといいですよ
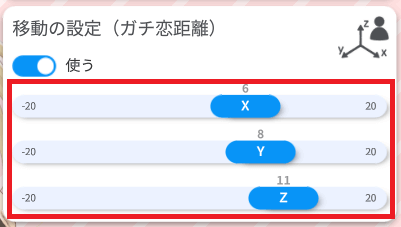
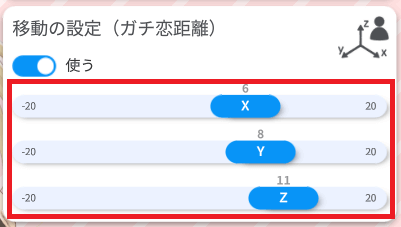
まばたきの設定
まばたき設定
自身のまばたきとモデルのまばたきを同期させる設定
自分は両目でまばたきしているけど、モデルは片目しかまばたきをしない場合は以下手順をお試しください。
メニュー画面にて「各種設定」をクリック。↓
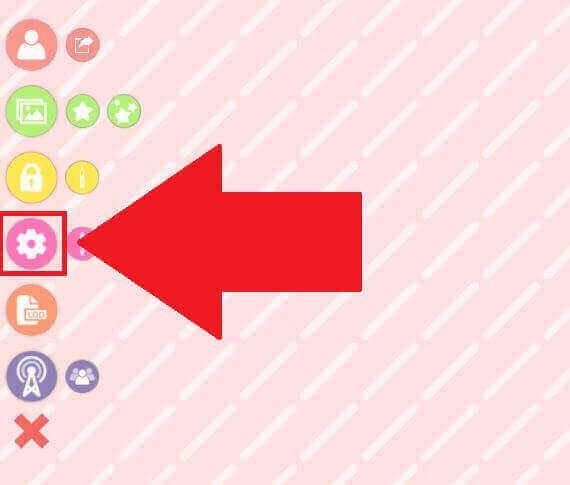
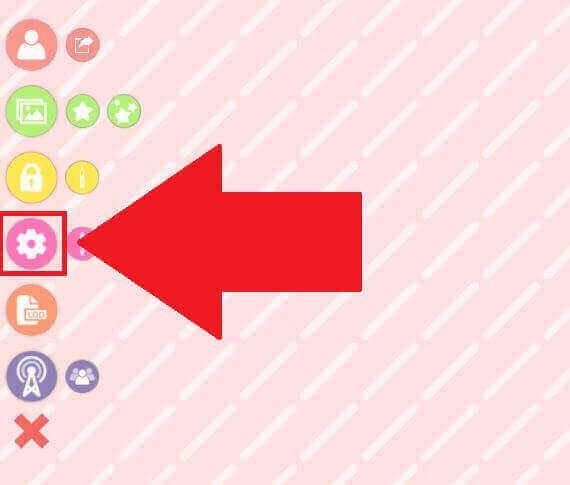
画面左上の①「カメラアイコン」をクリック後、少し下にスクロールすると”トラッキング設定(Webcam)”の項目が表示されるので②「常に両目同時にする」にチェック。↓
※本設定を実施するとモデル側がウィンクができなくなるので注意してください。
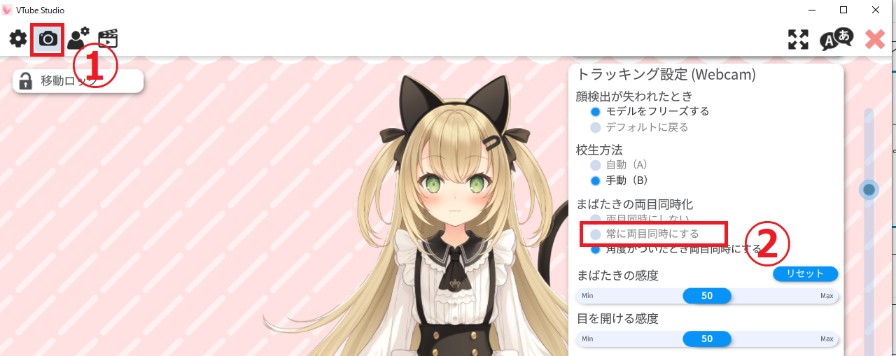
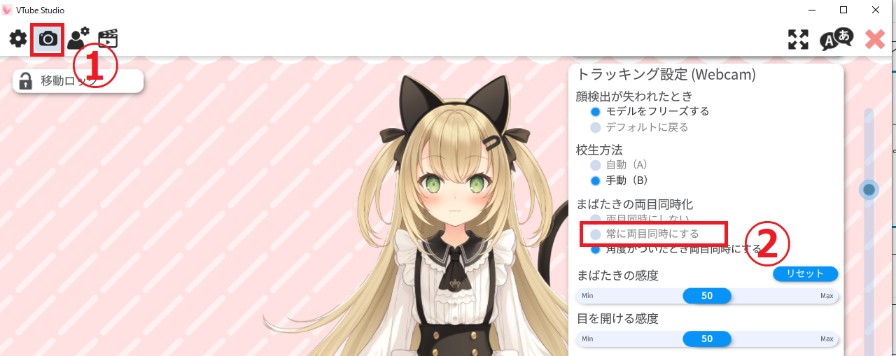
音声リップシンクの設定
音声リップシンク設定
マイクに出力された音声に合わせてモデルの口が動く設定
メニュー画面にて「各種設定」をクリック。↓
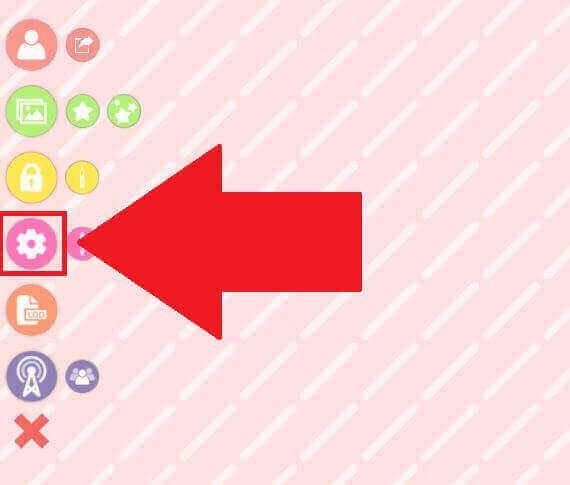
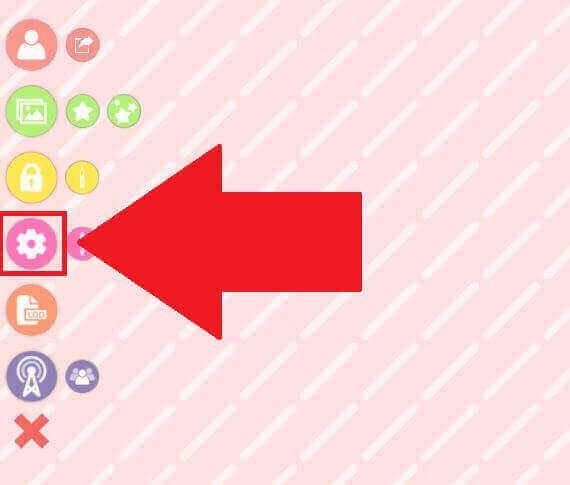
画面左上の①「歯車アイコン」をクリック後、下にスクロールするとリップシンク設定(マイク)の項目が表示されるので②「マイクを使う」をクリックして有効にし、③「マイクを選択する」をクリック。↓
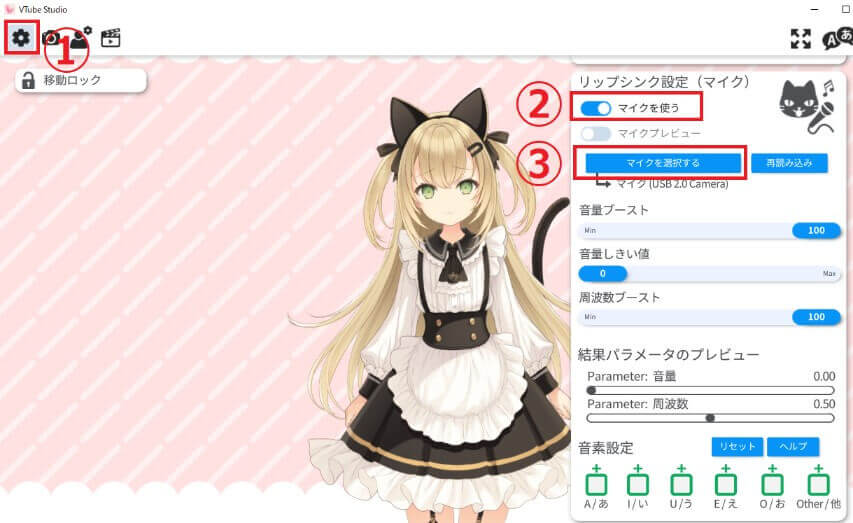
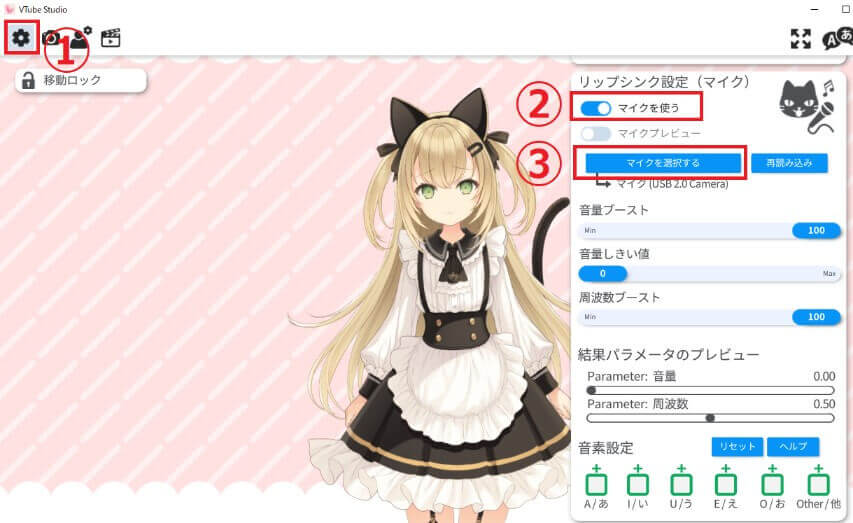
マイク選択画面にて①「使用するマイク」を選んで②「OK」をクリック。↓
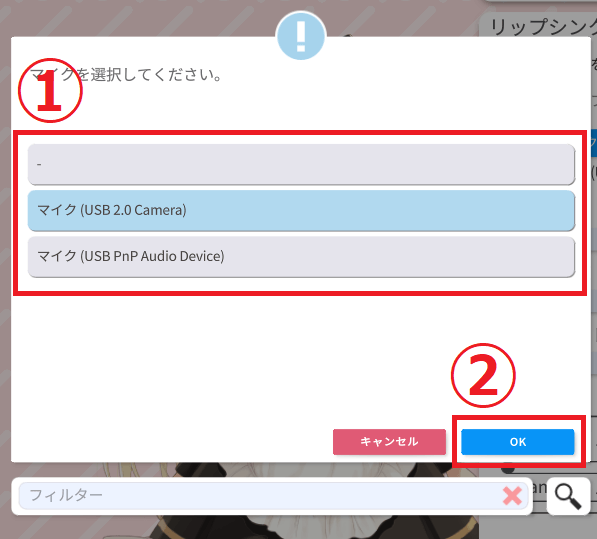
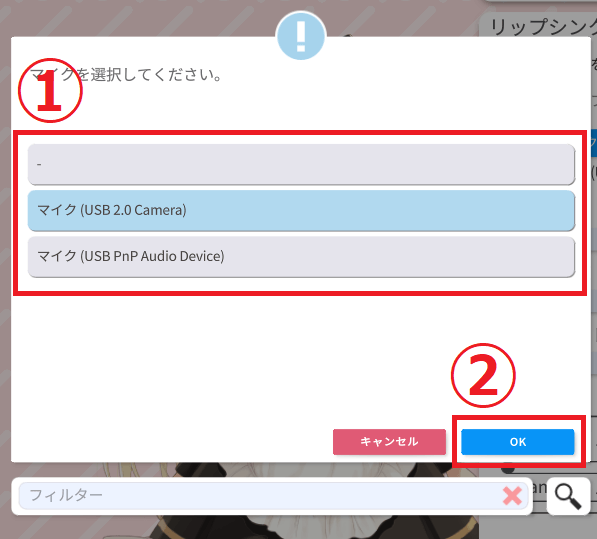
使用するマイクを選んだら以下画面にて「各設定数値」を調整。↓(良く分からない人はデフォルトでOK)
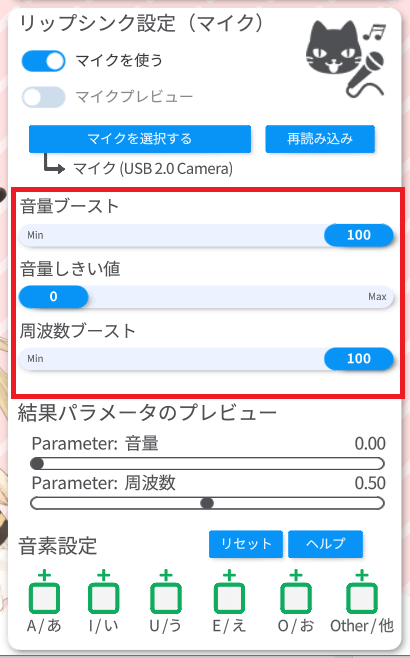
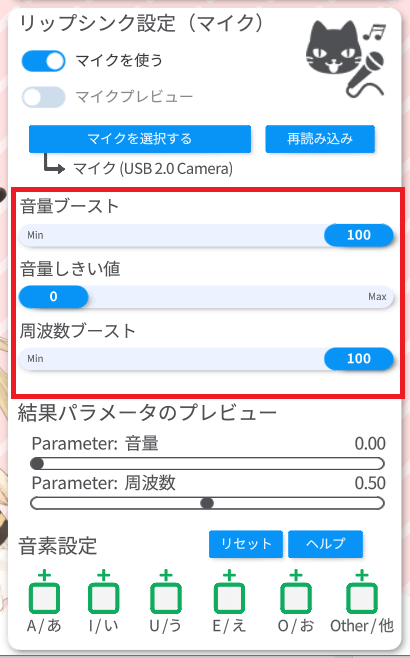
以下画面の赤色部分の「音素設定」をクリックしてすべてを緑色状態にする。↓
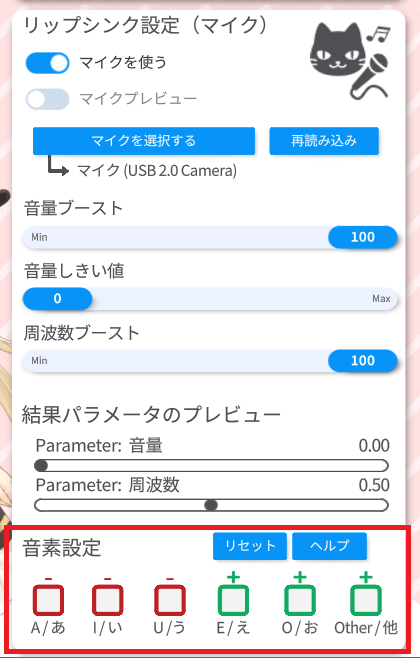
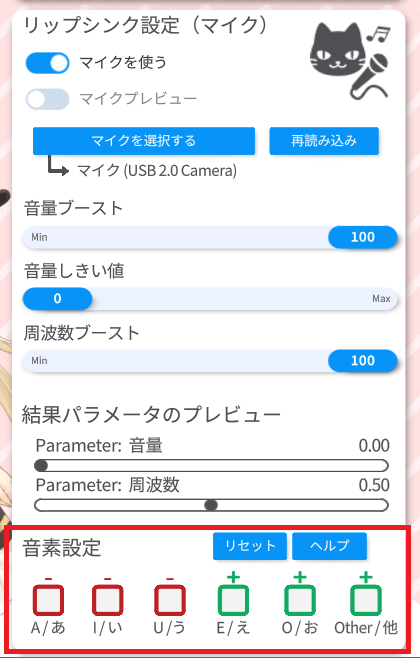
続いて、もう一度メニュー画面にて「各種設定」をクリック。↓
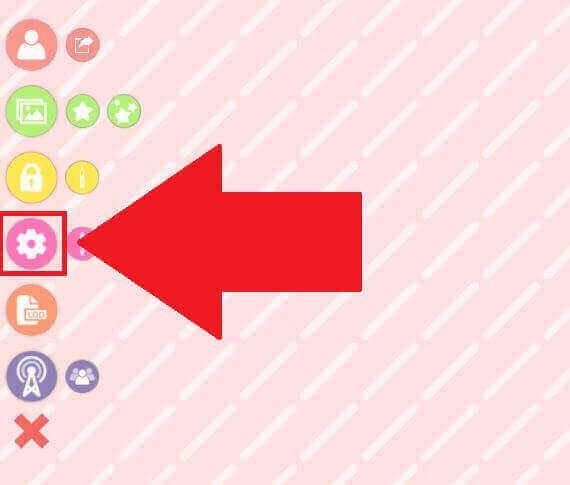
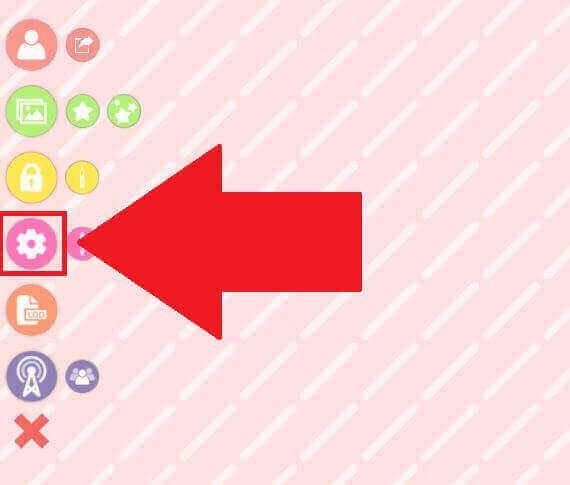
画面左上の①「人型アイコン」をクリック後、下にスクロールすると”Mouth Open”の項目が表示されるので②「IN」をクリック。↓
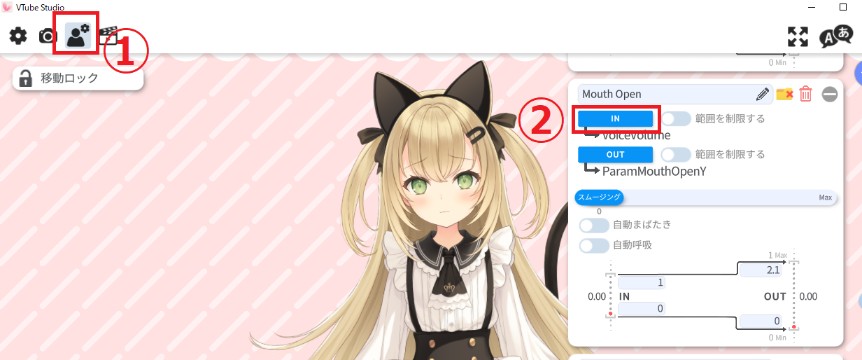
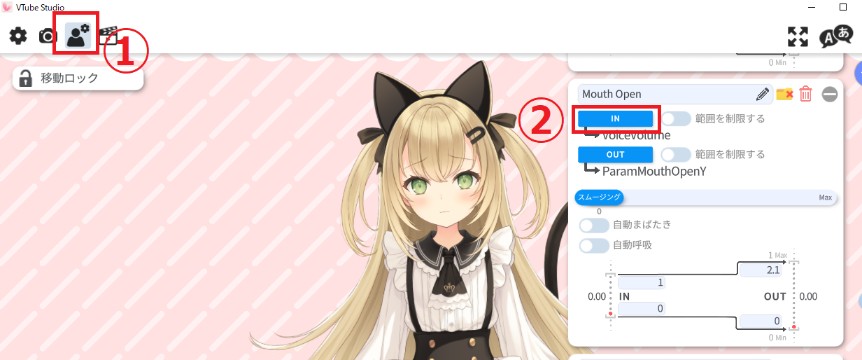
以下画面にて①「VoiceVolume」を選択後②「OK」をクリック。↓
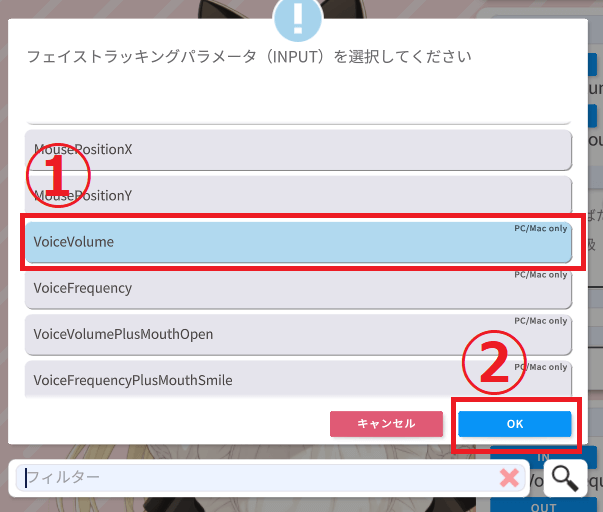
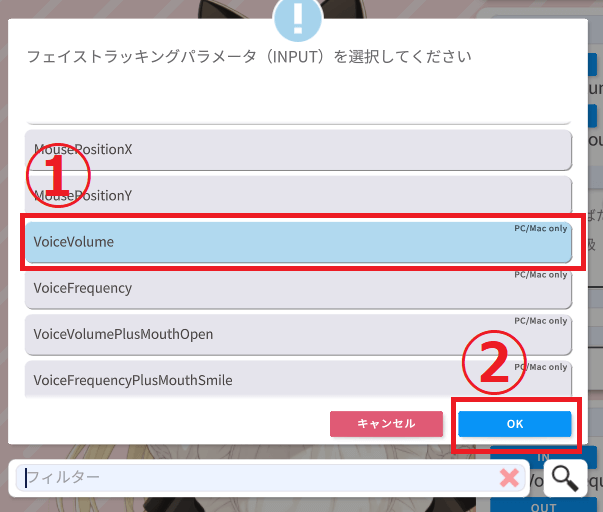
次にMouth Openの項目の一つ下にある”Mouth Smile”の項目にて「IN」をクリック。↓
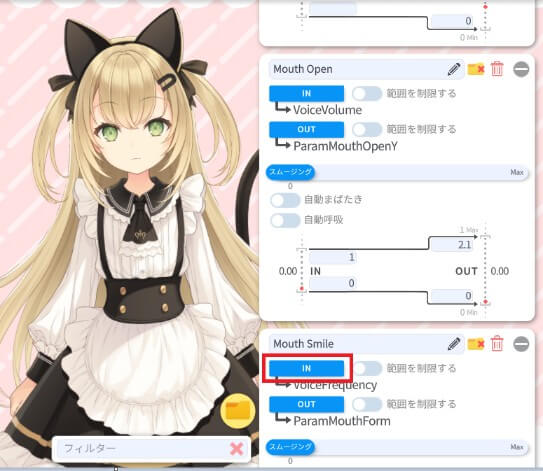
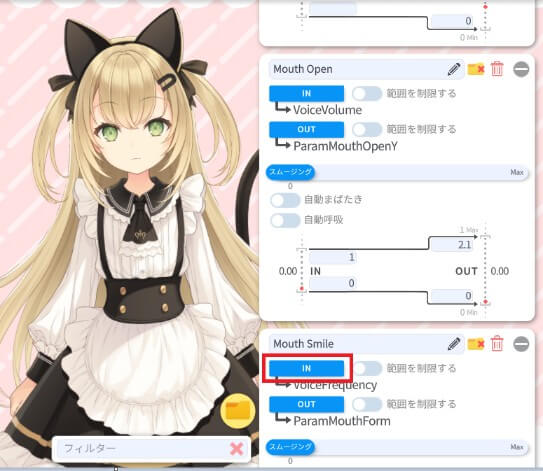
以下画面にて①「VoiceFrequency」を選択後②「OK」をクリック。↓
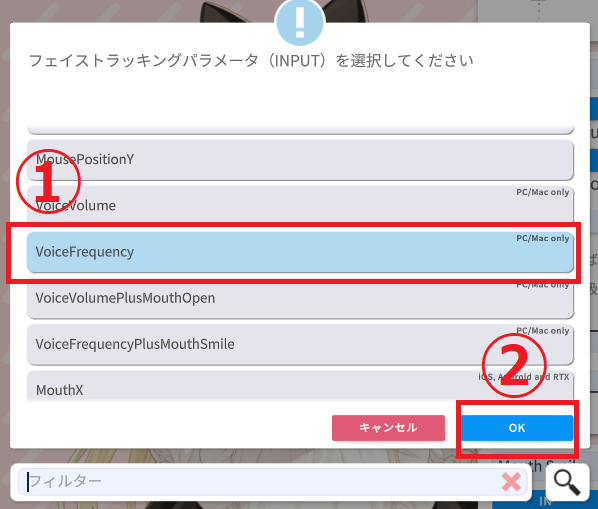
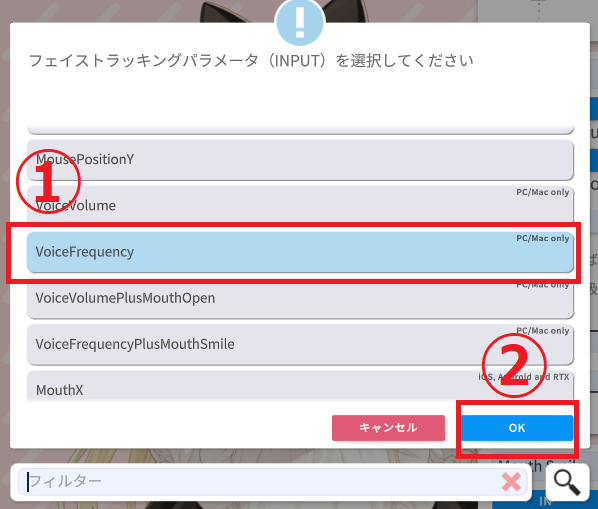
ココまで実施したら実際にマイクに向かって話してみて自分が話した音声とモデルの口が同期しているか確認してみましょう。



凄いッ! 私が話したときだけモデルの口が動いたわよ!?
以上で自身の表情とモデルの表情を同期する為の設定は完了です。
より自然にモデルを動かしたい場合は細かくパラメータを設定する必要があります。
以下のYouTubeでは分かりやすくパラメータの設定方法について説明されているので参考にしてみてください。↓
有料版と無料版の違いについて


VtubeStudioは有料版もありますが、個人でVTuber活動する分には無料版だけで問題ありません。
なぜなら、基本的な機能は無料版ですべて使用できるからです。
しかし、以下に当てはまる人は有料版を検討するのもアリですね。
- 画面下部で飛び回っているキャラクターを消したい
- iPhoneやandroidをPCに接続してカメラとして使用したい
- 企業としてVtubeStudioを商業利用したい
VtubeStudioでは画面の下部あたりにミニキャラクター(あかりん)が飛び回っています。
こちらは、1,500円程度支払って「VTube Studio – Remove Watermark」を購入すればキャラクターを消すことが可能です。


ほかにもVtubeStudioにはスマホ版があります。
こちらも基本的には無料で使用できますが、3,800円程度を支払ってPRO版を購入すると以下の機能が追加されます。
- ロゴの透過
- PCとの接続
- 商用利用の許可
- アプリ内からの録画機能
PCとスマホを5分間以上接続する場合はPRO版を購入する必要がありますので、iPhoneやandroidをWebカメラの代わりにしたい場合は購入するといいでしょう。
また、個人でVtubeStudioを使用して商業利用する分には問題ないですが、企業として使用する場合は別途ライセンス購入が必要なので注意してください。
基本的には無料版で問題ありませんので、これからVTuber活動をはじめようと思っている人は、まず無料版のVtubeStudioを使用してみてください。



初心者は無料版で十分ってことねッ!
また、Vtuberのなり方について以下記事で詳しく説明しているので、興味がある方はぜひ参考にしてみてください。↓


まとめ
今回はVTuber活動をする際に必要なトラッキングソフト(VTubeStudio)のダウンロード・インストール方法と使い方について紹介してきました。
モデルを自然に動かすにはトラッキングソフトにてパラメータを細かく設定する必要がありますがVTubeStudioであればオートセットアップ機能を使用して自動で設定ができます。
そのため、PC操作が苦手な人やこれからVTuberとして活動していこうと考えている方はVTubeStudioを使用するのがオススメです。



コメント