憧れのVtuberみたいに配信を始めてみたいけど、「OBSの使い方が複雑そう…」「VTube Studioのモデルはどうやってゲーム画面に映すの?」と悩んでいませんか。
この記事では、そんなあなたの悩みがスッキリ解決します。
配信経験が全くない初心者の方でも迷わないよう、OBSのダウンロード方法から、VTube Studioと連携してVtuberモデルをOBSに表示させる具体的な使い方までを丁寧に解説。
この記事を読めば、あなたも今日から憧れの配信者への第一歩を踏み出せますので、ぜひ参考にしてみてください。
OBSとは?

Vtuberとしてゲーム配信を始めるなら、OBS(OBS Studio)は絶対に欠かせない無料ソフトです。
なぜなら、OBSを使えば「PCゲームの画面」と「VTube Studioで動かすあなたのアバター」といった別々の映像を、一つの画面に自由に合成して配信できるからです。
例えば、PCゲームやSwitchのプレイ画面を映しながら、その上にあなたのアバターをきれいに配置できます。さらに、視聴者のコメント欄やおしゃれな背景画像を追加して、プロのようなオリジナルの配信画面を作り上げることも可能です。
もちろん、ライブ配信だけでなく、後から編集するための高画質な録画にも対応しています。
このように、OBSはあなたの「なりたい配信者像」を実現するための最も強力なツールなのです。
この記事では、OBSのダウンロードから、多くの方が悩むVTube Studioを使ったアバターの表示方法まで、知識ゼロからでも分かるように丁寧に解説していきますので参考にしてみてください。
 こーぷ
こーぷゲーム配信とかイメージすると分かりやすいかもしれませんね



たしかに!「ゲーム画面」と「配信者の顔」が1つの画面で表示されてたりするわねッ!
また、OBSを使用してYouTubeライブ配信をやりたい方は以下の記事を参考にしてみてください。↓


OBSのダウンロード方法


まずは、以下ボタンをクリックして公式サイトにアクセスしてください。↓
自身が使用しているPCのOSが表記している「ダウンロード」リンクをクリック。↓
※今回はWindows版で説明していきます。
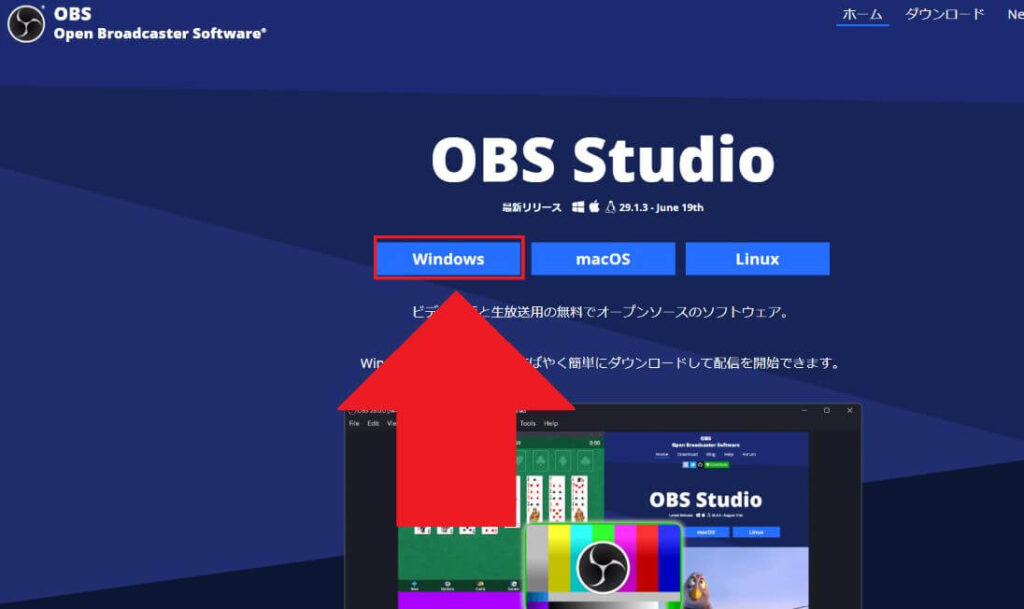
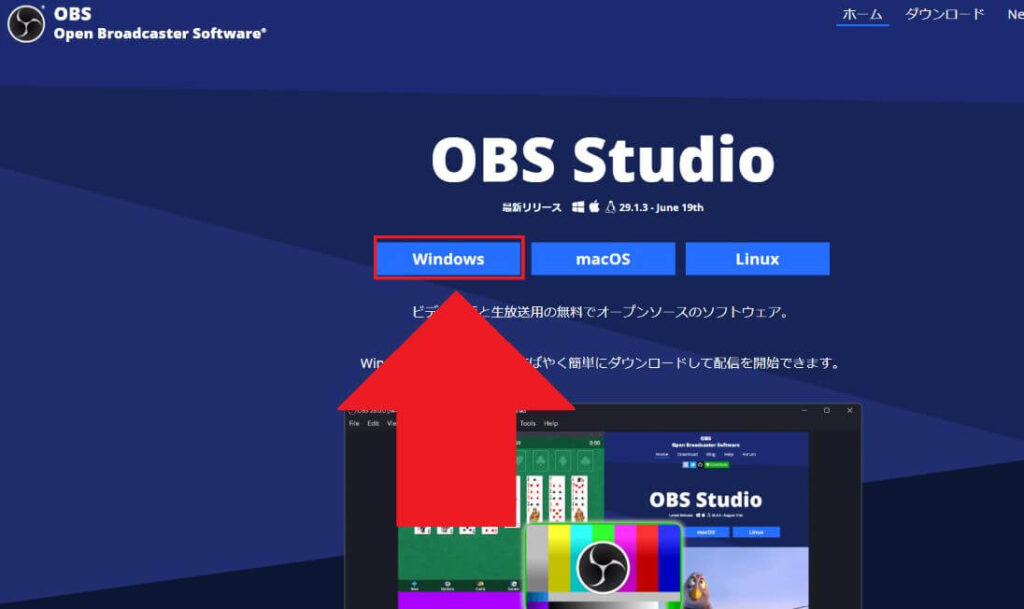
以下の様なページに切り替わり、ダウンロードが始まります。ブラウザでGoogle Chromeを使用している場合は画面左下に「OBS-Studio-29.1.3-Full-Installer-x64.exe」の表示が出るので完了したらクリック。↓
※画面左下に表示されない場合や他ブラウザを使用している場合はダウンロードフォルダの中にあります。
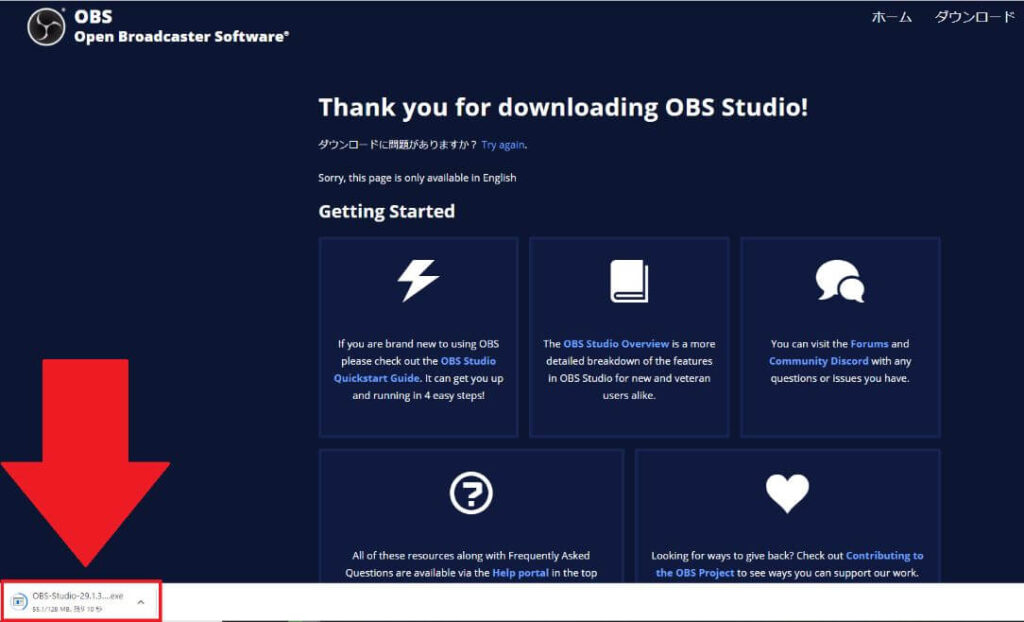
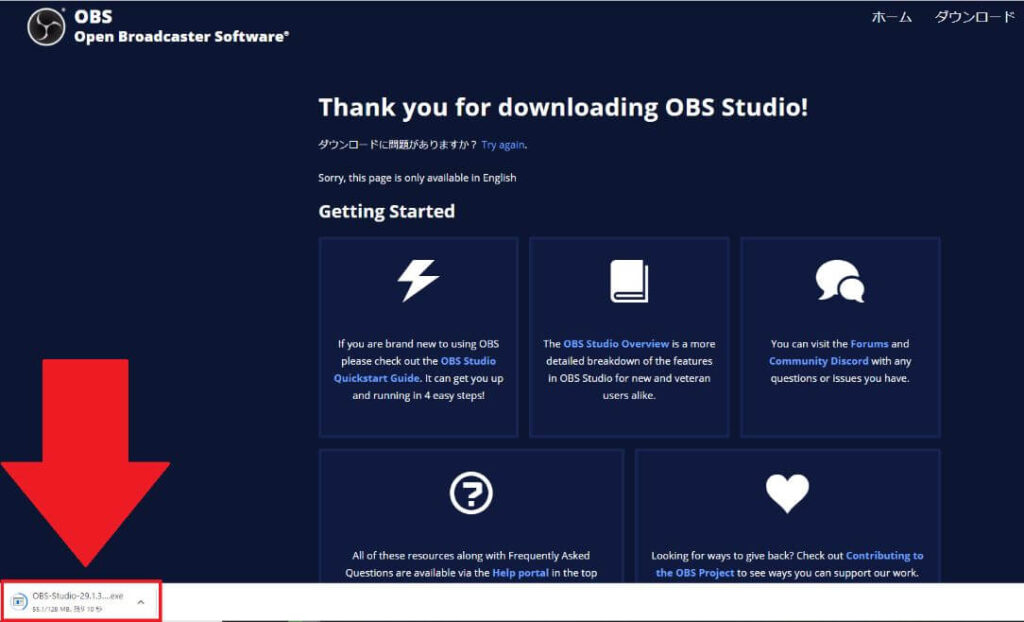
OBS Studioのセットアップ画面が表示されたら「Next」をクリック。↓
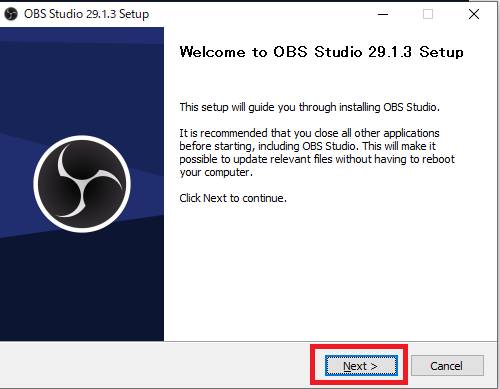
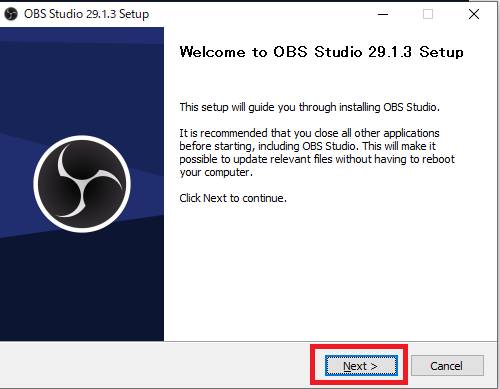
以下画面が表示されたら「Next」をクリック。↓
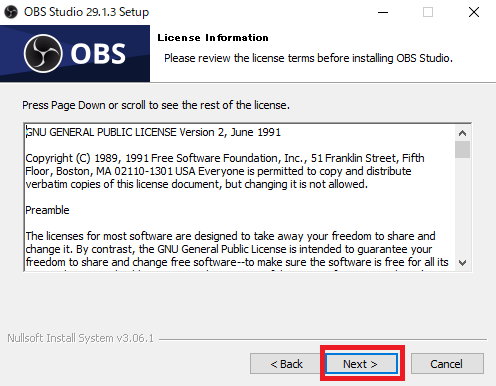
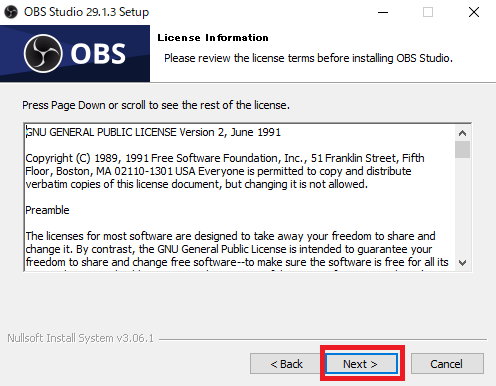
以下の画面になったら、①「Browse・・・」をクリックしてインストール先を選んで、②「Install」をクリック。↓(①が良く分からない場合はデフォルトでOK)
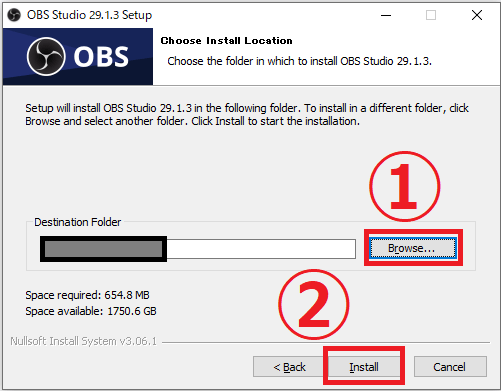
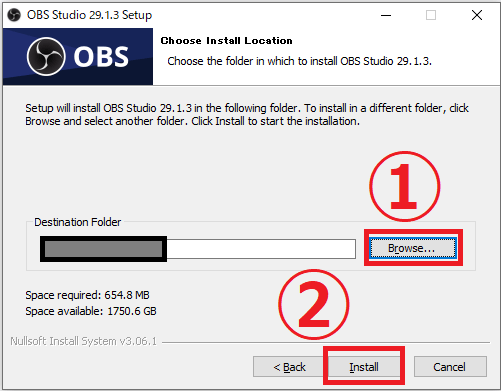
以下画面が表示されたらインストールは完了です。あとは「Finish」をクリックするとOBSが起動します。↓
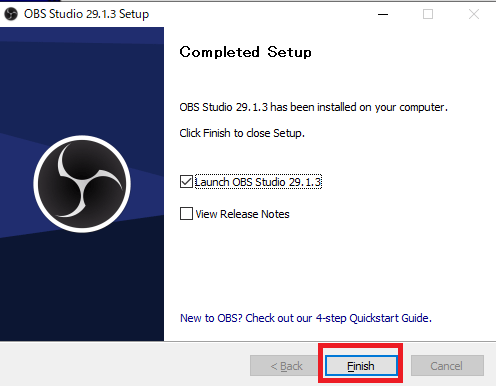
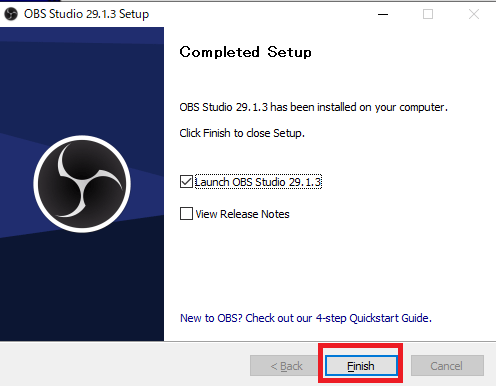
次回起動時からはデスクトップ画面上にOBSのアイコンが作成されているので、ダブルクリックする事で起動可能です。↓





メチャクチャ簡単ねッ!



このまま基本的な操作方法も覚えていきましょう
OBSの初回起動時のみ自動構成ウィザード画面が表示されますので「キャンセル」をクリックしてください。↓(設定などは後程説明していきます)
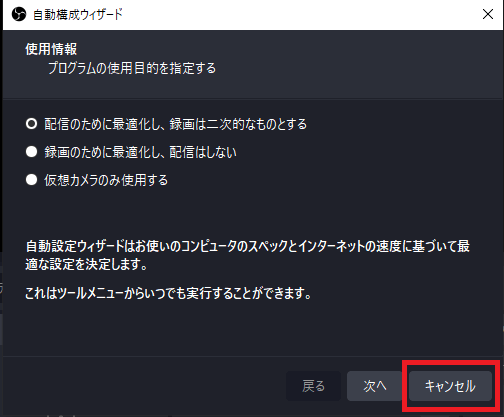
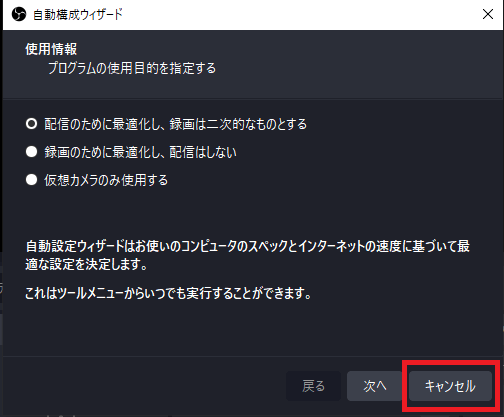
OBSの使い方を紹介
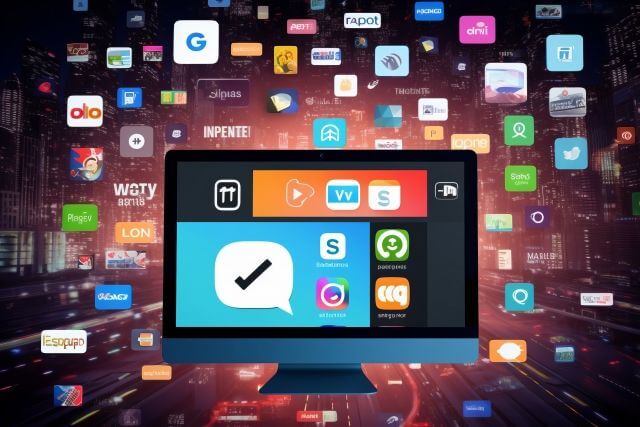
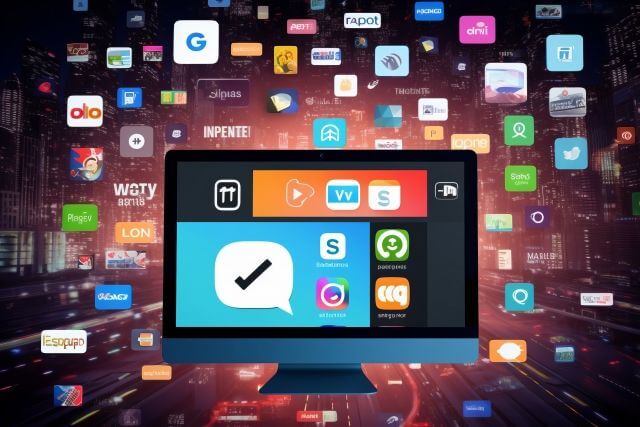
OBSは数多くの機能が存在していますが、ここでは基本的な操作方法や設定について紹介してきます。
特に難しい操作や設定は無いので安心してください。
OBSの画面説明
説明に入る前にOBSの画面について知っておくと、この後の説明が理解しやすいと思います。メニュー画面の説明については以下画像で簡単にまとめてみました。↓
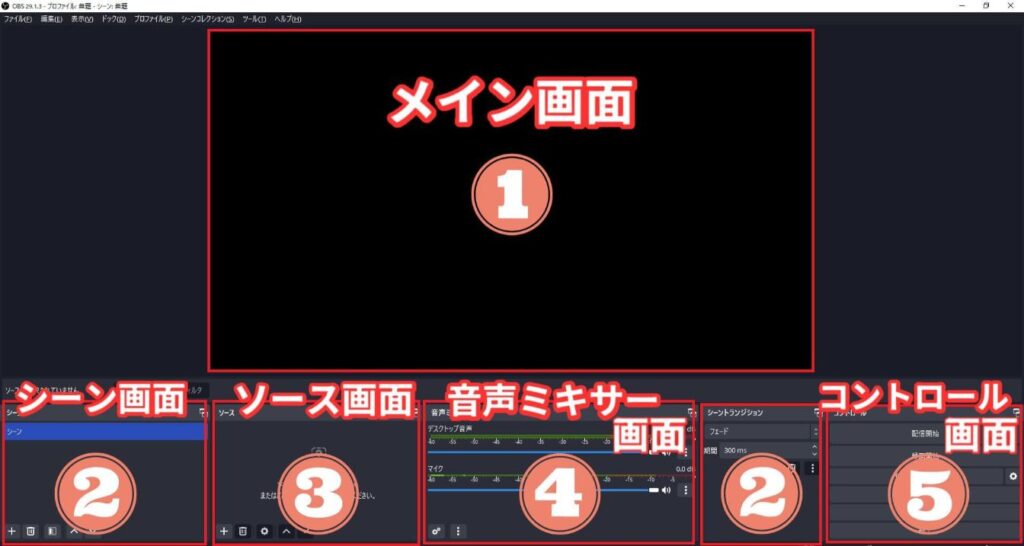
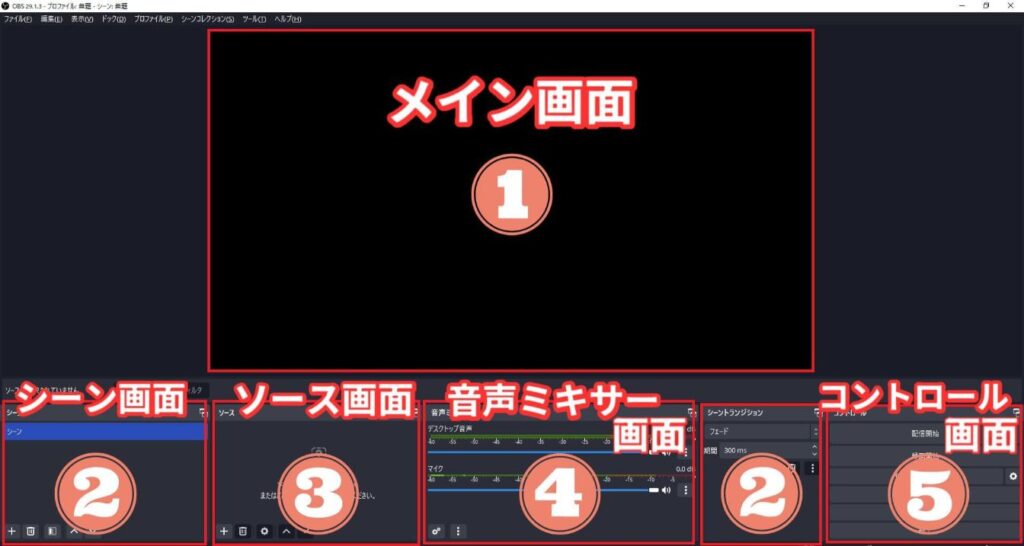
- ライブ配信中に視聴者の画面に表示される映像
- 複数の配信画面を構築したり、構築した画面を自由に切り替えられる
- 配信に載せる映像や画像を読み込んだり、画像同士を合わせる為の箱
- 配信上に載せる音声やBGMなどの音量調整が可能
- 配信の詳細設定、配信の開始、録画の開始などを行える
OBSでゲーム配信をしたい場合は、以下記事を参考にしてください。↓


各種設定


ここではOBSの配信設定と録画設定について説明していきます。
PCのスペックや自宅で契約しているネット回線の速さによって最適な設定値が変わってきます。
そのため、PCスペックが低い人やネット回線が遅い人などは各設定の数値を低めにしないと配信中にカクカクするかもしれませんので注意してください。



最適な設定値を見つけるのは大変そうね汗



YouTubeライブをする前にテスト配信で確認などした方がいいですね
配信設定
OBSの画面右下にあるコントロール画面にて「設定」をクリック。↓
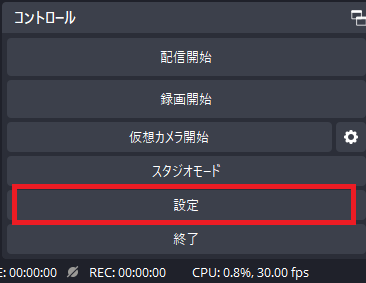
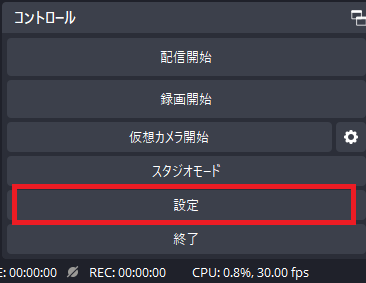
設定画面を開いたら①「出力」をクリックし、出力モードのプルダウンを②「詳細」にしてください。↓
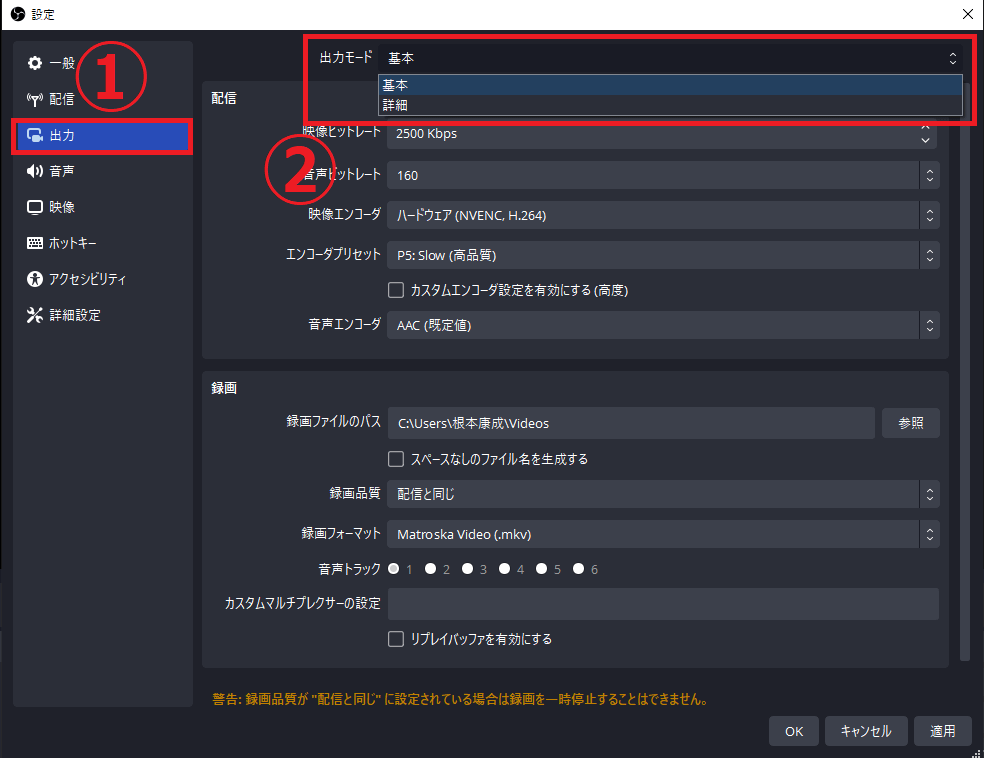
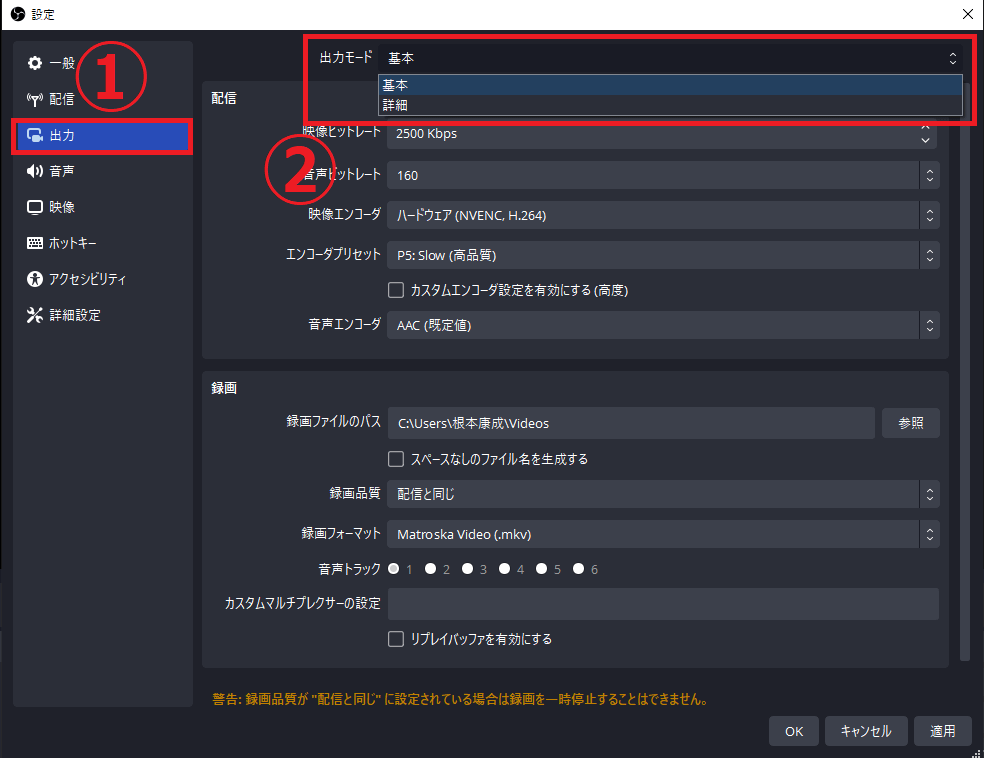
①「配信」タブをクリックし映像エンコーダを②「X264」以外(例 : 「NVIDIA NVENC H.264」)を選択。↓
※1.「X264」は画質は良い代わりにPCに負荷が掛かります。
※2.選択項目は使用するPCによって異なります。
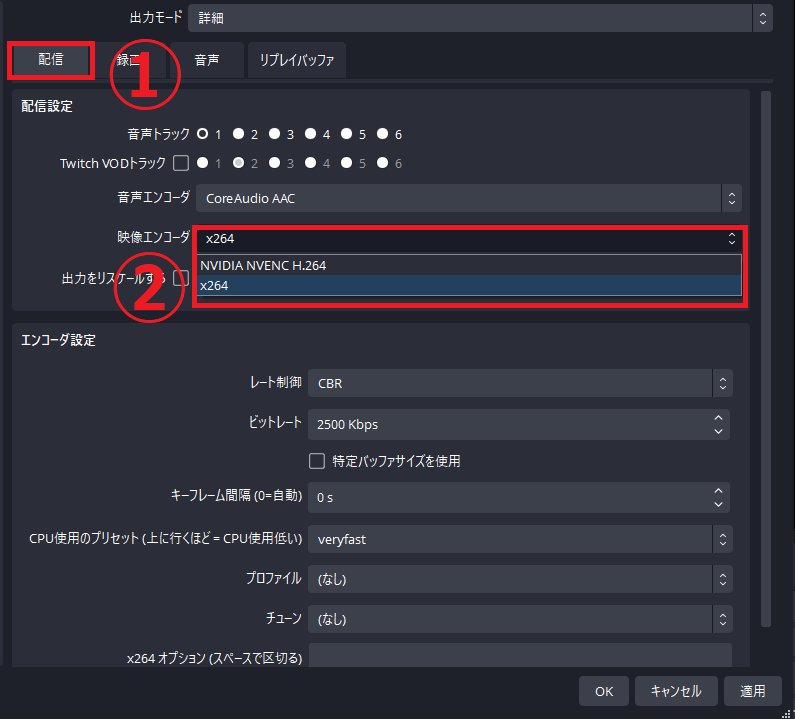
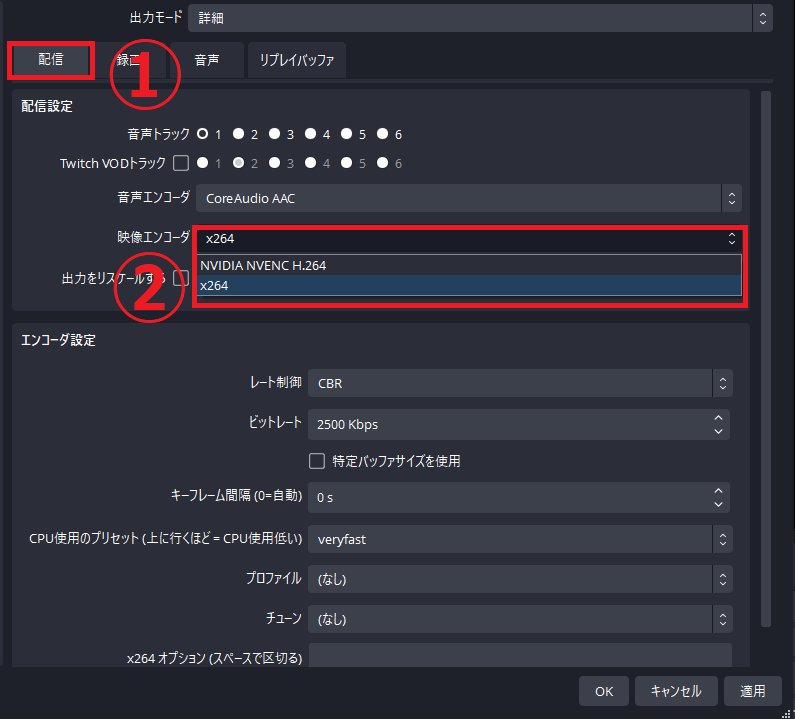
レート制御のプルダウンにて「CBR」を選択。↓
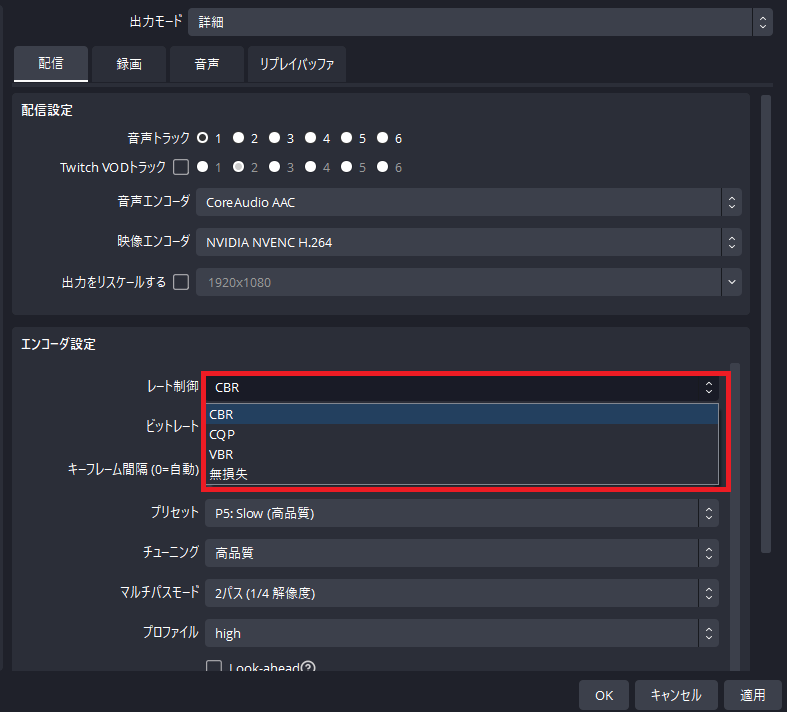
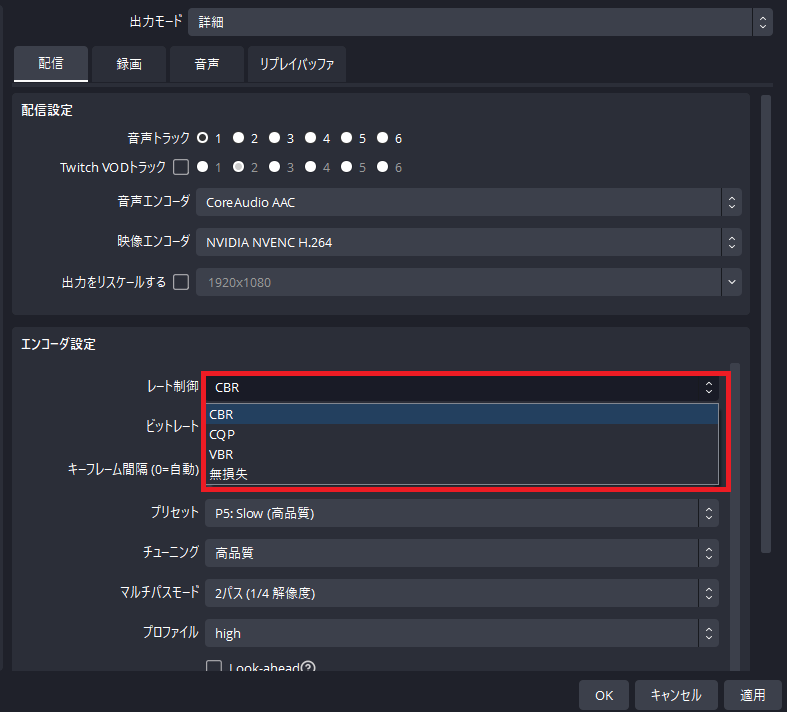
ビットレートを「3000」と入力。(高画質で配信したい場合は6000でもOK)↓
※1.ビットレートの数値が高ければ高いほど高画質になりますが、その分PCに負荷を掛けます。
※2.各配信サイトで上限のビットレート値は決まっています。(YouTubeはMAX51,000kbpsまでOK)
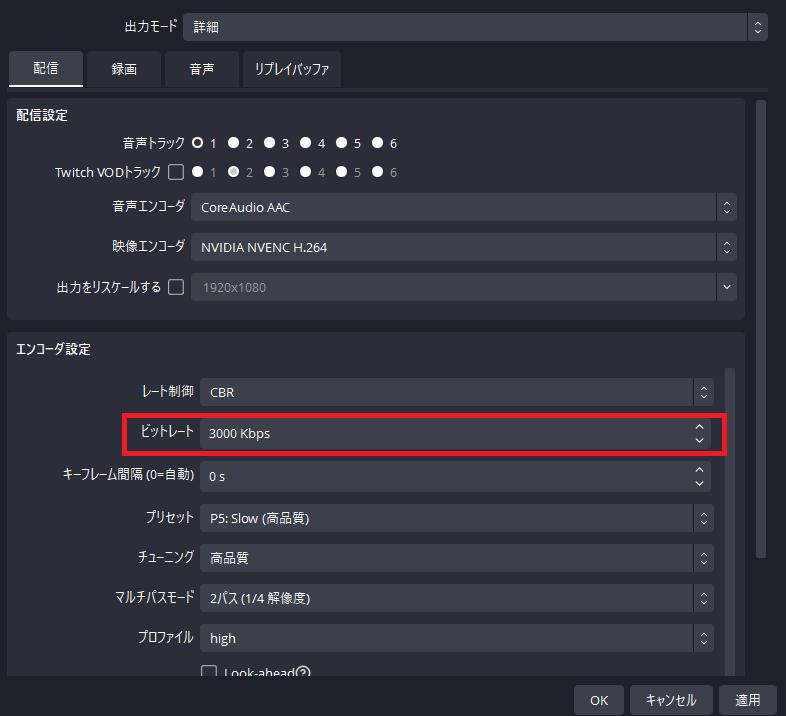
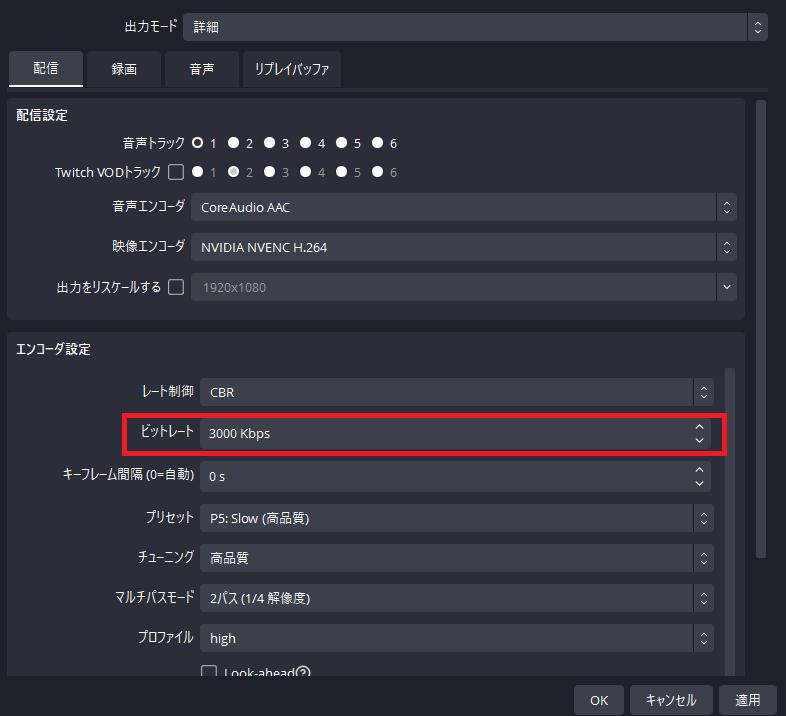
キーフレーム間隔(0=自動)を「2」と入力。↓
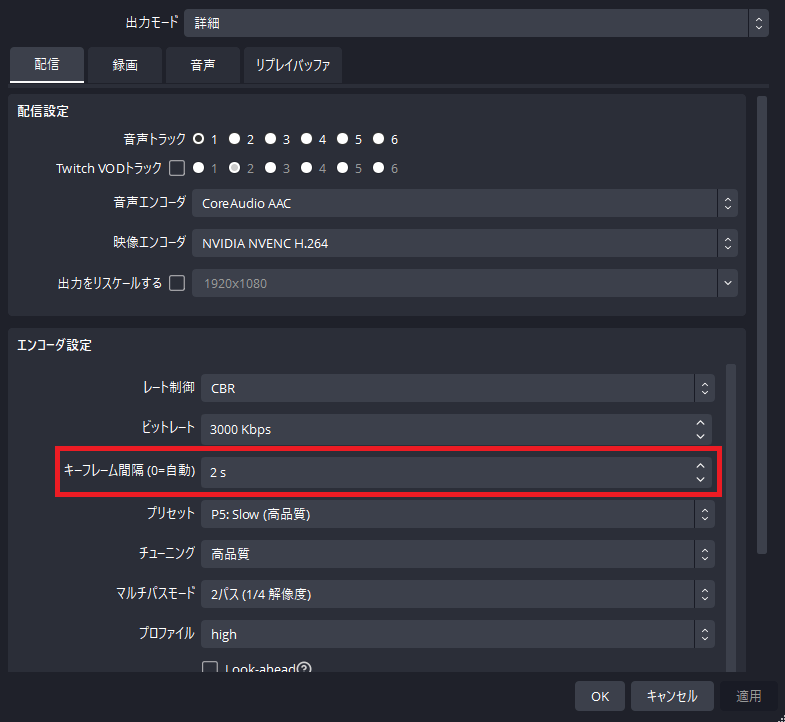
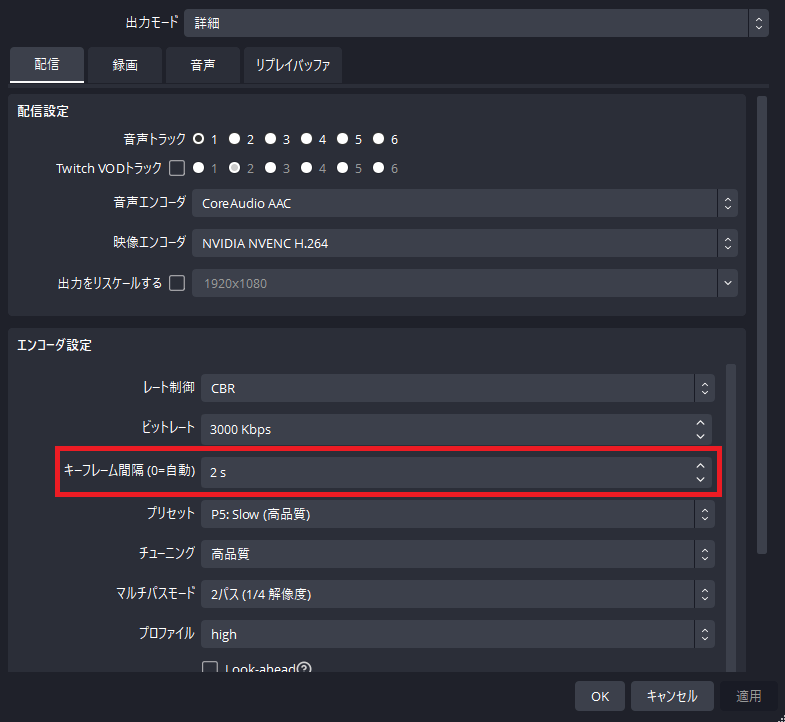
設定画面にて①「映像」をクリックし、出力 (スケーリング) 解像度を②「1920×1080か1280×720」を選択。↓
※数値が高いほど高画質になりますが、その分PCに負荷を掛けます。
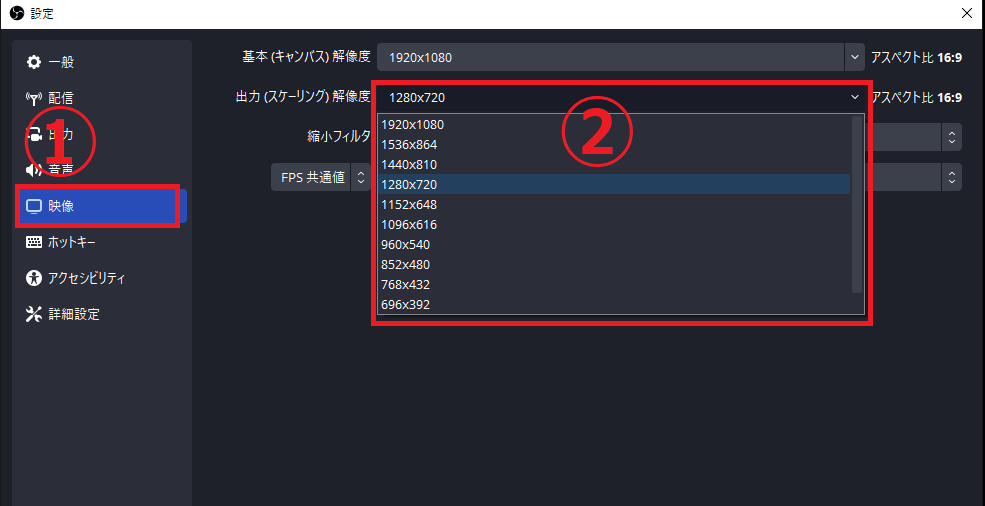
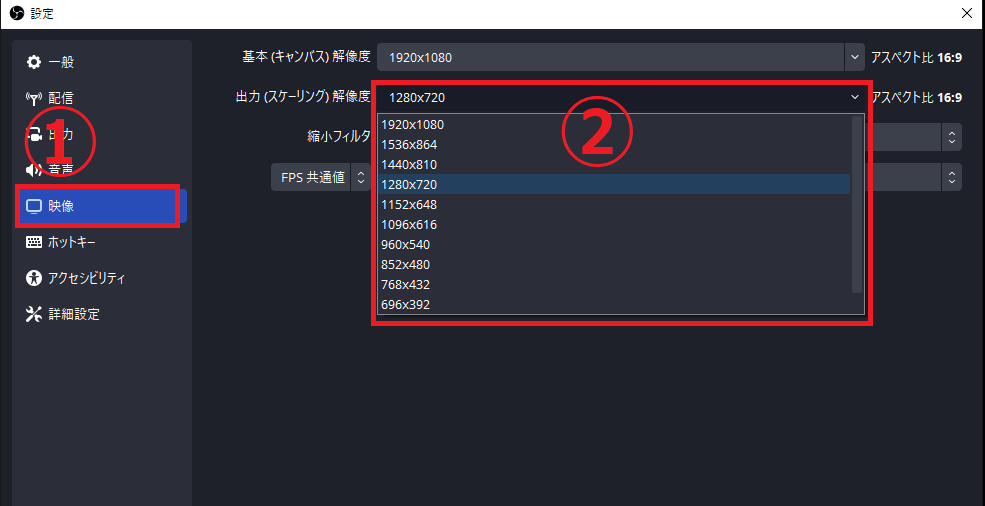
縮小フィルターのプルダウンで「ランチョス」を選択。↓
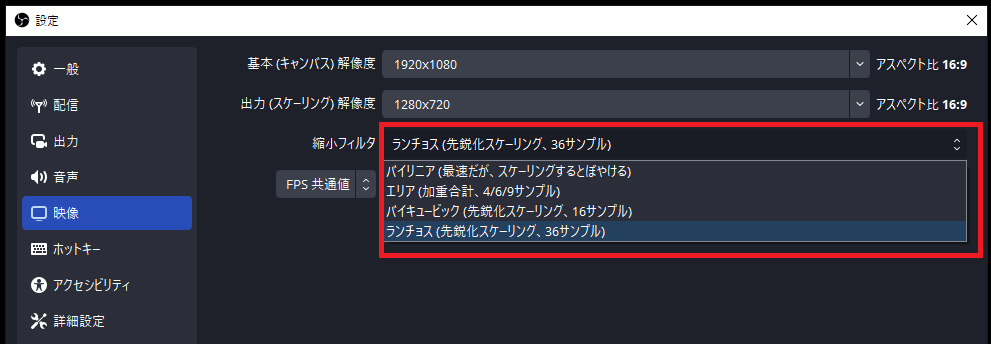
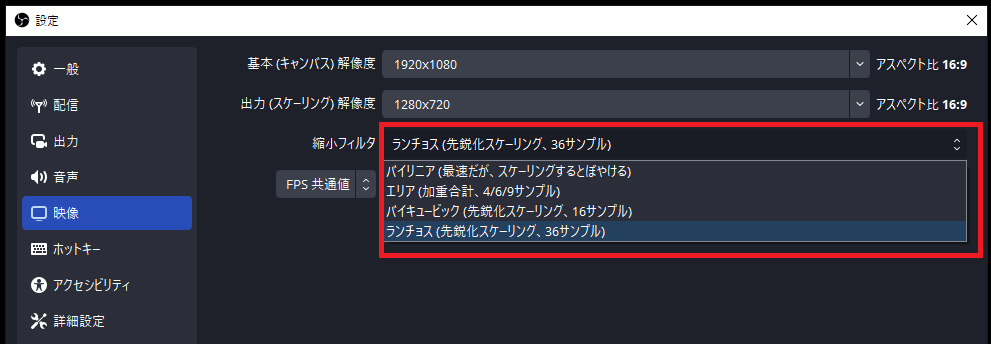
FPS 共通値を「30」と入力。↓
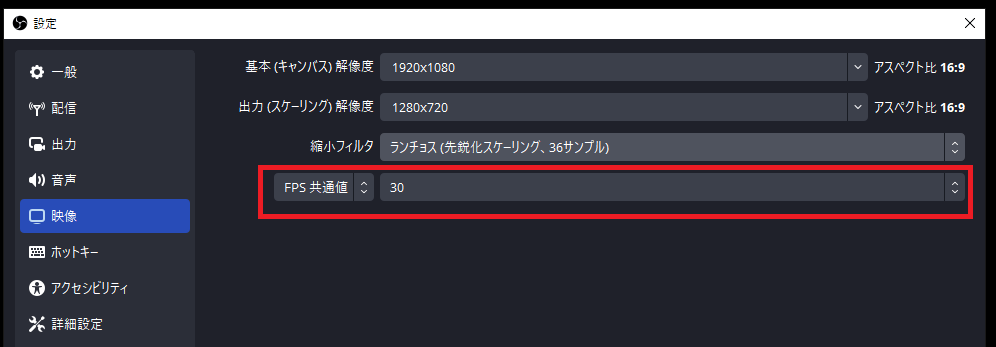
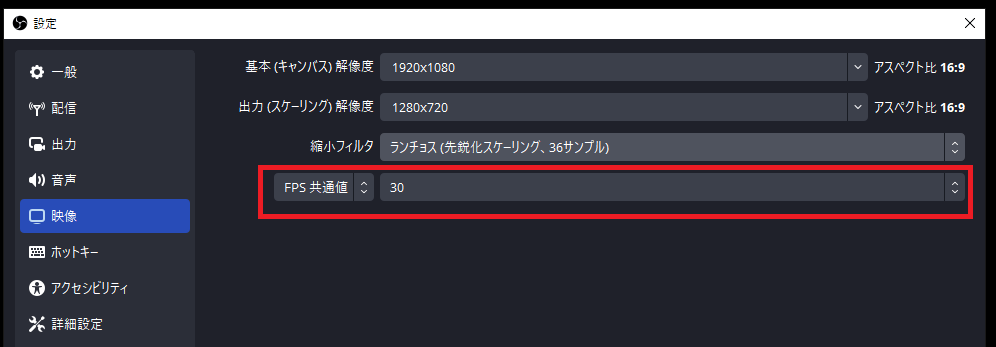
以上で配信設定は完了です。
冒頭でも説明した通り、PCやネット回線によって最適な設定値は変わります。
今回の設定でライブ配信したときに、画面がカクカクする場合は各設定値を少しずつ落として、PCの負荷を軽減してあげましょう。



ライブ配信の為に私は高スペックのPCを買ったわッ!



高スペックPCなら今回紹介した設定値以上でも問題ありませんよ
録画設定
OBSのメイン画面の右下にあるコントロール画面にて「設定」をクリック。↓
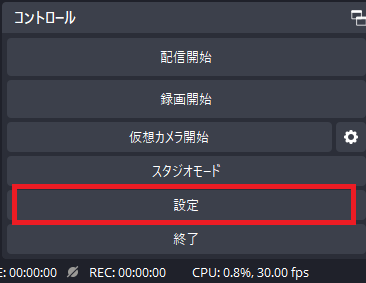
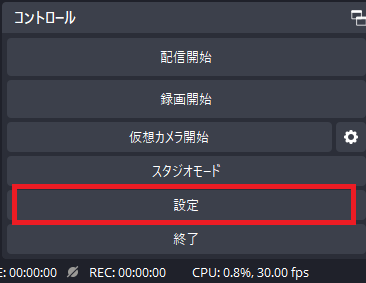
設定画面を開いたら①「出力」をクリックし、出力モードを②「詳細」にして、③「録画」タブをクリック。↓
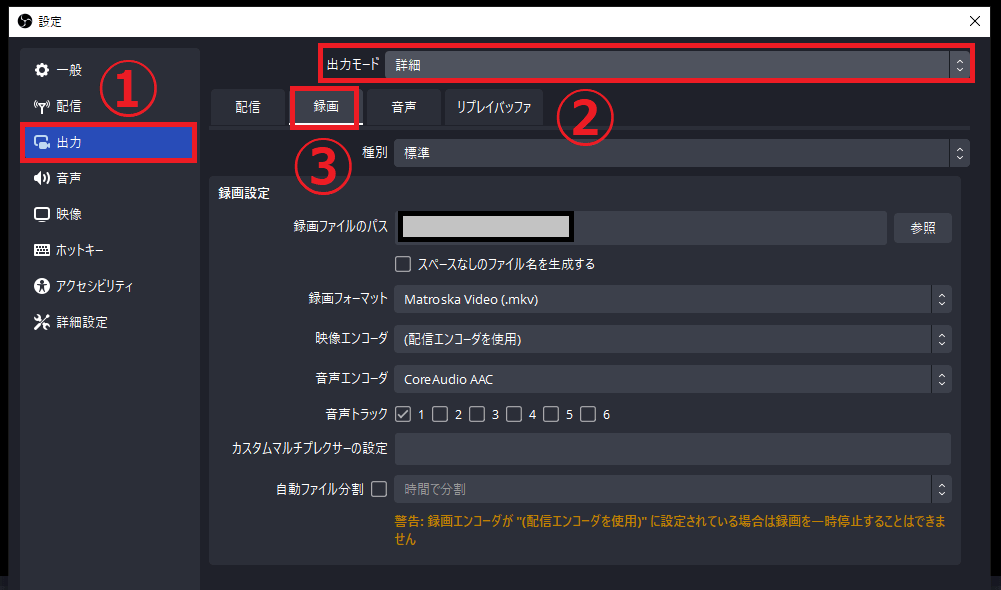
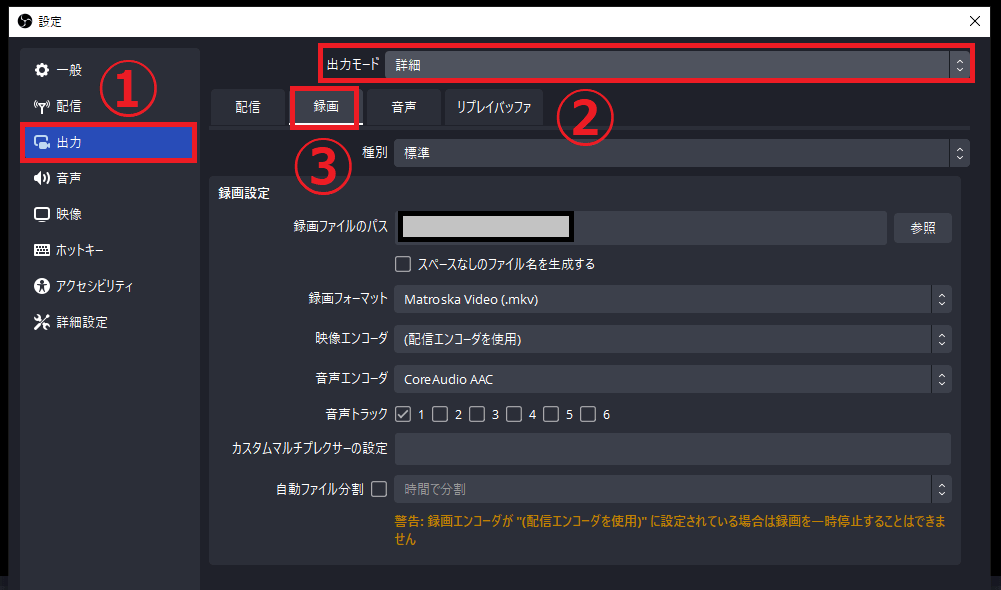
種別のプルダウンにて「標準」を選択。↓
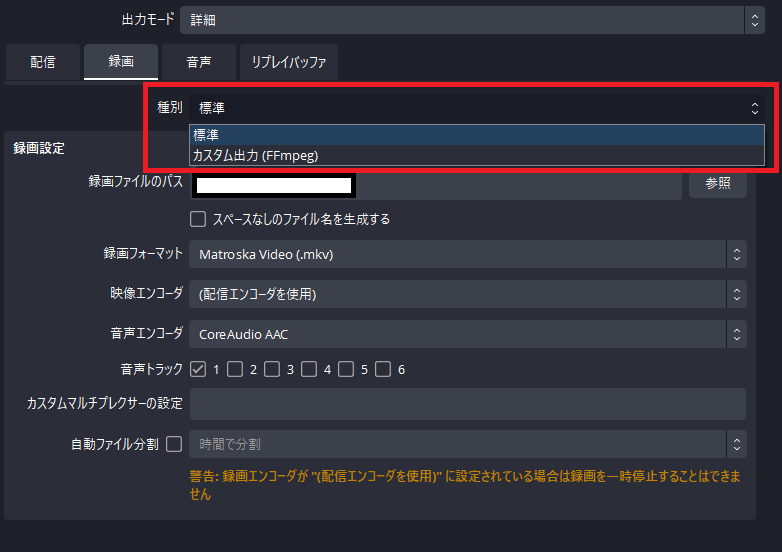
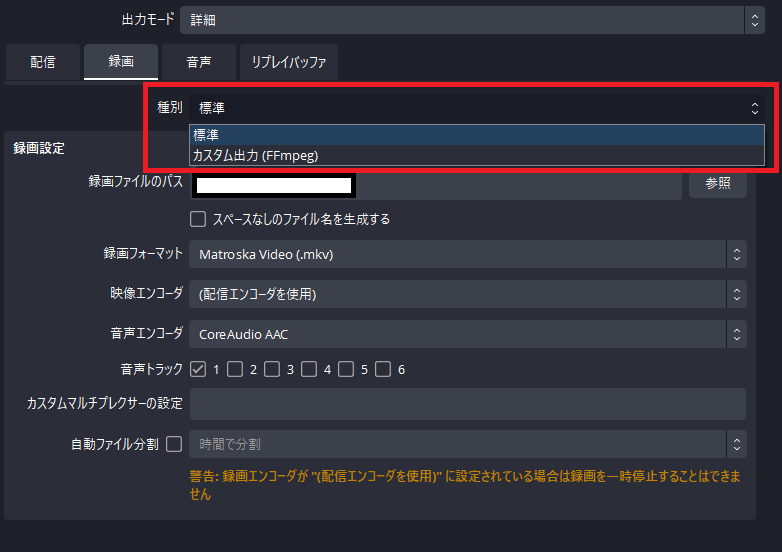
録画ファイルのパス欄にある「参照」をクリックして録画したデータの保存先を選択。↓
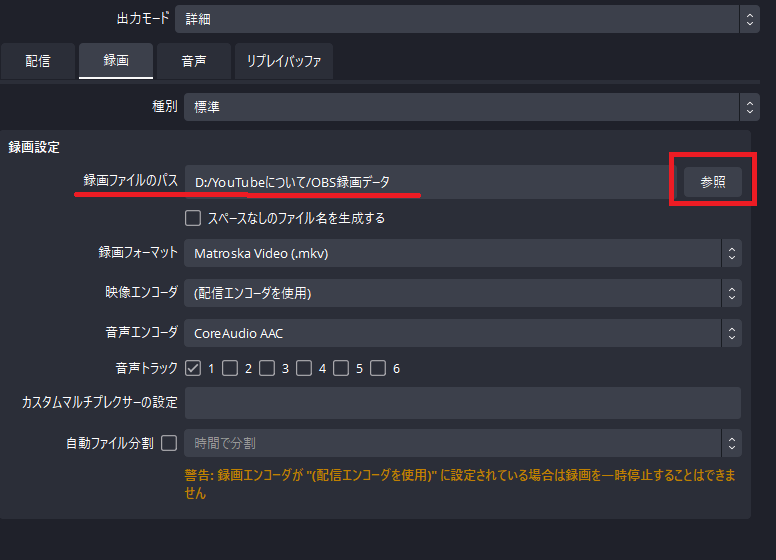
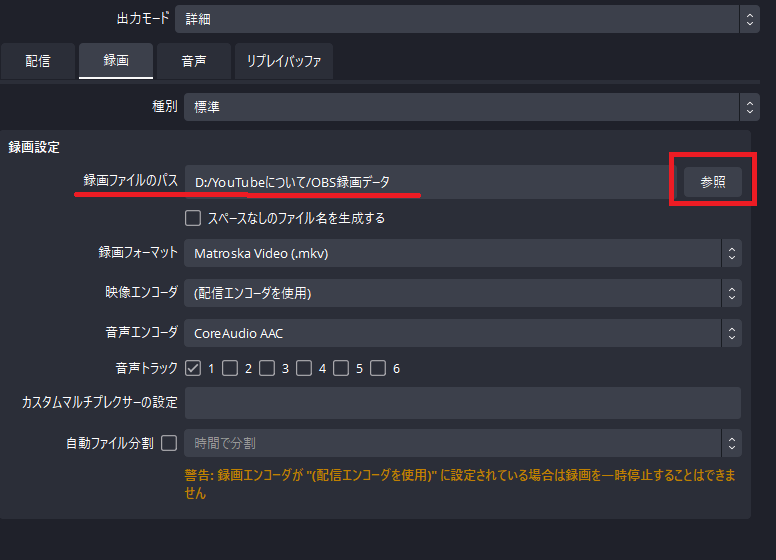
録画フォーマットのプルダウンにて録画したデータの「保存形式」を選択。↓(良く分からない人はMP4形式でOK!)
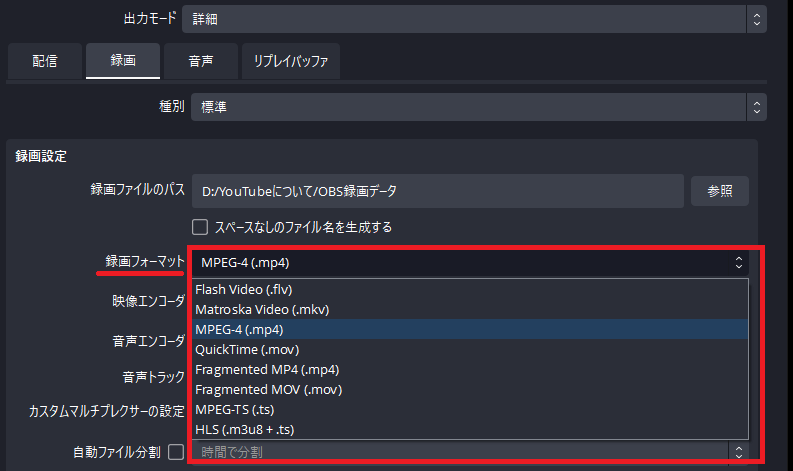
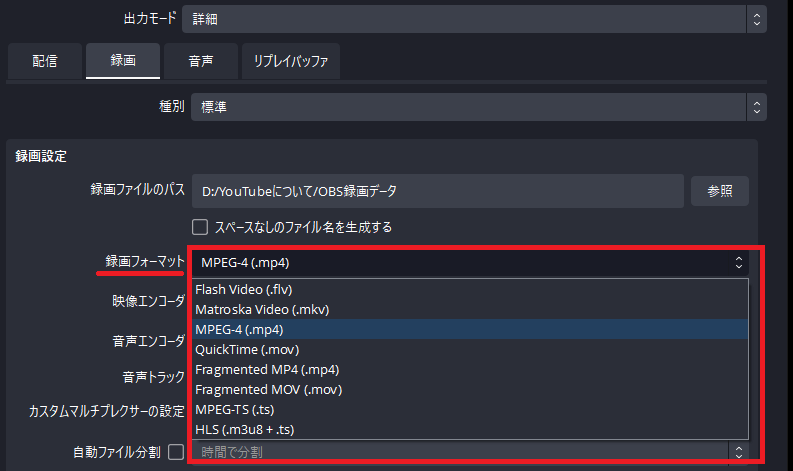
映像エンコーダのプルダウンにて「NVIDIA NVENC H.264」か「x264」を選択。↓
※オススメは「NVIDIA NVENC H.264」
※PCによっては「NVIDIA NVENC H.264」の表記が無い場合もあります。
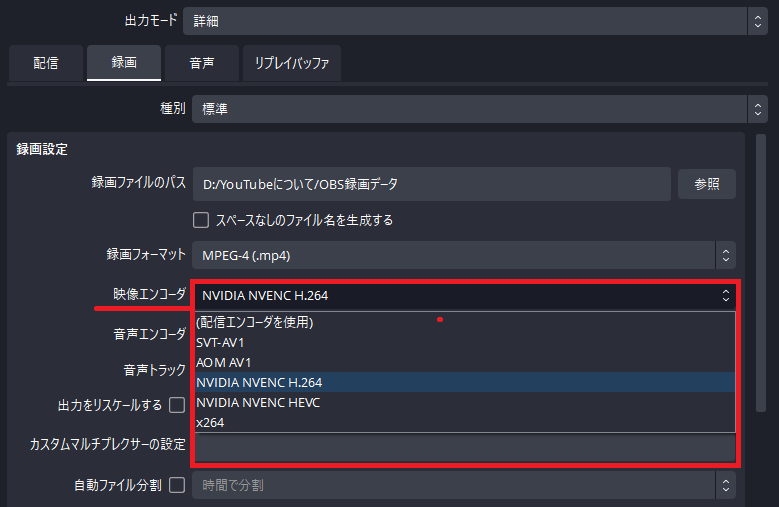
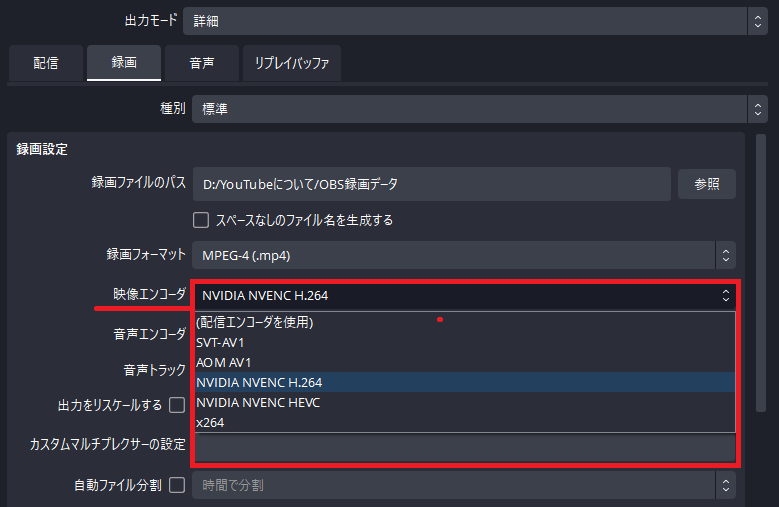
画面を下にスクロールしてレート制御のプルダウンにて、映像エンコーダを”NVIDIA NVENC H.264”にした場合は「CQP」を選択。”x264”の場合は「CRF」を選択。↓
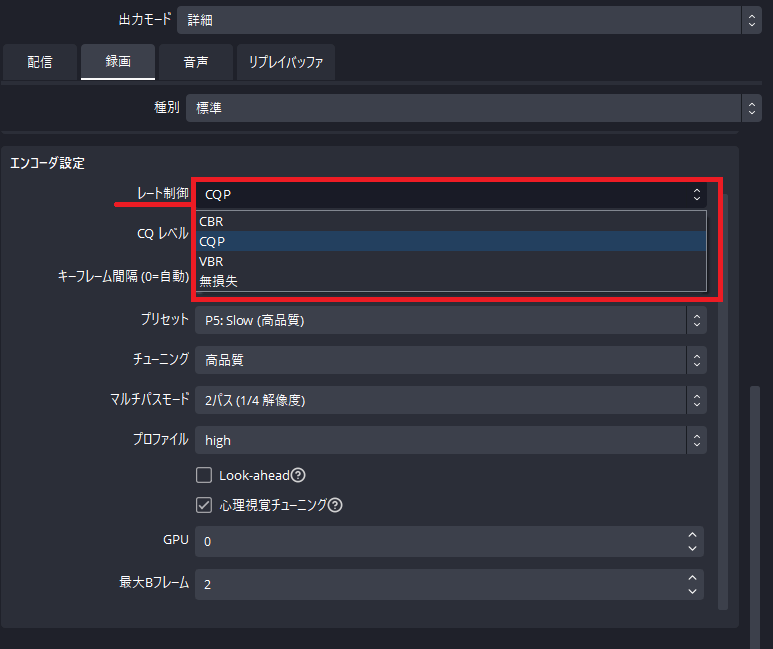
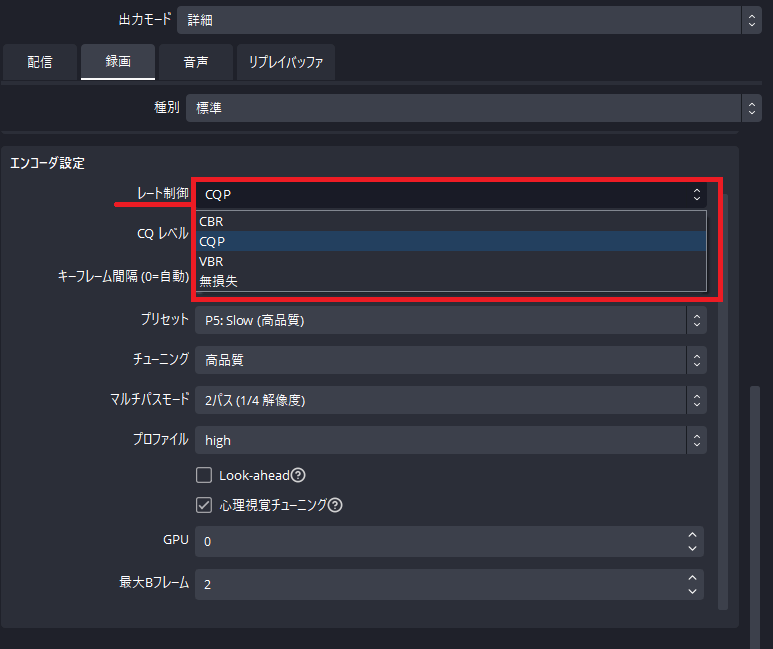
CQレベルを「20」と入力。↓
※CQレベルは数字が大きいほど低画質になりPCへの負担が軽減されます。
※高画質で録画したい場合はCQレベルを小さくしてください。
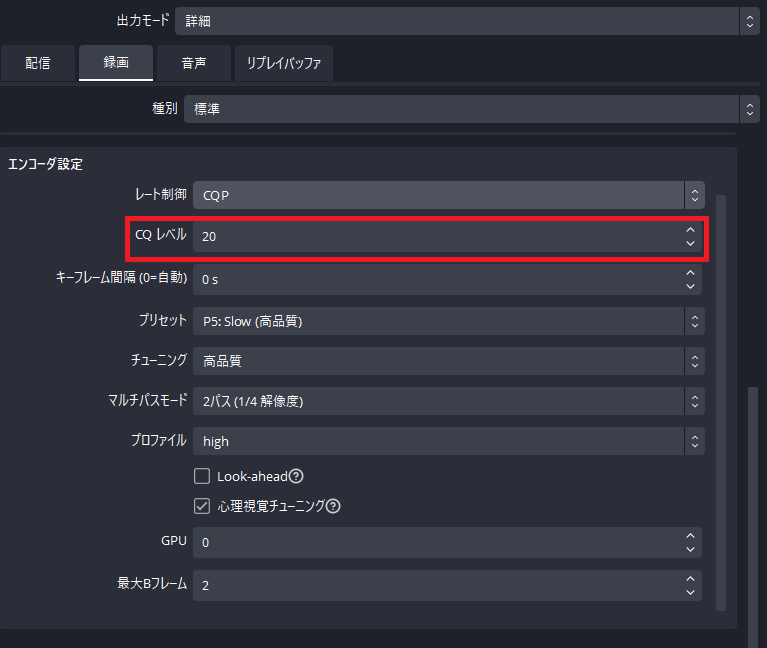
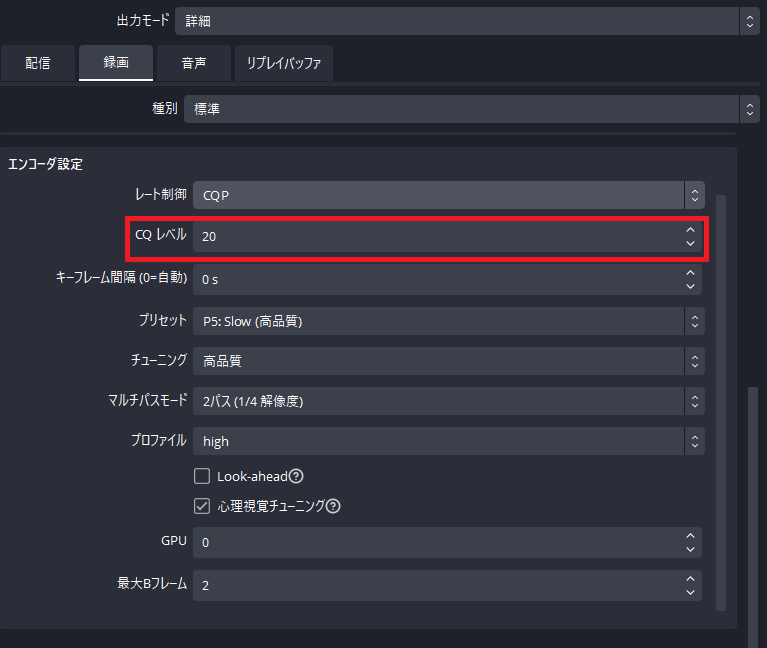
キーフレーム間隔(0=自動)欄に①「2」と入力後、②「適用」をクリック。↓
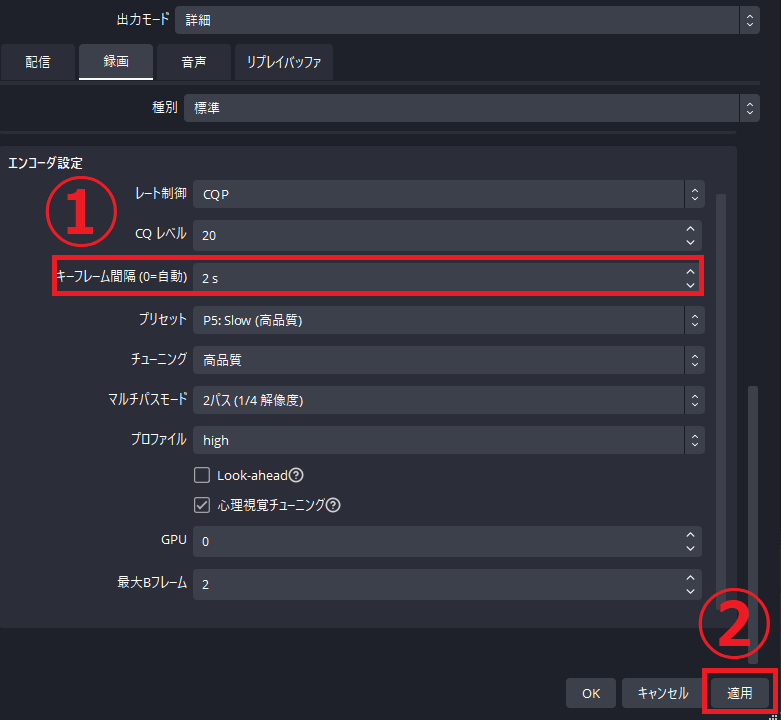
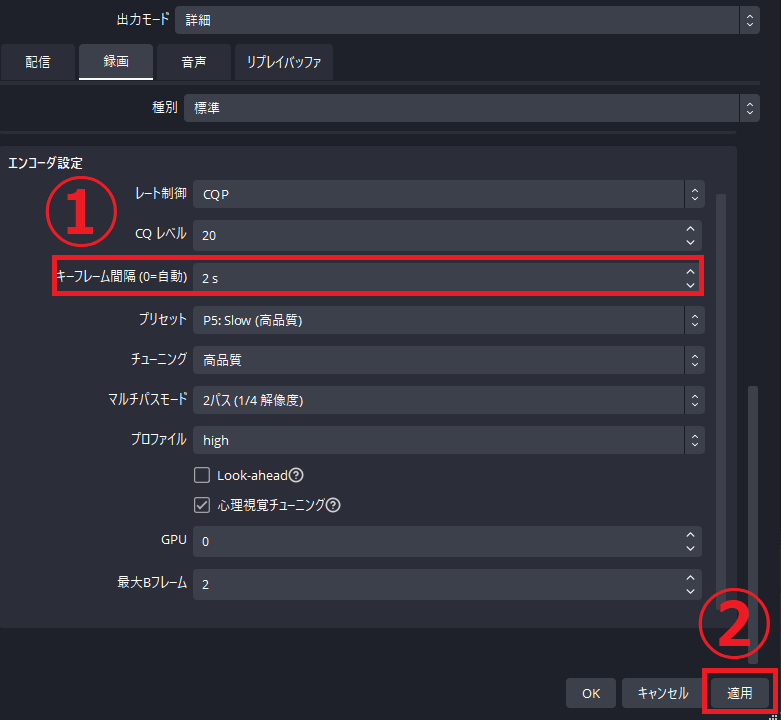
以上で、録音設定は完了です。
配信設定同様に、PCのスペックによっては今回説明した設定値をより、下げる必要がありますので注意してください。



私のPCなら余裕よね・・・?



一度録画して、動画がカクカクしている様なら設定見直して、また録画をするのがいいですね
音設定
OBSのメイン画面の右下にあるコントロール画面にて「設定」をクリック。↓
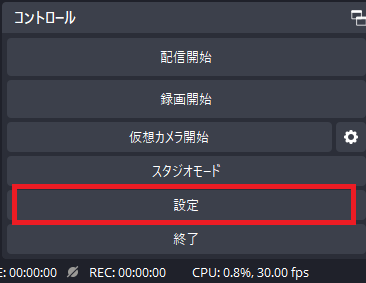
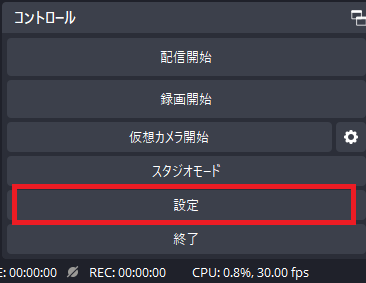
設定画面を開いたら①「音声」をクリックし、サンプルレートのプルダウンにて②「44.1kHz」か「48kHz」を選択。↓
※サンプルレートは使用マイクによって適正値が異なります。
※録音データなどで映像と声の音ズレが発生した場合は現在選んでいる値とは別の値を試してください。
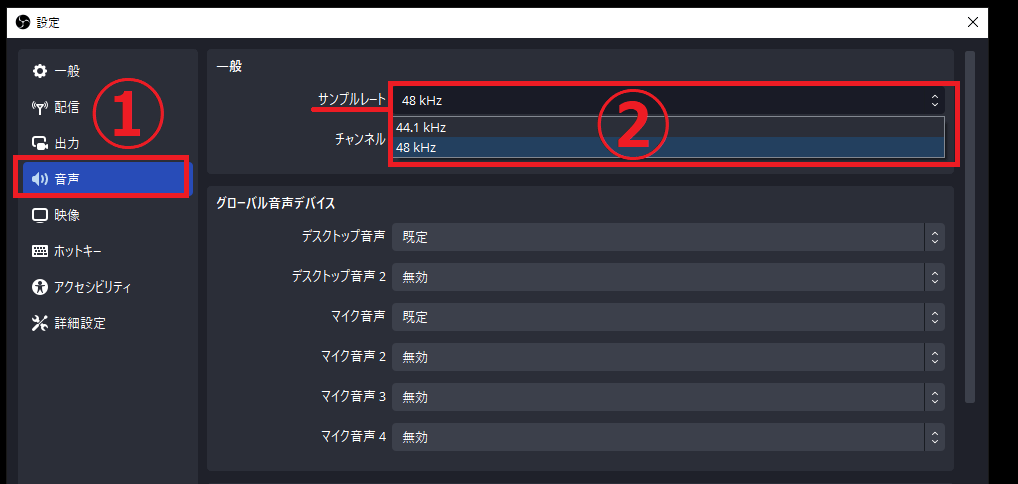
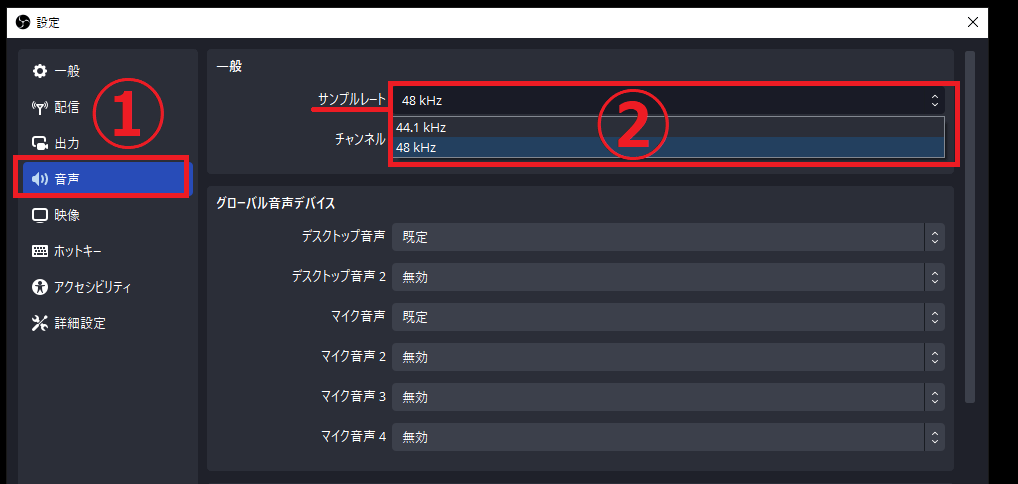
デスクトップ音声を①「既定」にして、マイク音声のプルダウンにて②「使用するマイク」を選択後、③「OK」をクリック。↓
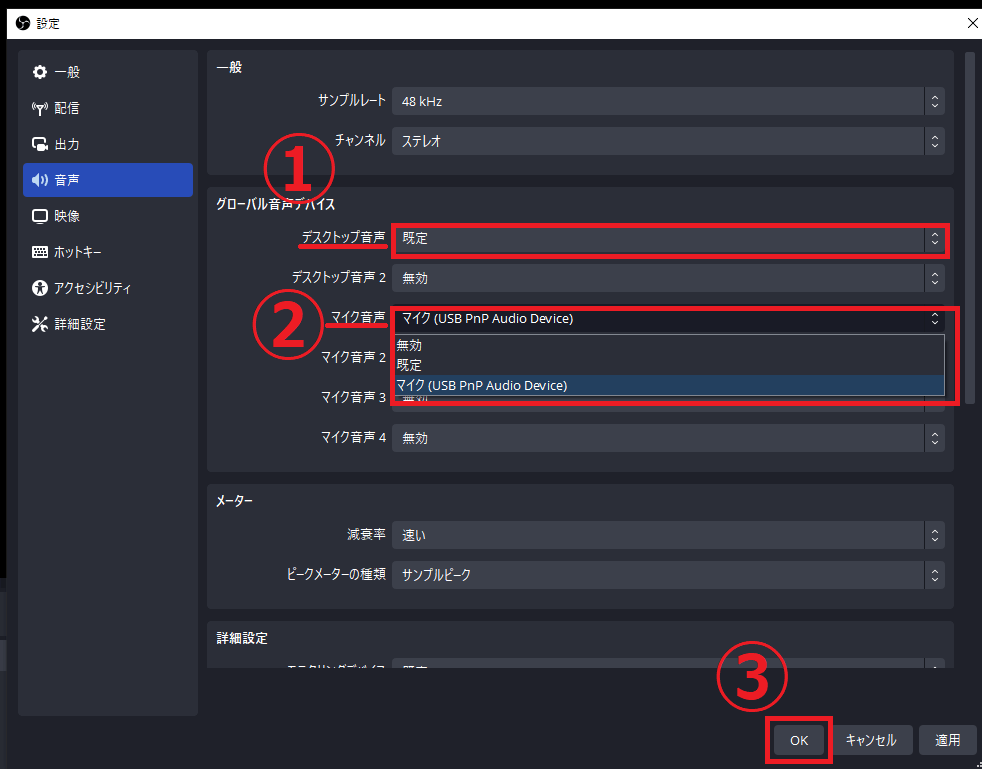
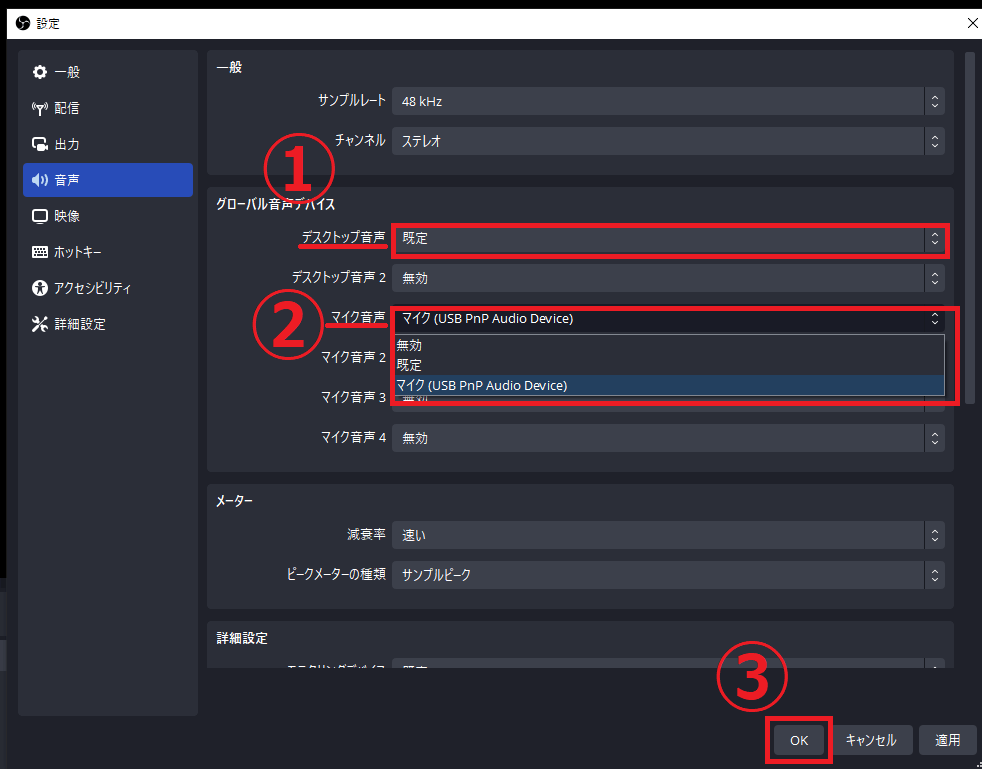
次にOBS画面の音声ミキサー画面にてマイク欄の①「・・・」をクリック後、②「フィルタ」をクリック。↓
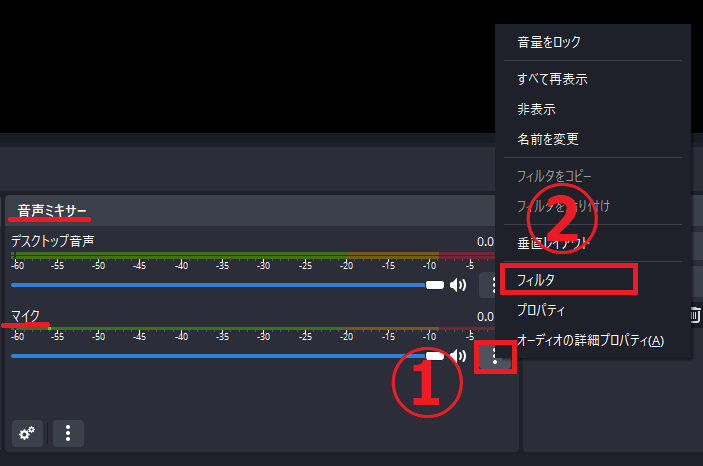
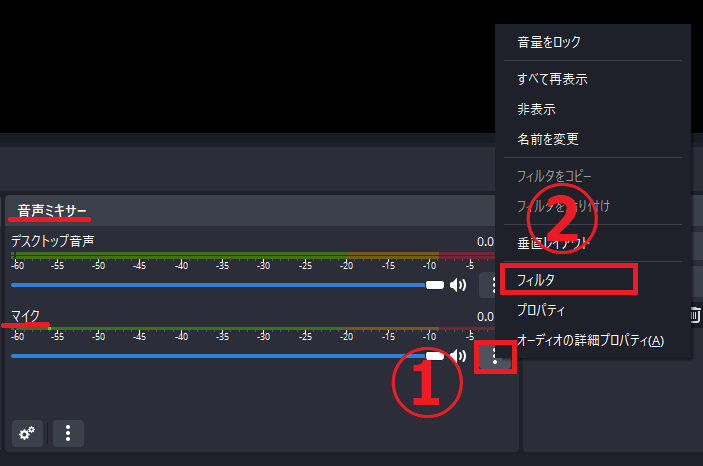
以下画面にて①「+」をクリックし、②「ノイズ抑制」をクリック。↓
※ノイズ抑制を設定する事で、マウスのクリック音やキーワードのカタカタ音、ホワイトノイズを除去してくれます
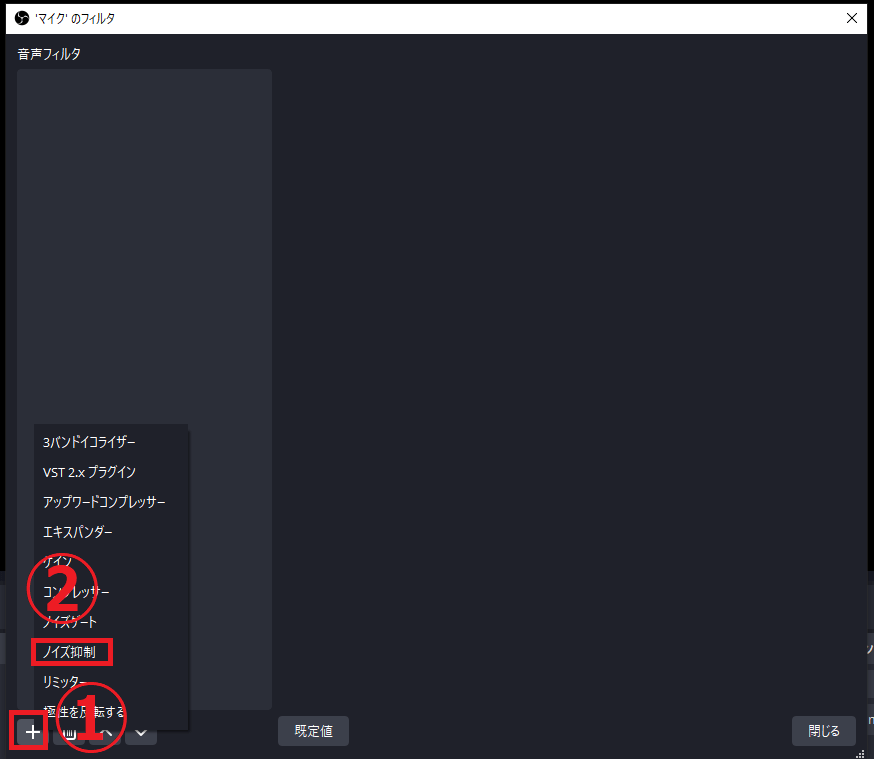
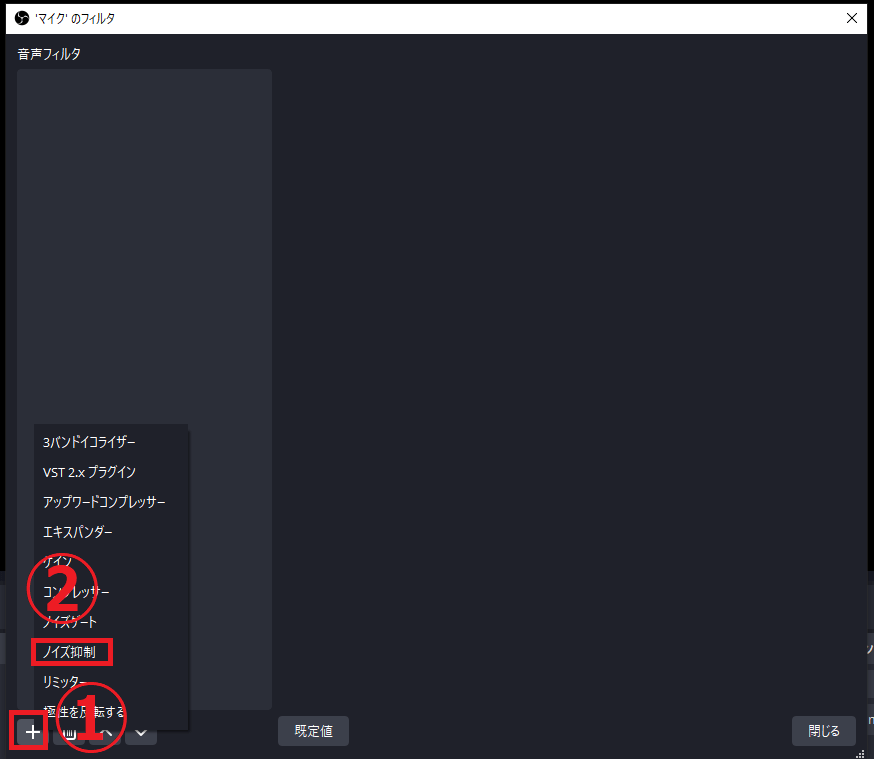
フィルタ名の画面が表示されたら「名前」を入力。↓(変更しなくてもOK!)
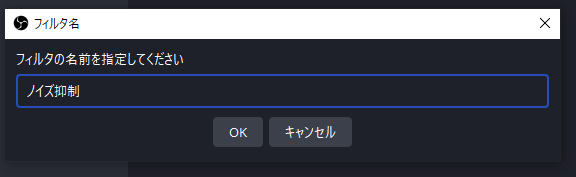
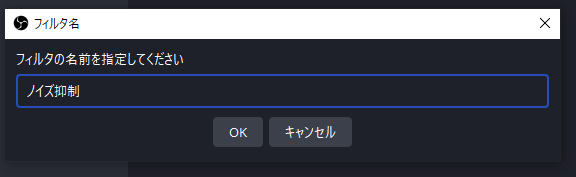
OBSのバージョンが26.0以降の場合は方式のプルダウンにて「RNNoise (高品質、CPU使用率高め)」を選択。↓
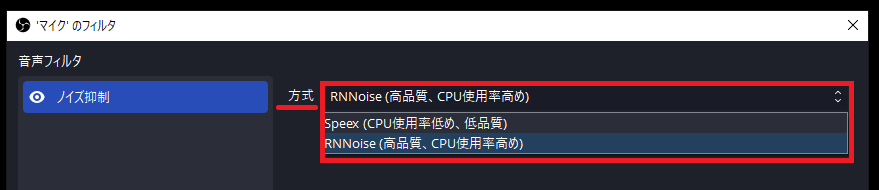
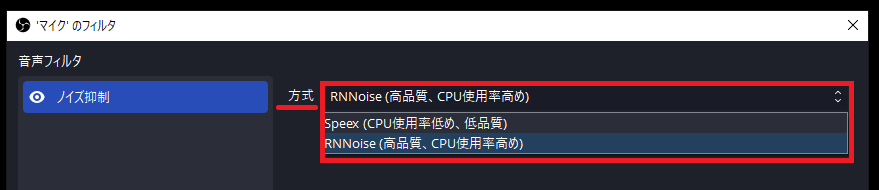
続いて、もう一度①「+」をクリックし、②「コンプレッサー」をクリック。↓
※コンプレッサーを設定する事で大きい声を出した際の音割れを防止できます。
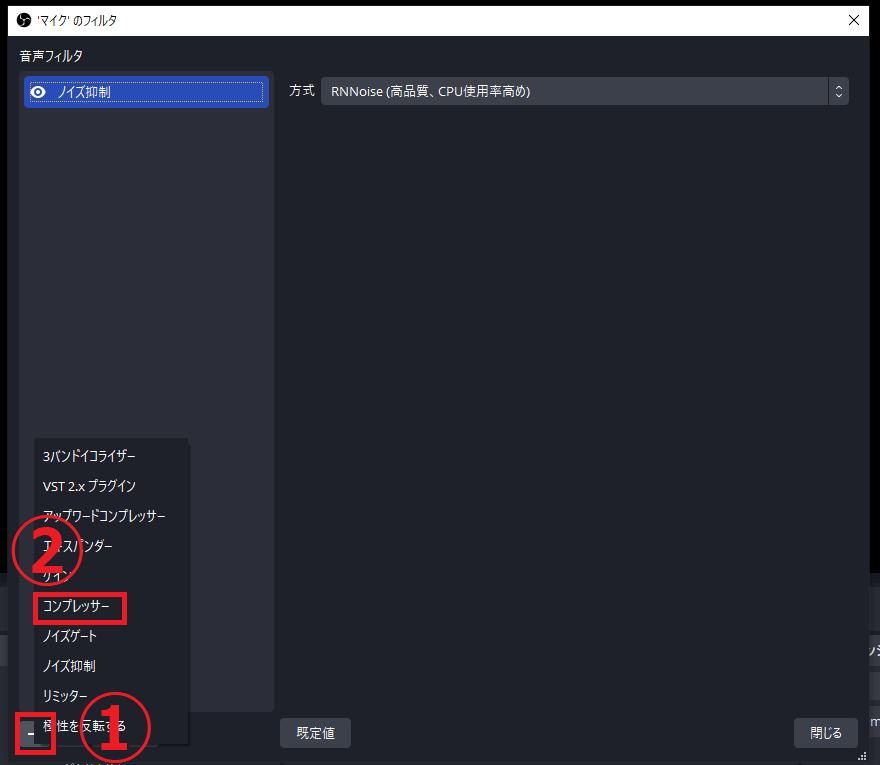
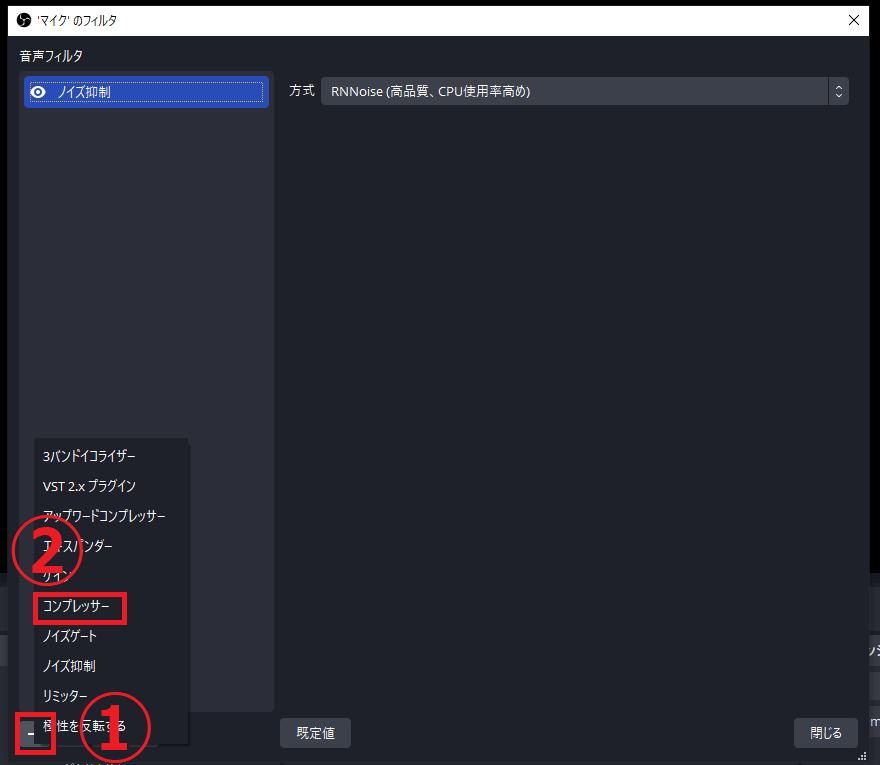
フィルタ名の画面が表示されたら「名前」を入力。↓(変更しなくてもOK!)
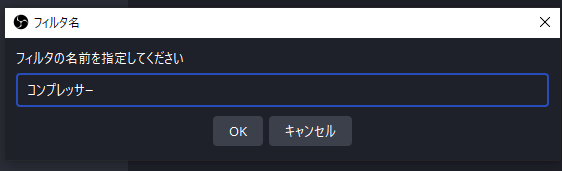
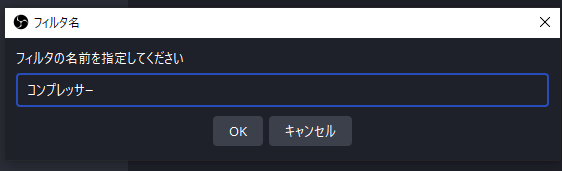
①「各パラメータ」を調整して②「閉じる」をクリック。↓(良く分からない人は一旦はデフォルトでOK!)
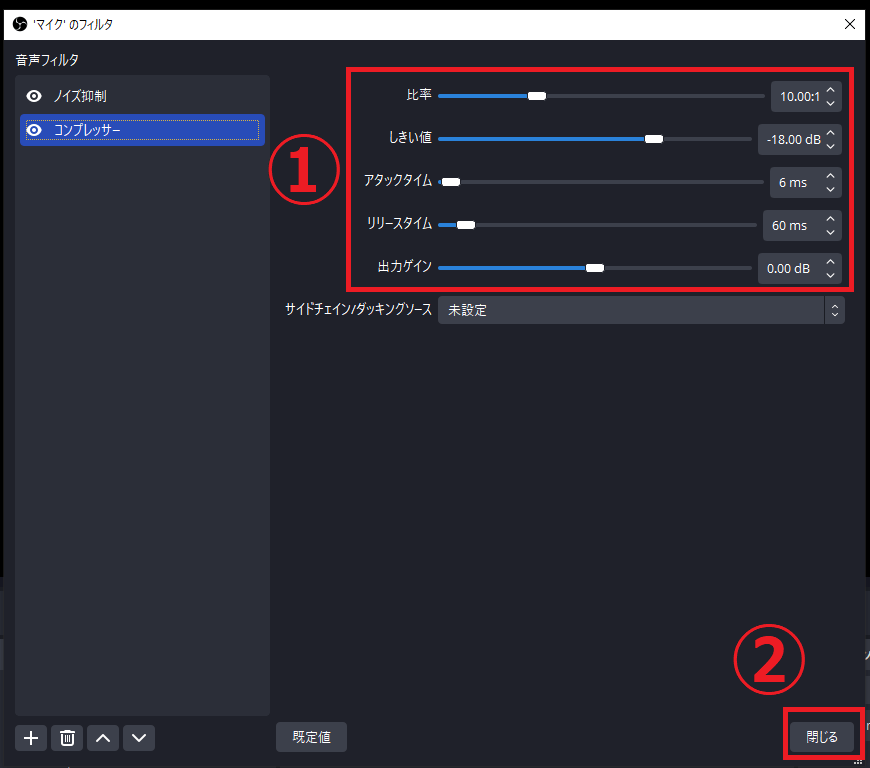
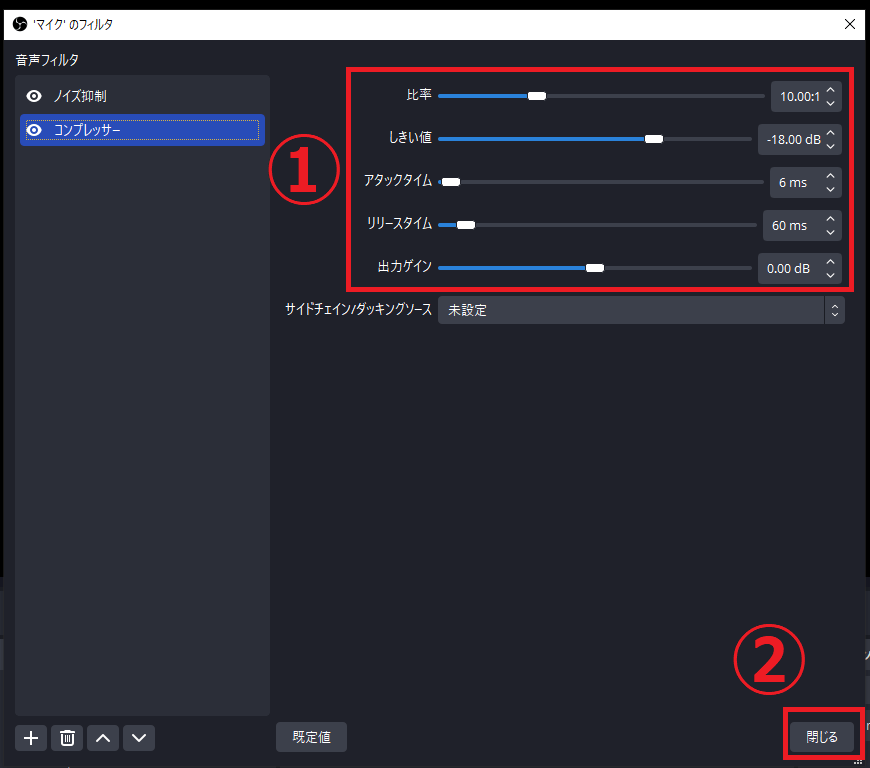
比率:コンプレッサー機能が掛かった場合、音をどの程度まで圧縮するかを指定する数値。
しきい値:コンプレッサーがかかり始める音量レベルを指定。ここで指定したデシベル数以上の音にコンプレッサーがかかります。(下げるほどバラつきが収まります)
アタックタイム:しきい値を上回ってから比率で設定した値に達するまでの時間。
リリースタイム:しきい値を下回ってからコンプレッサーが停止するまでの時間。
主力ゲイン:全体の音量を上げられる
以上でOBSの基本的な設定は完了です。
今回紹介した設定値で設定を行って、その後ライブ配信や録画したデータがカクカクする場合は設定を見直してみてください。



まずはテスト配信で問題無いか確認する事が大事ってことねッ!



そうですね、設定値は少しずつ変更して自分の最適な値を見つけるのが大切です
画面作り


OBSでは自分の好きな画像や映像を映したり、二つの画像や映像を合わせたりすることできます。
たとえば、ゲーム配信などでゲーム画面の右下に配信者の顔が映っていたりすると思いますが、あのような画面もOBSを使用して作れます。
ここでは、OBSでの基本的な画面の作り方について紹介していきますので、参考にしてみてください。



OBSのメイン画面で映した画像や映像が、ライブ配信時に視聴者が見る画面になるのよね?



そうですね!
初心者にはスコラボもオススメ
OBS上の画面作りでは、スコラボを利用するのもオススメです。
スコラボとは、VTuber向けの配信画面を作ることができるプラットフォームです。
無料で利用できるだけではなく、デザインセンスの有無に関係なく、誰でも簡単にオシャレな配信画面が作れるので初心者にピッタリのツールと言えます。
スコラボの使い方について詳しく知りたい方は、以下記事で紹介していますので参考にしてみてください。↓


画像や映像をソース画面に追加
OBSのメイン画面に画像や映像を映したい場合は①「ソース画面」上の②「+」をクリック。↓
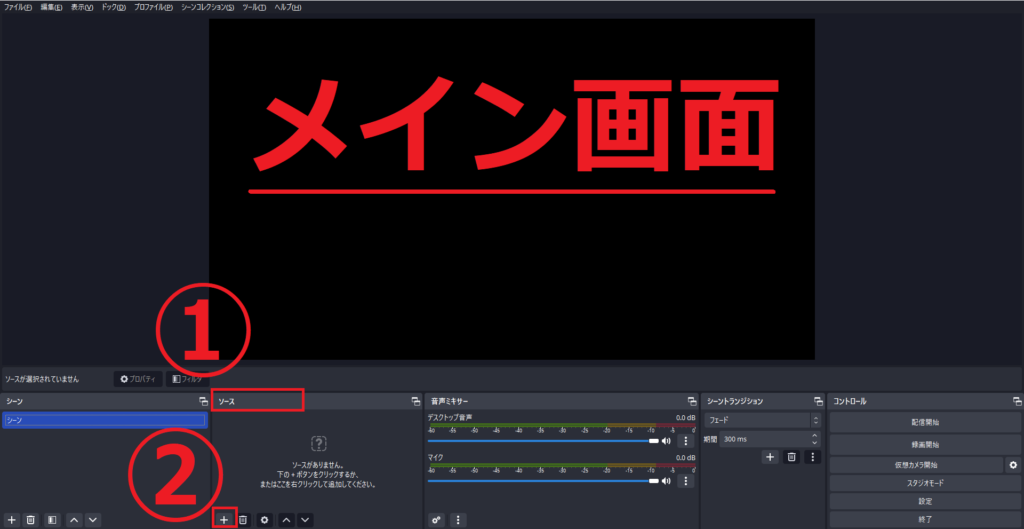
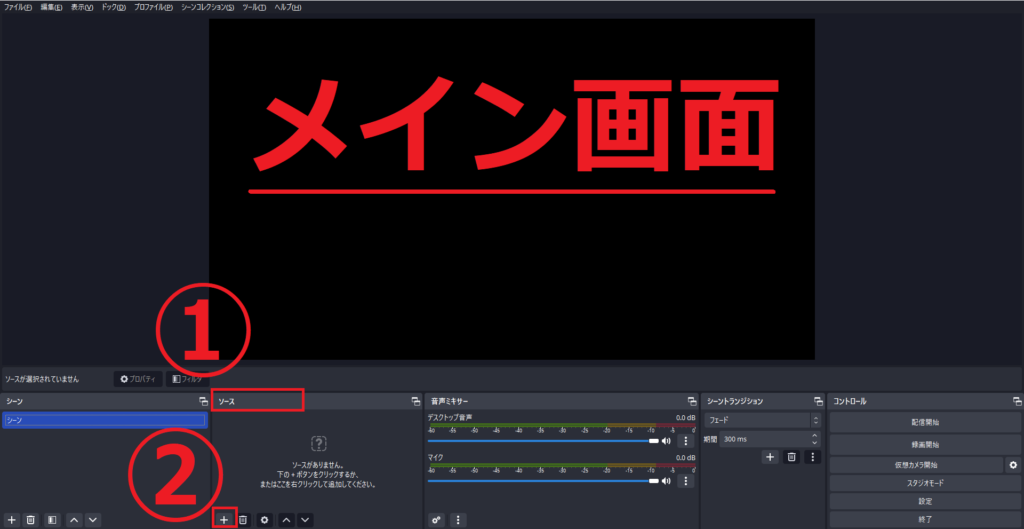
以下画面にて「画像」をクリック。↓
※今回はPCに保存している画像を映す手順を説明していきます。


- ウィンドウキャプチャ:PC上で立ち上げている画面を出力(SNSやWEBサイトなど)
- ゲームキャプチャ:PCゲームの画面を出力
- ブラウザ:YouTube動画などを出力
- 画面キャプチャ:画像を出力
- 映像キャプチャデバイス:ゲーム機の画面を出力(例 : Switch、PS4)
以下画面が表示されたらソースの①「名前」を決めて、②「OK」をクリック。↓(デフォルトでもOK!)
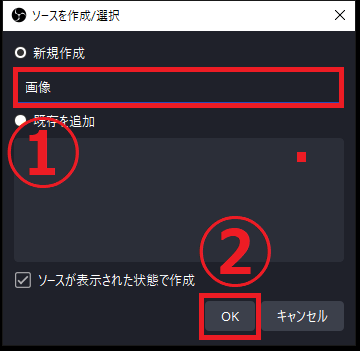
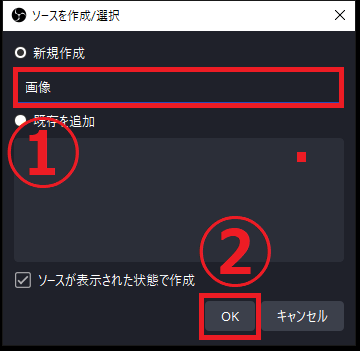
以下画面が表示されたら①「参照」をクリックして、ソース画面に追加したい画像を選んで②「OK」をクリック。
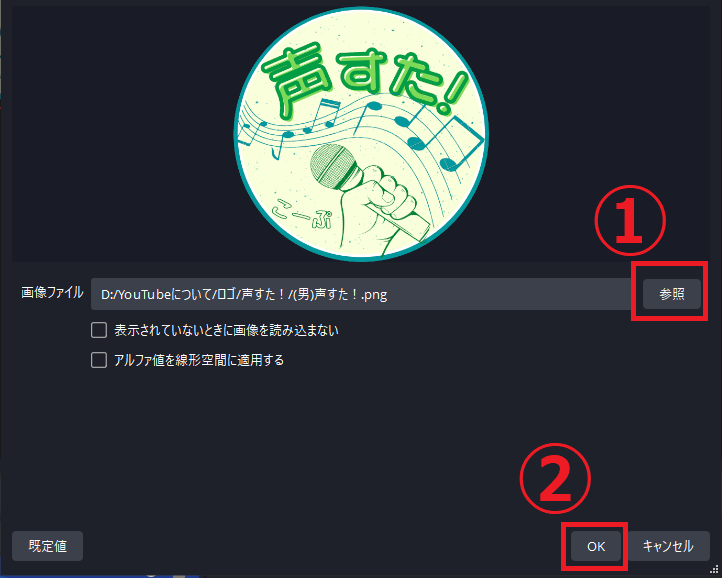
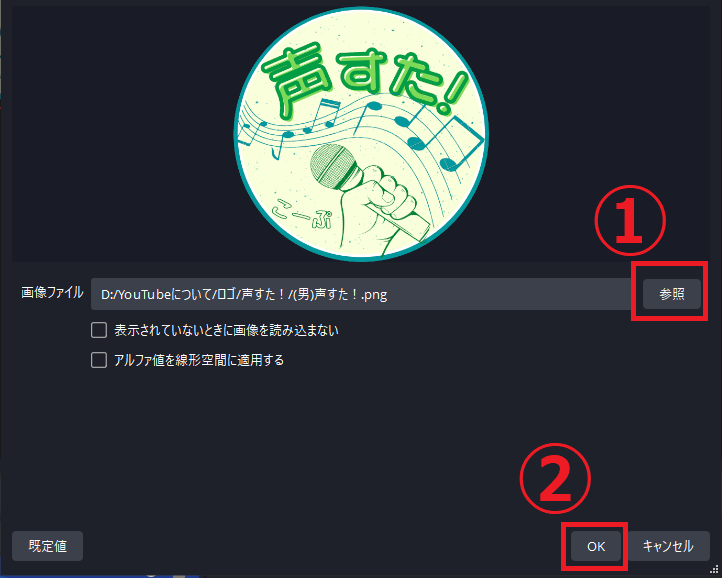
ソース画面に、自分で付けた①「名前」とメイン画面に②「選んだ画像」が映っていれば追加完了。↓
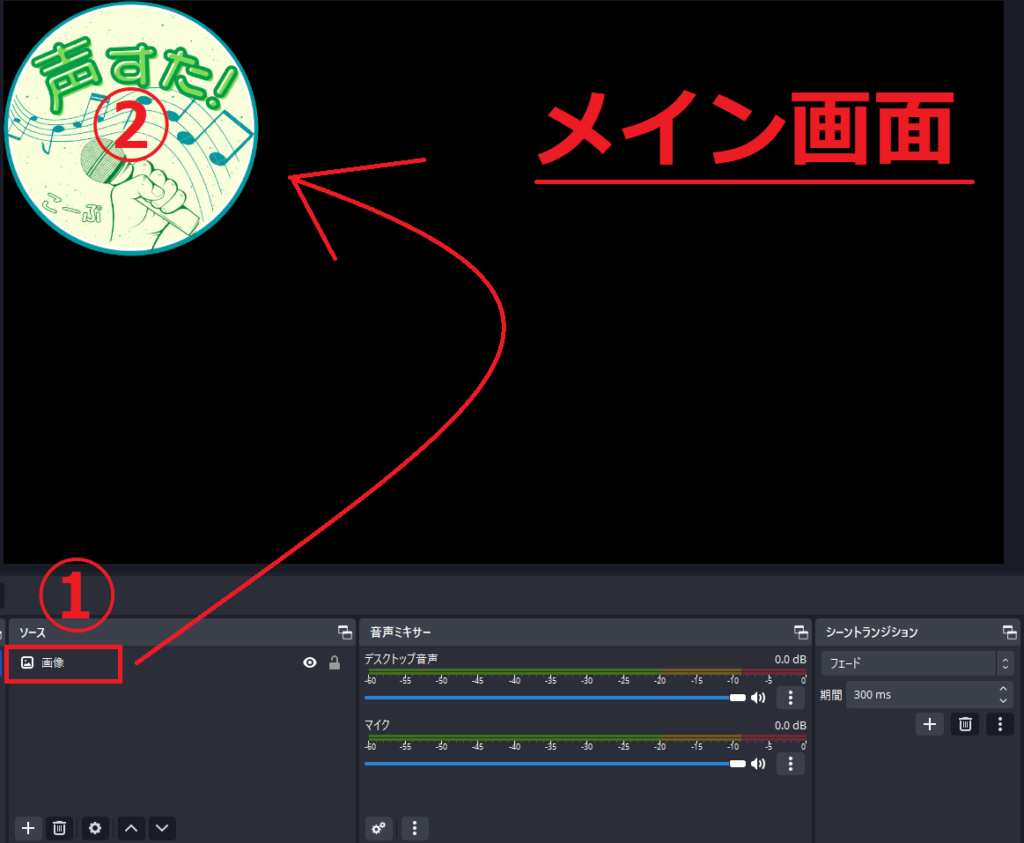
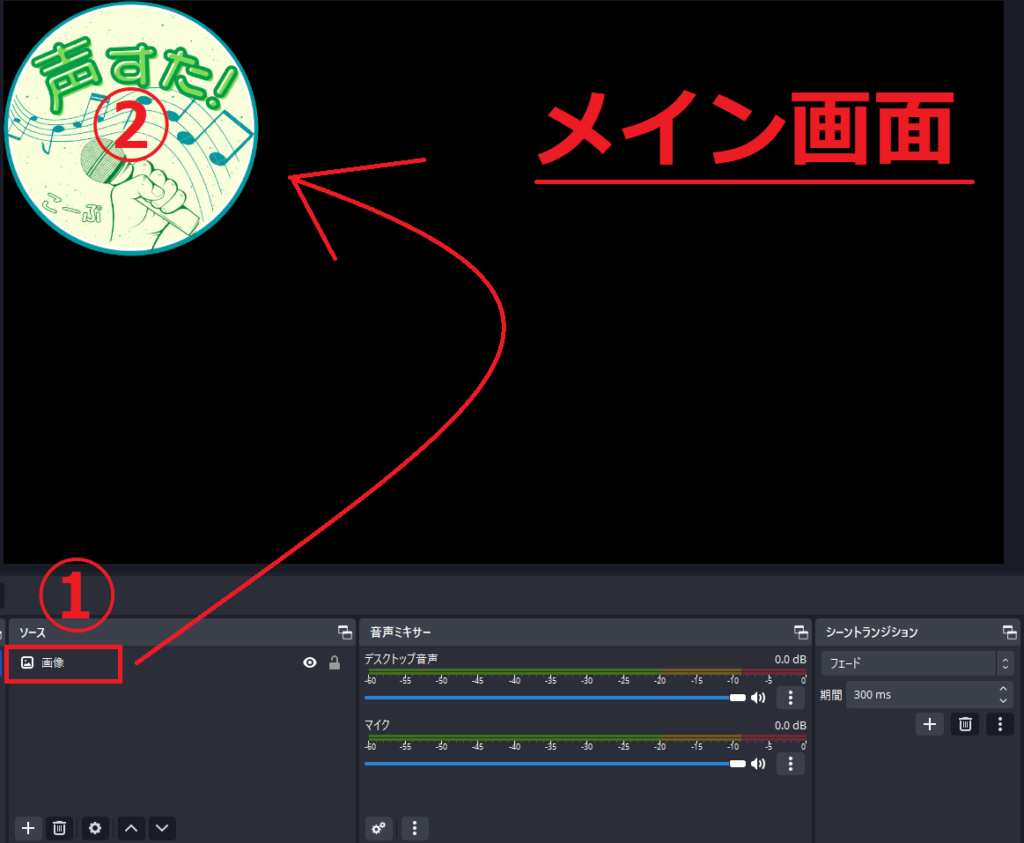



画像は1枚しかメイン画面に映せないの~?



同じ操作をすれば何枚でも追加できますよ!
- ①の「画像」をクリックしてマウスを動かせば、画像を好きな位置に移動ができます。
- ②画像四隅の「■」部分をクリックして動かせば画像を好きな大きさに変更できます。
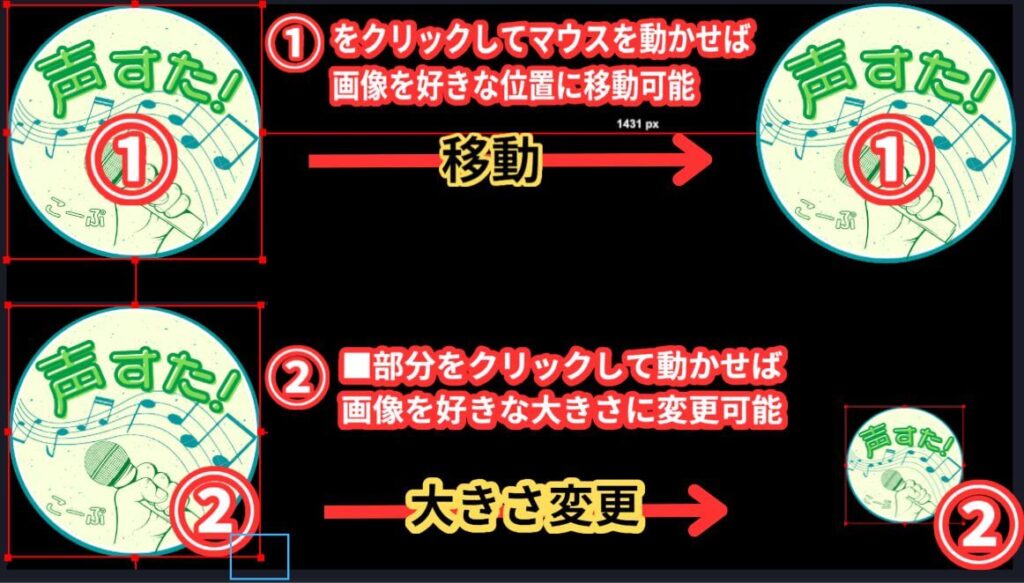
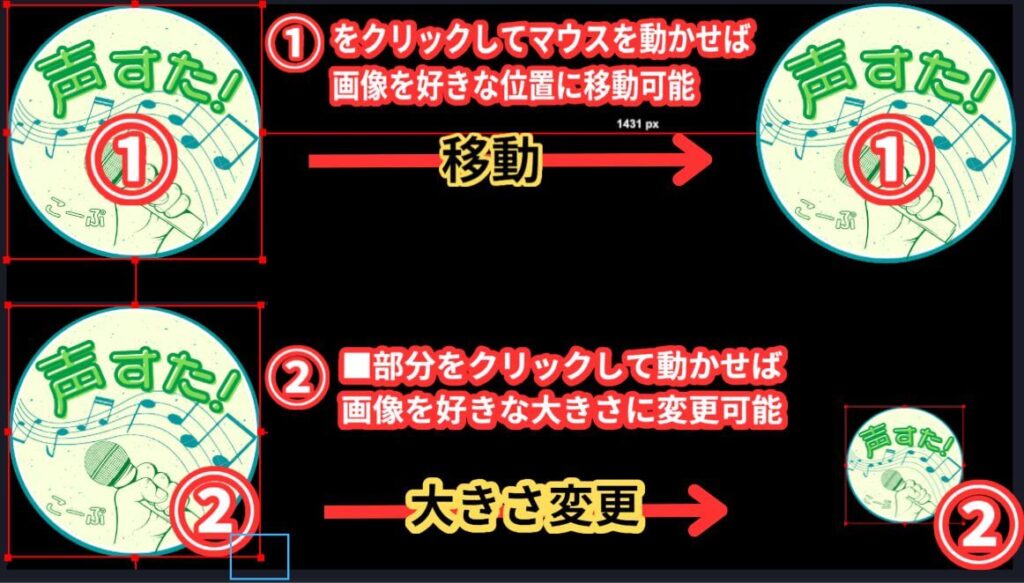
ゲーム画面をOBS側に表示させたい場合は、以下記事を参考にしてください。↓


優先順位のつけ方
メイン画面上で画像や映像を2つ以上出力した際、優先順位が高い方が手前に来ます。
これだけでは意味が分からないと思いますので、以下画像で簡単にまとめました。↓
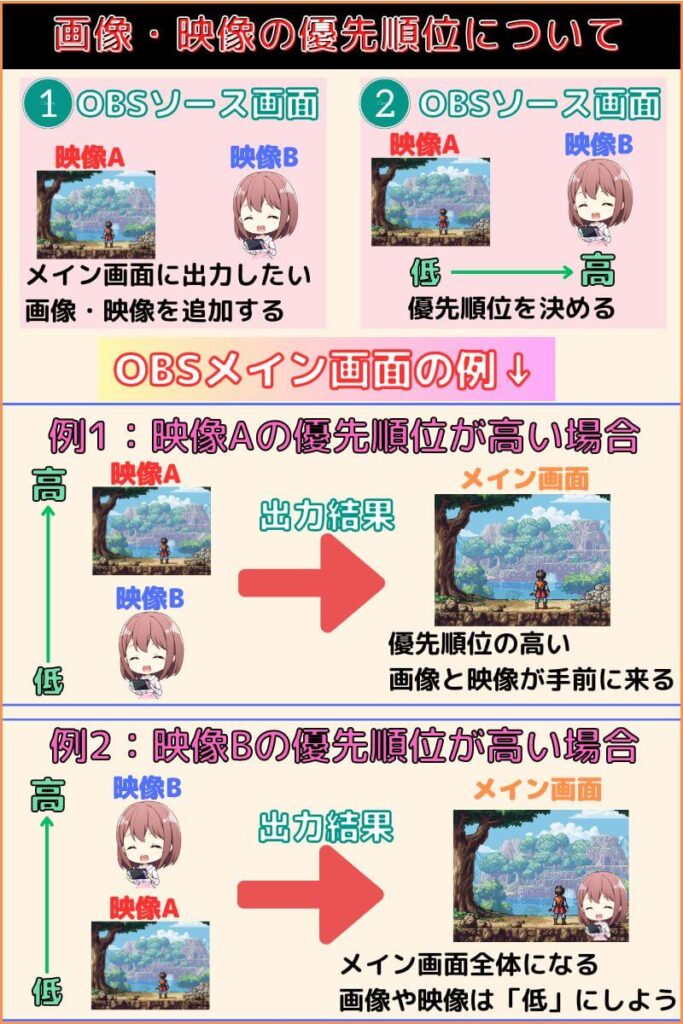
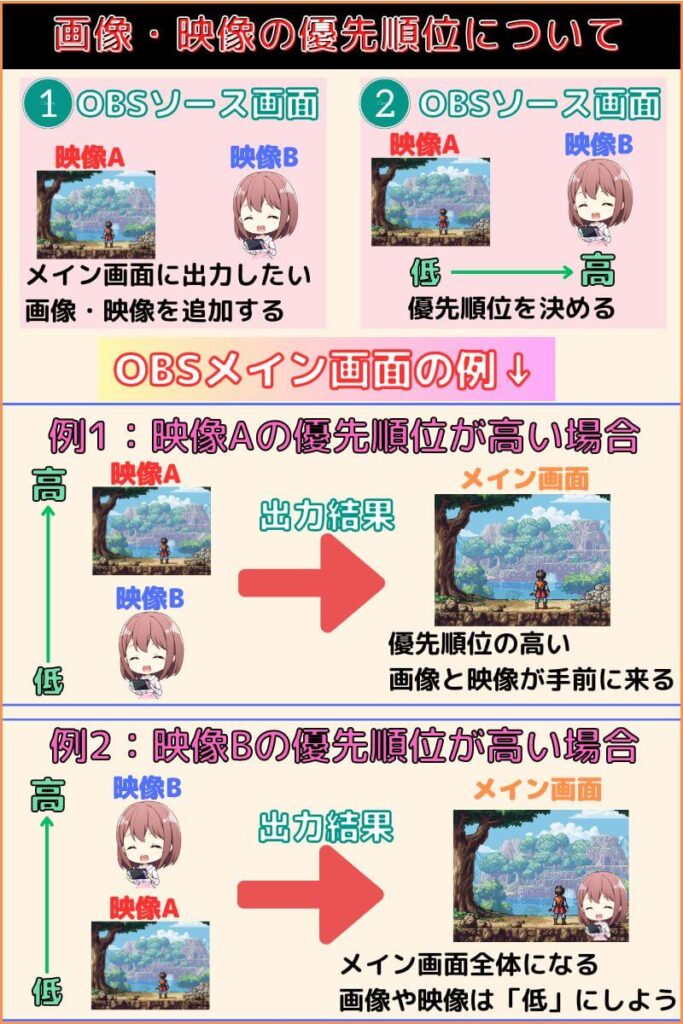
上記画像の様に、映像Aはゲーム画面で、映像Bはカメラで映した配信者の画面だった場合、映像Aの方が優先順位が高いとゲーム画面しか映りません。
一方、映像Bの優先順位を一番上にすれば、メイン画面にはゲーム画面と配信者画面を両方映すことが可能です。
そのため、ライブ配信で画像や映像を2つ以上メイン画面に出力する場合は優先順位の位置付けが大切です。



む、難しそうね・・・
優先順位のつけ方自体は簡単です。
まず、ソース画面上に「2枚以上の画像か映像」を追加。↓
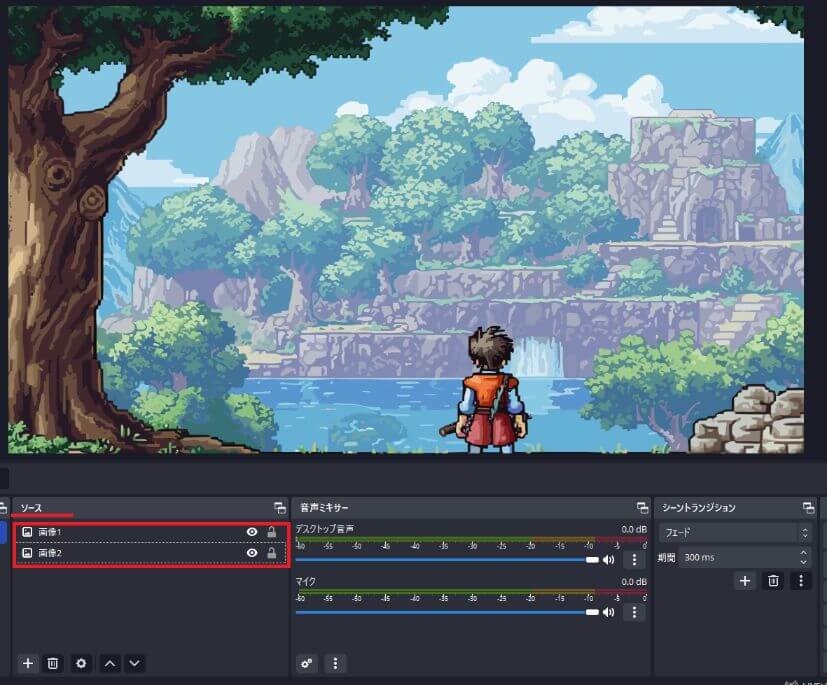
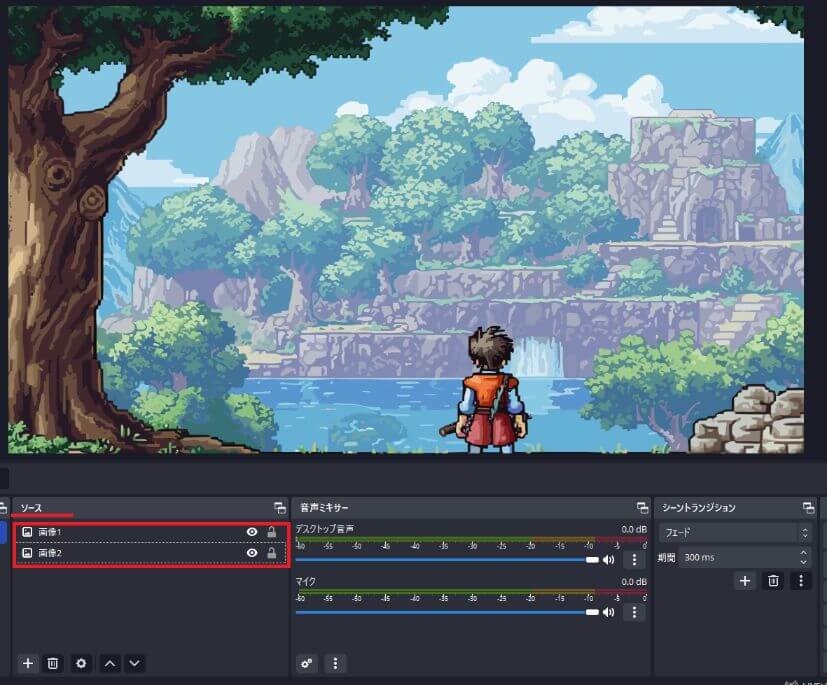



ソース画面上で上に行けばいくほど優先順位が高くなります



上記の画像では”画像1”の優先順位の方が高いから、メイン画面に”画像2”は映っていないわね
優先順位を変更したい場合は、ソース画面上で優先順位を上げたいモノをマウスでドラックして上に上げます。↓
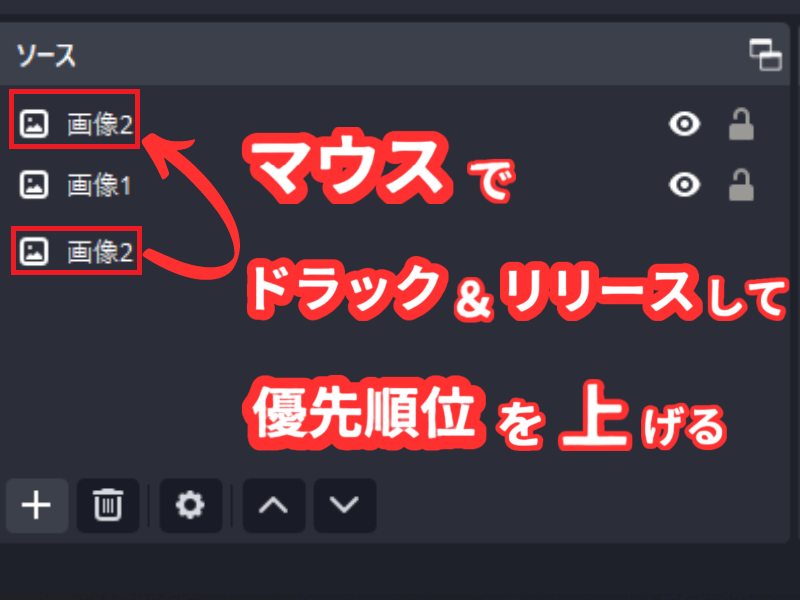
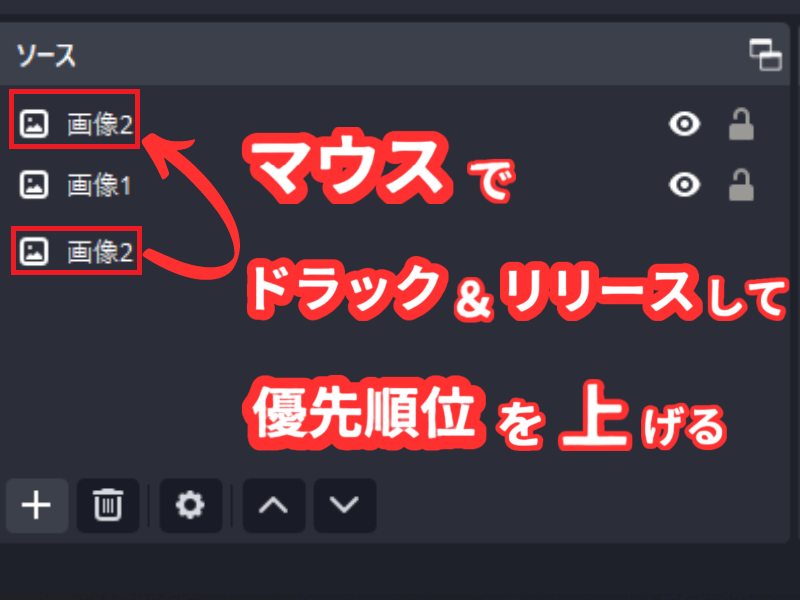
優先順位を上げることで以下の様な画面にできます。↓
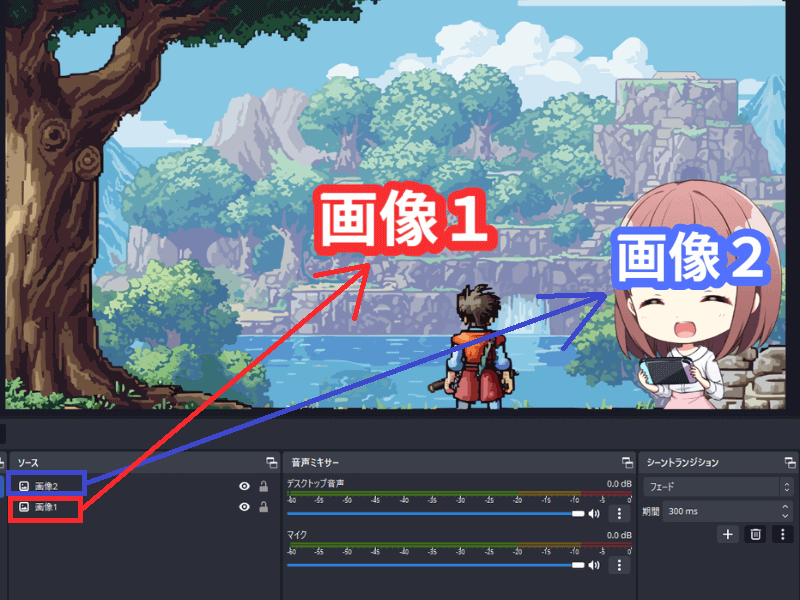
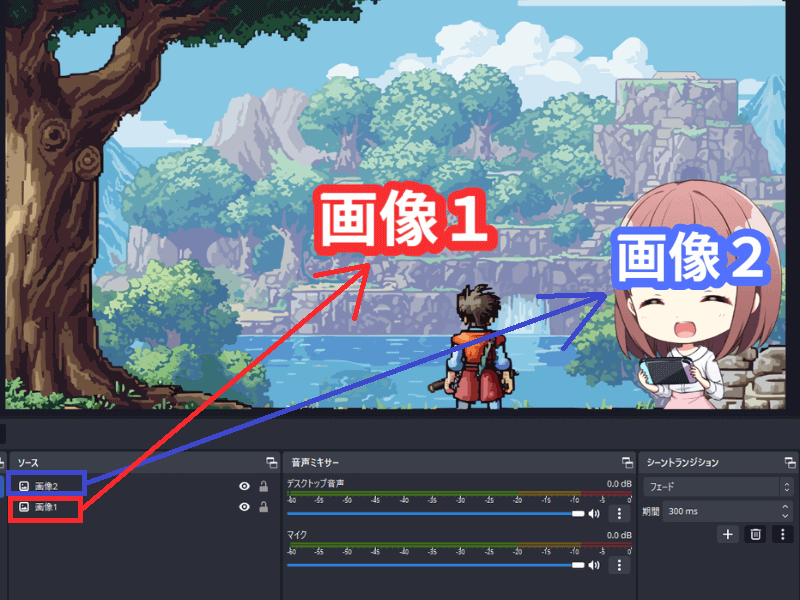



ゲーム実況者さんでよく見る画面構成ねッ!



今回は画像で説明していますが、映像でも考え方や操作方法は変わりません
シーンの切り替え
ライブ配信をする際、いろいろな画面を一瞬で切り替えられたら便利ですよね?
たとえば以下の画像を見てください。↓
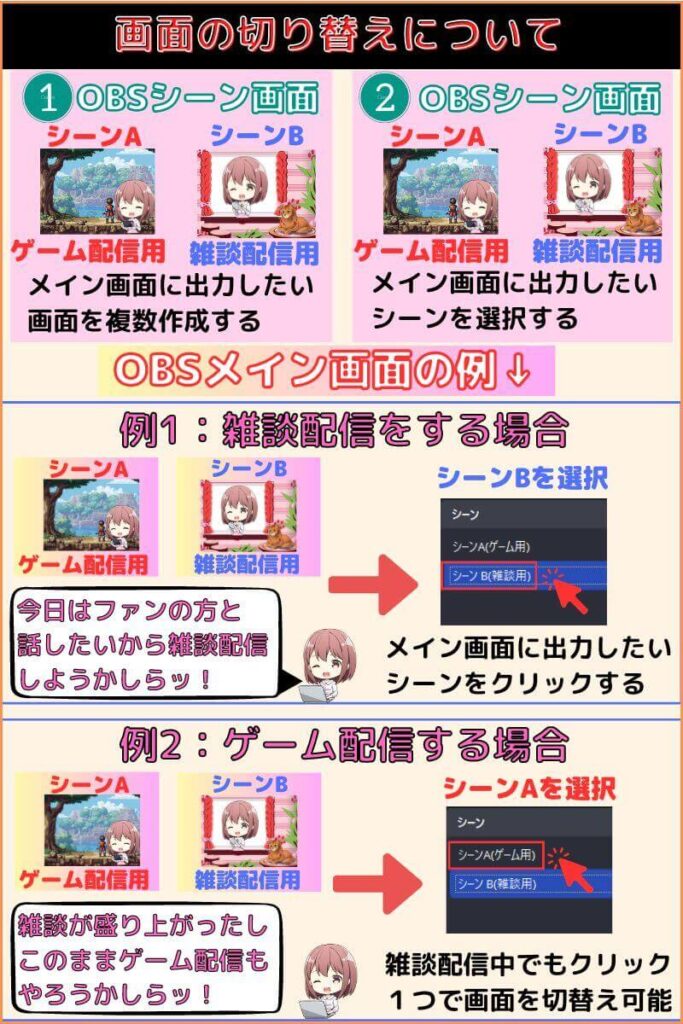
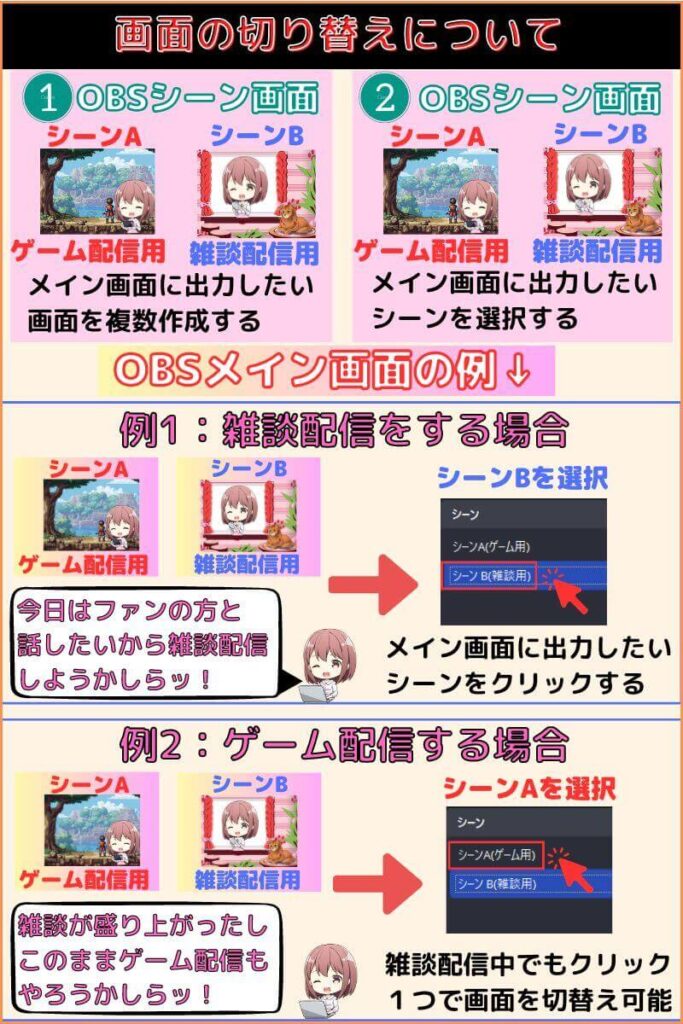
画像のように、あらかじめゲーム配信用の画面(シーンA)と雑談配信用の画面(シーンB)を作っておくことで、直ぐに画面を切り替えられます。
そのため、YouTubeライブでいろいろな内容の配信をしたい場合は、OBSのシーン機能を活用するのがオススメです。



へ~便利ね?



シーンの追加も難しくないですよ
シーンを追加するには、①「シーン画面」上の②「+」をクリック。↓
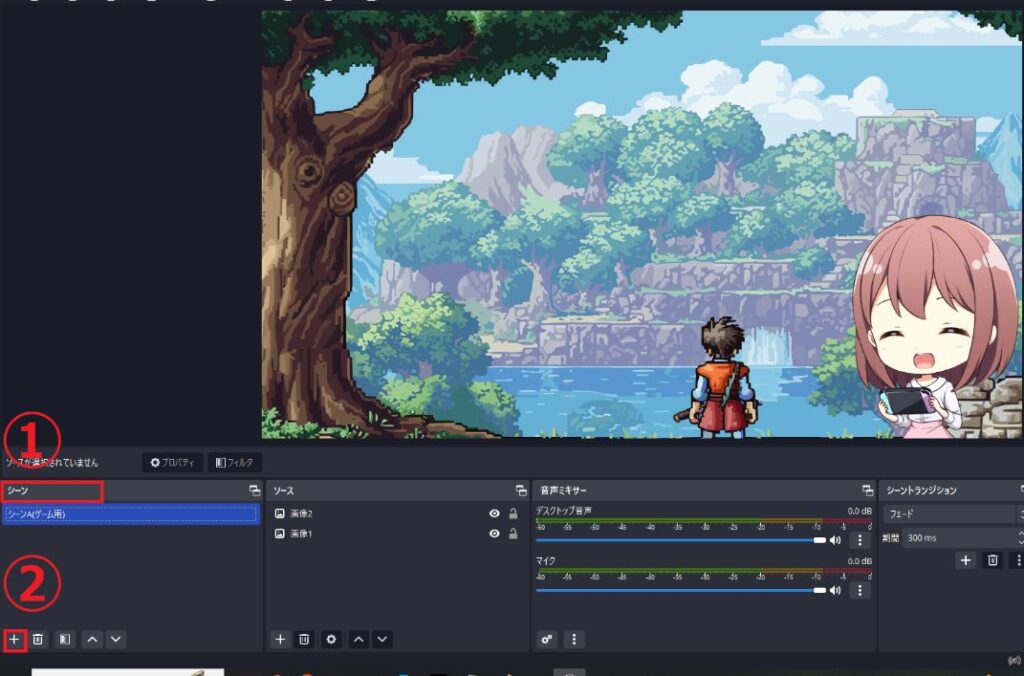
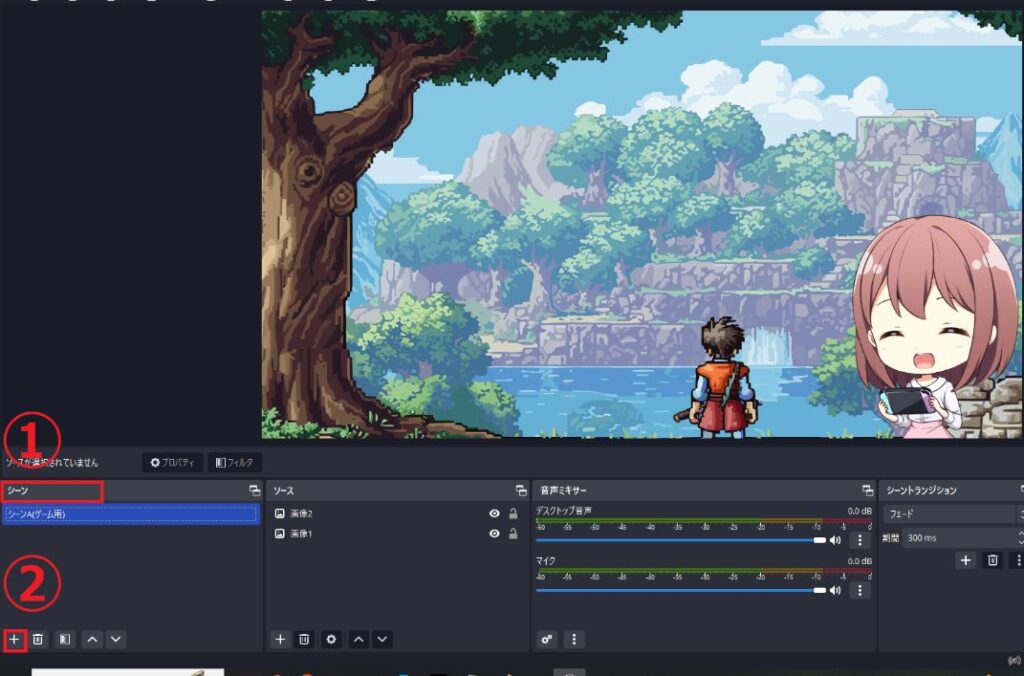
以下画面が表示されたらシーンの①「名前」を付けて、②「OK」をクリック。↓
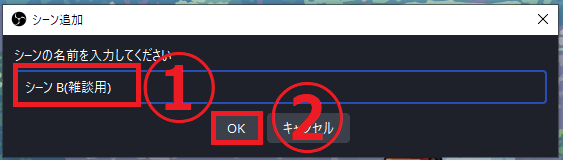
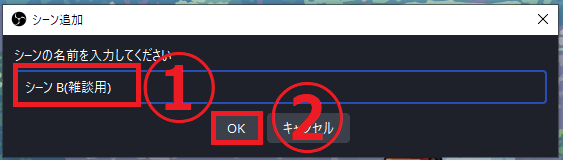
シーン画面上に作成した①「シーン」が追加されるので、あとは②「ソース画面」上で画像や映像を追加して画面を構成してください。↓
※構築後はメイン画面に出力したいシーンをクリックすれば画面の切り替えが可能です。
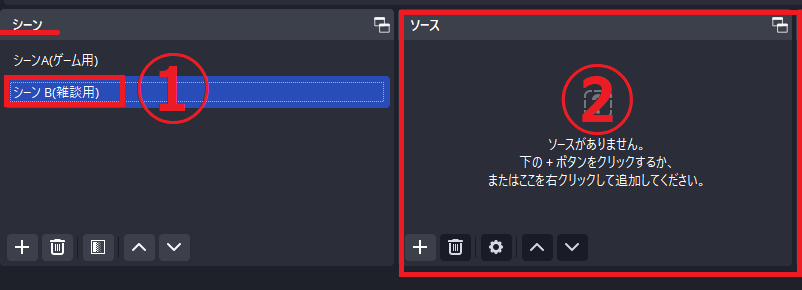
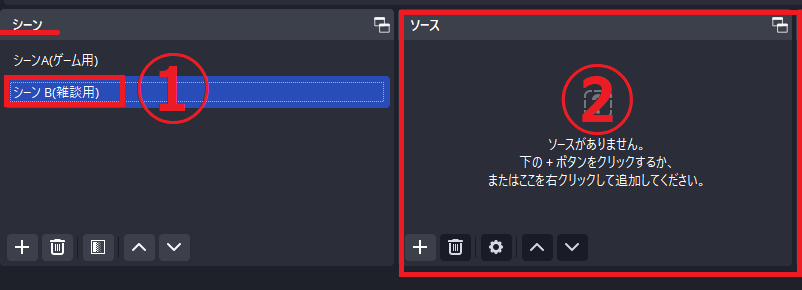



OBSっていろいろな事ができるのねッ!



他にもいろいろな機能がありますので、慣れてきたたら使用してみるといいもしれませんね
録画方法


OBSはライブ配信に使用するだけではなく、録画機能もあるので動画作りとしても重要なツールとなります。
録画方法は簡単で、OBSの①「コントロール画面」欄にある②「録画開始」をクリックするとメイン画面の録画が開始されます。↓
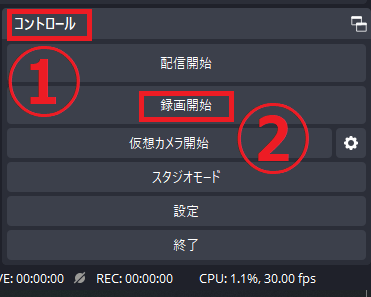
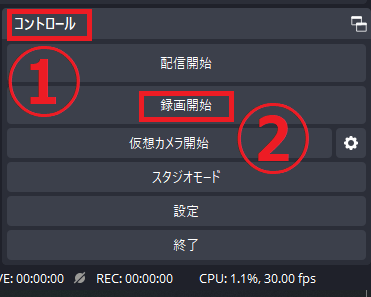
録画が開始されると①「RECの時刻」が進みます。録画を終了させたい場合は②「録画終了」をクリック。↓
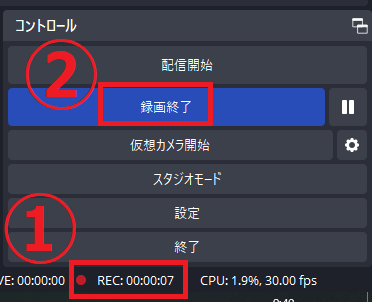
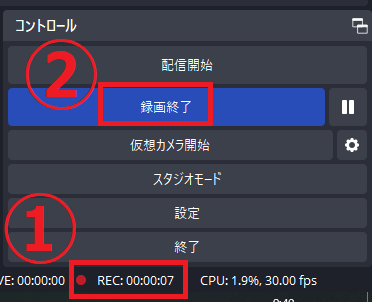



録画データは設定の際に決めたファルダに保存されていますよ



ライブ配信も出来て、録画もできるなんて素晴らしいわねッ!
OBSを使用したYouTubeライブ配信方法については以下記事で紹介していますので参考にしてみてください。↓


Vtuberモデルを画面に映す方法
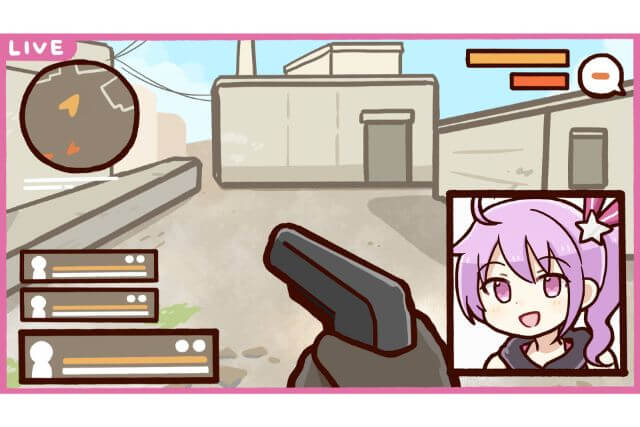
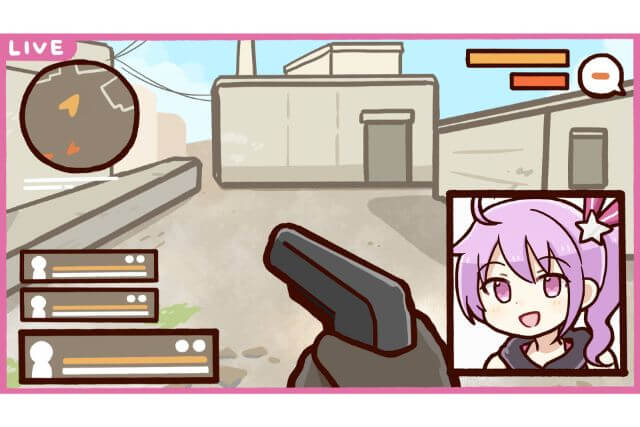
Vtuberとしてライブ配信をする場合、トラッキングソフトで出力させたモデルをOBSに取り込まなければいけません。
そのため、ここではモデルをOBSのメイン画面に映す方法について紹介していきます。
今回はVtubeStudioというトラッキングソフトを使用して、モデルをOBS側に取り込む方法について解説します。
まだVtubeStudioをPCに導入していない人は以下記事を参考にしてください。





こ、今回も簡単に頼むわよ・・・?



操作は凄く簡単ですので安心してください
まずはVtubeStudioを起動して、「背景」ボタンをクリック。↓


背景選択画面にて、下にスクロール後①「ColorPicker」を選んで②「OK」をクリック。↓
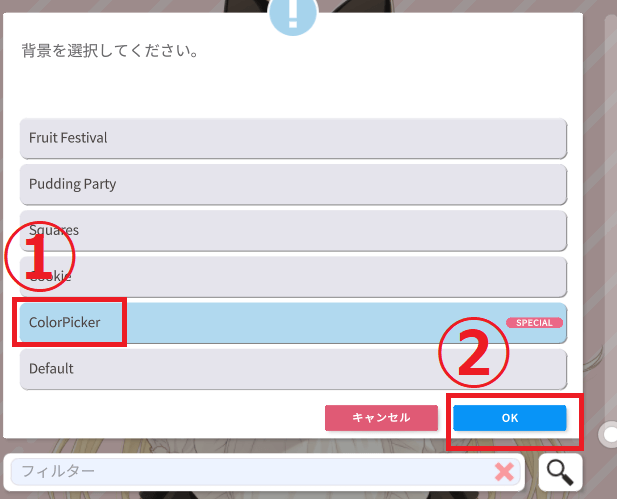
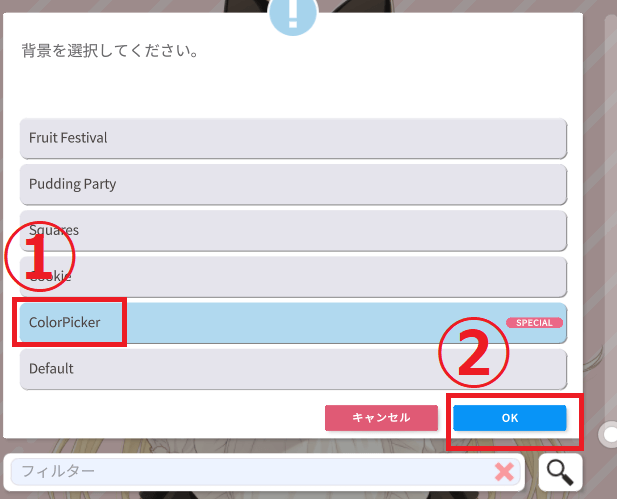
以下画面が表示されたら、①「透過OBS」をONにして②「✖」をクリック。↓
※青色がON状態になります。
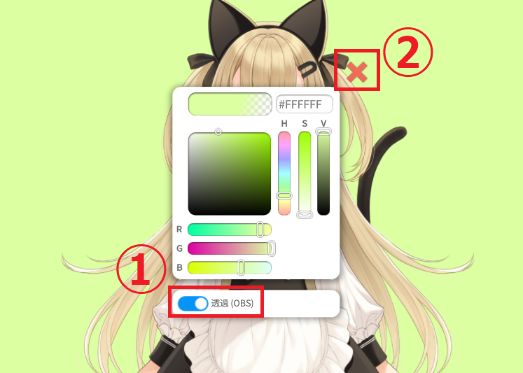
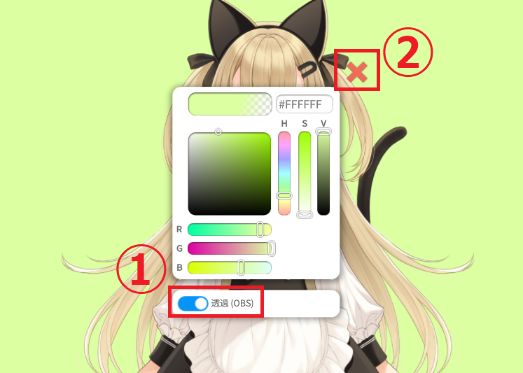
続いてOBSを起動して、①「ソース画面」にて②「+」をクリック。↓
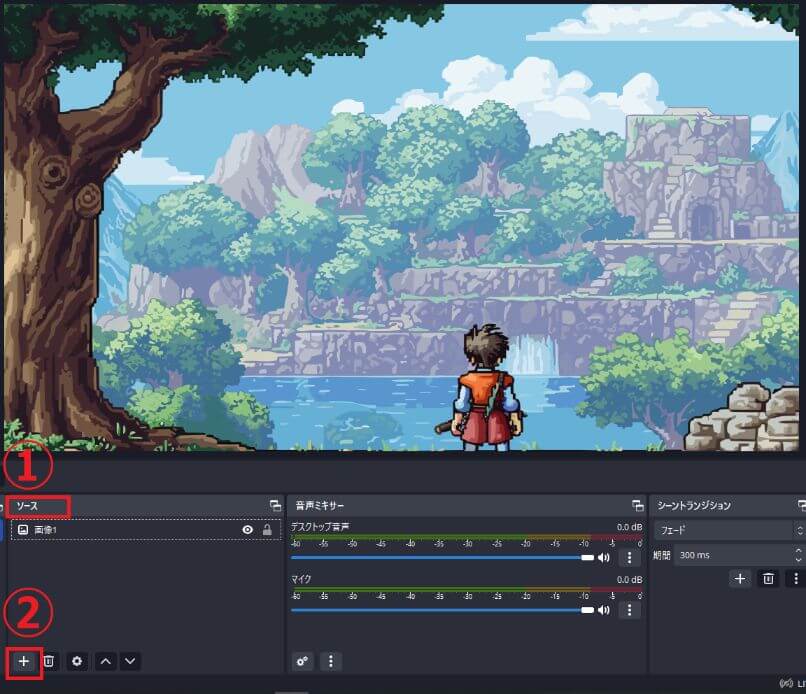
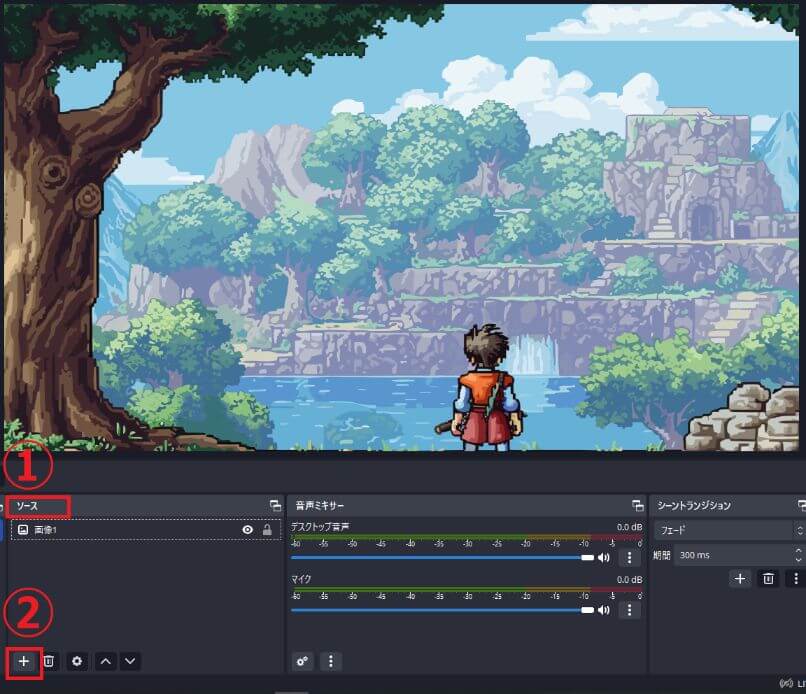
以下画面にて「ゲームキャプチャー」をクリック。↓
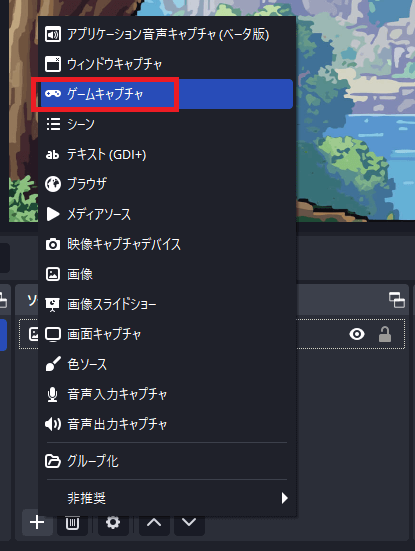
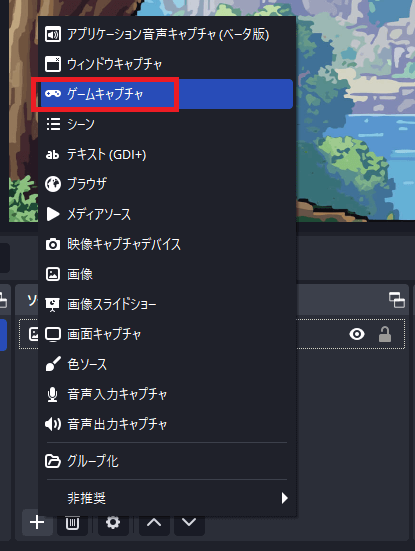
ソースの作成画面にて①「名前」を決めて、②「OK」をクリック。↓
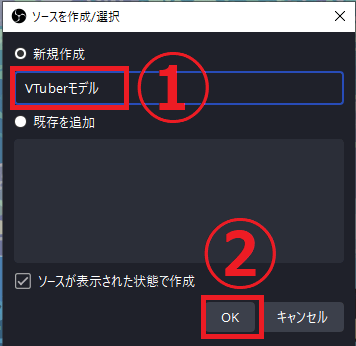
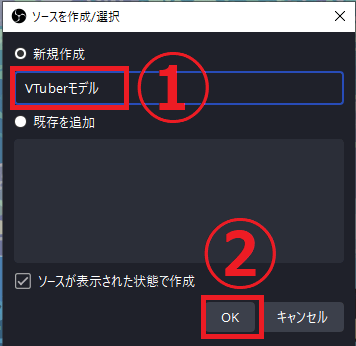
以下画面が表示されたらモードを①「特定のウィンドウをキャプチャ」を選択し、ウィンドウを②「[VTube Studio .exe]: VTube Studio」選び、③「透過を許可」にチャックして④「OK」をクリック。↓
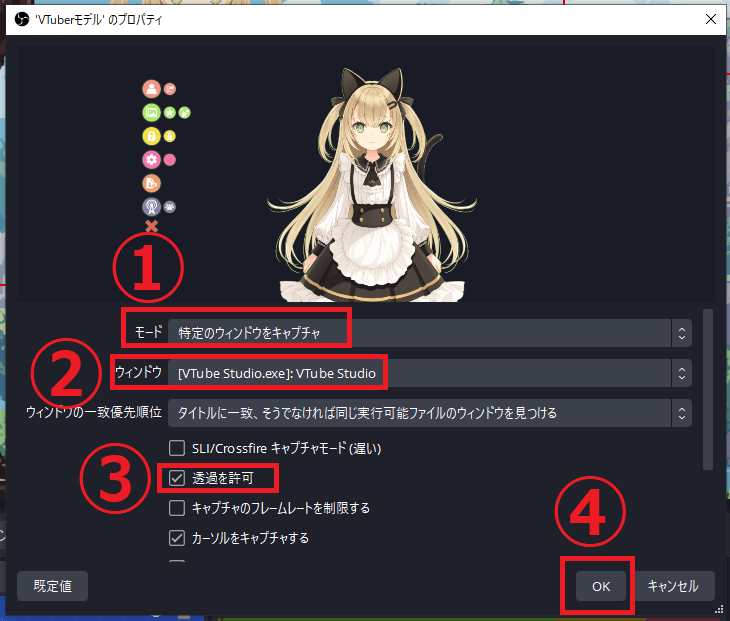
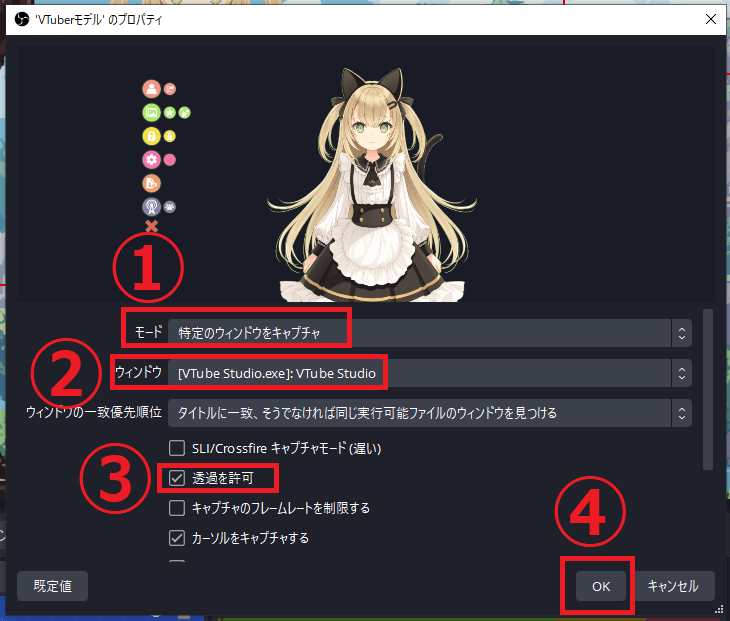
OKをクリックすると、OBSのメイン画面にモデルが出力されますので、あとはゲーム画面と重ねたり、モデルを好きな位置や大きさにして配信画面を構築してください。↓
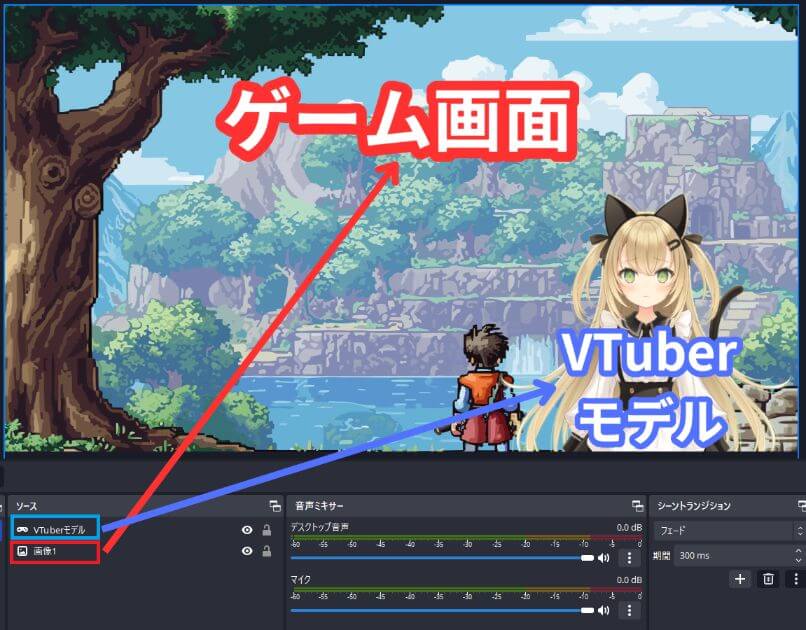
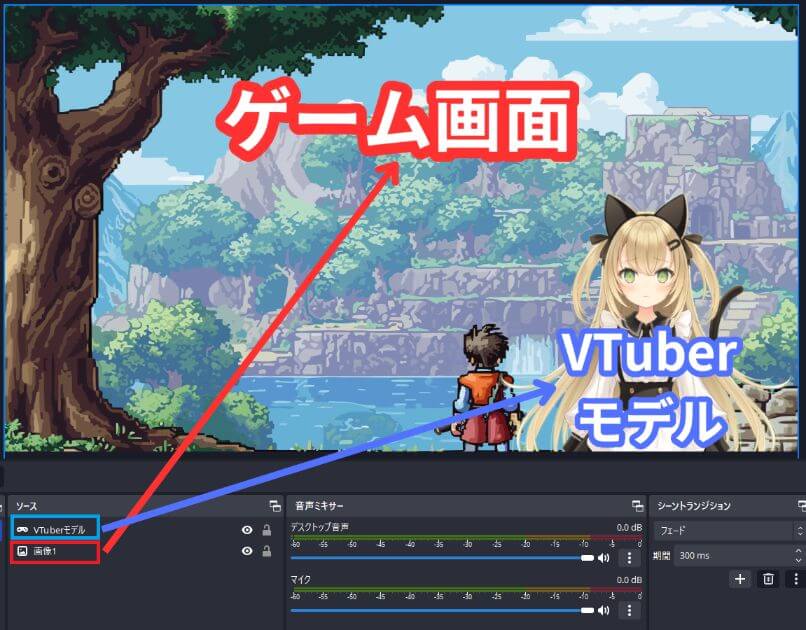
以上で設定は完了です。
ゲーム配信、雑談配信、歌配信など、Vtuberとしての活動内容はいろいろあります。
そのため、活動内容によってソース・シーン機能を使用して配信画面を構築していくのがいいでしょう。



設定する項目が多いけど、1つ1つの操作は単純だから簡単にできそうねッ!



1度設定や画面を構築すれば、次回のOBS起動時からはデータが残っているので、再設定する必要はないですよ
OBSのメイン画面にVtubeStudioのメニューバーが表示される場合があります。↓
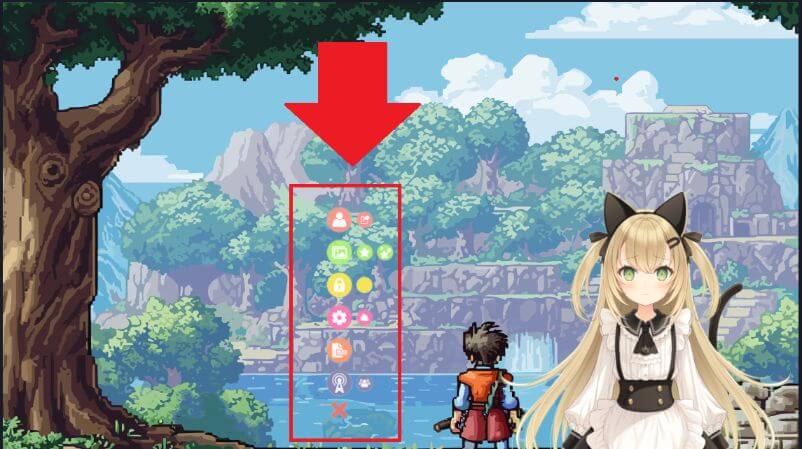
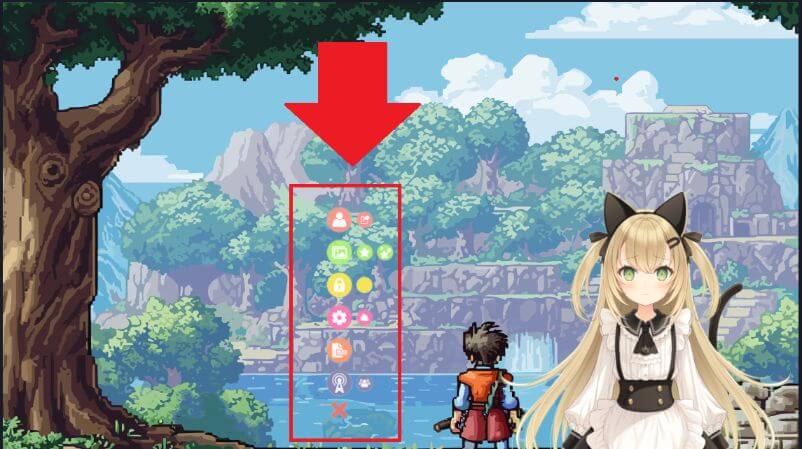
その場合はVtubeStudio側メニューバーを「✖」で閉じれば消すことが可能です。↓
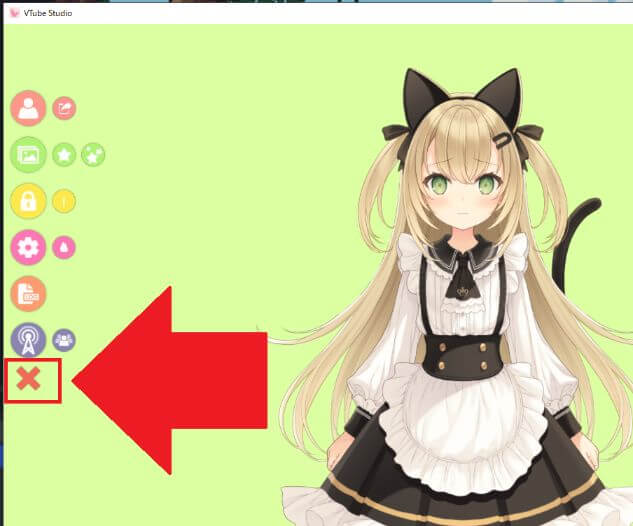
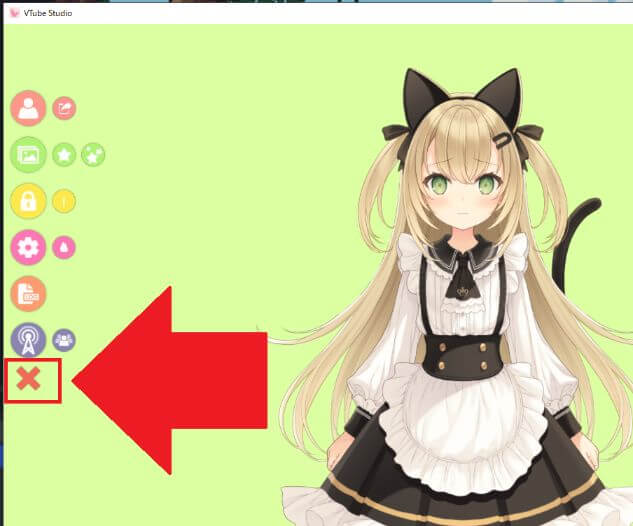
また、Vtuberのなり方について以下記事で詳しく説明しているので、興味がある方はぜひ参考にしてみてください。↓


他にもVtuber活動で、背景について悩んでいる方は以下の記事も参考にしてください。↓


まとめ
今回はYouTubeライブ配信をする際に必要な配信ソフト(OBS)のダウンロード・インストール方法と使い方について紹介してきました。
最初に設定する項目は多いですが、一度設定すればデータが残るので、次回からは設定しなくて大丈夫です。
ただし、今回紹介した”設定値”はあくまで一般的なPCスペックを対象にした値になります。
そのため、高スペックPCを持っている人は設定の値を上げて問題ありません。
逆に低スペックPCを使用している人は各設定の値を下げないと、うまくライブ配信ができない可能性があるので気をつけてください。



コメント