これからYouTubeなどでゲーム配信を始めようと考えている人の中には、どういう手順を踏めば良いか分からない人もいるでしょう。
基本的にはプレイしたいゲームを起動して、OBSで起動したゲーム画面を読み込みすれば問題ありません。
しかし、初心者からしたら、どうやってOBSに読み込ませれば良いか分からないですよね。
そこで、この記事ではOBS側にPCゲームやswitchなどのゲーム画面を映す方法を3ステップに分けて紹介していきます。
また、ゲーム音や音声などの設定についても紹介していきますので、ぜひ参考にしてみてください。
OBSにゲーム画面を映す方法
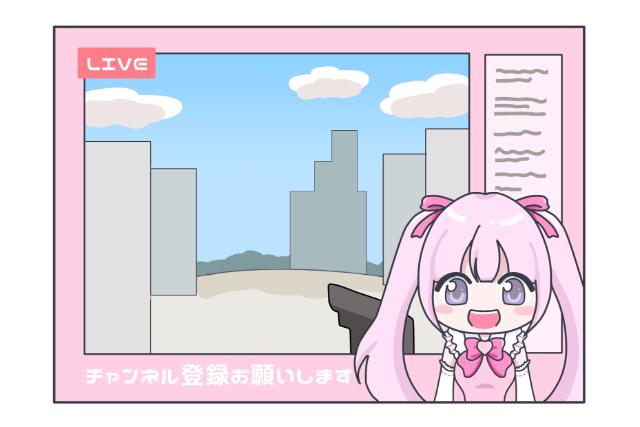
今回はYouTubeなどで、ゲーム配信をしたい人向けの記事となります。
ゲーム配信をする場合、OBS側にゲームの画面を読み込まなければいけません。
PCゲームやswitchなどの画面をOBS側に映す場合は、以下の3ステップが必要となります。
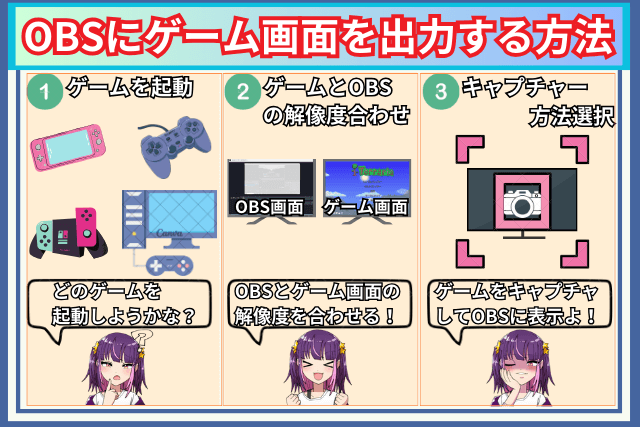
それぞれ詳しく説明していきますので、参考にしてみてください。
 ギャル
ギャルか、簡単なのよね・・・?



PC操作が苦手な人でも問題ありませんよ
OBSをPCに導入していない人は、以下記事も参考にしてみてください。↓


ゲームを起動
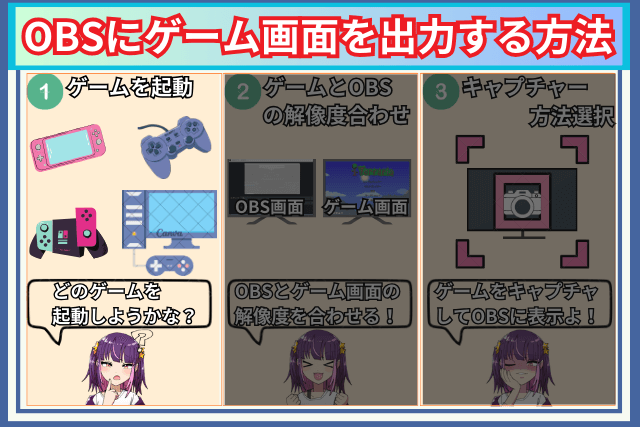
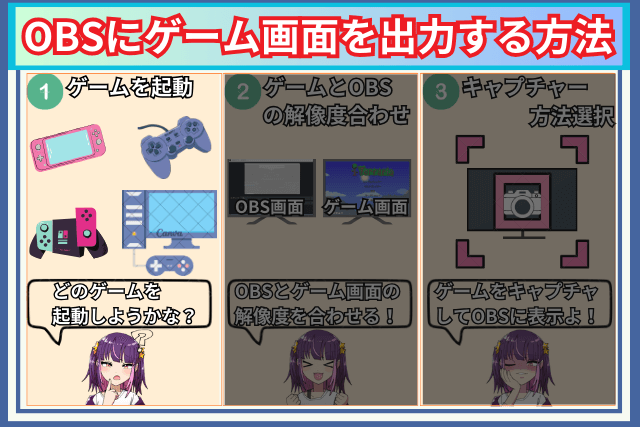
OBSにゲーム画面を映したい場合、まずはゲームを起動しましょう。
今回は、Steamで起動できるTerraria(テラリア)というゲームを例にして説明していきます。


ゲームを起動すればステップ1は終わりです。



ゲームを起動するだけなんて余裕よッ!
当サイトでは、Steamのインストール方法についても解説しているので、興味あれば以下記事も参考にしてみてください。↓


switchやプレステなどのゲーム機を使用している場合は、キャプチャボードという機器を経由してPC側にゲーム画面を読み込む必要があります。
ゲームとOBSの解像度合わせ
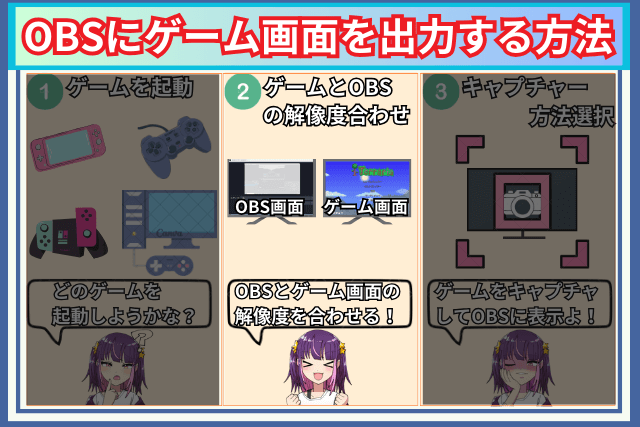
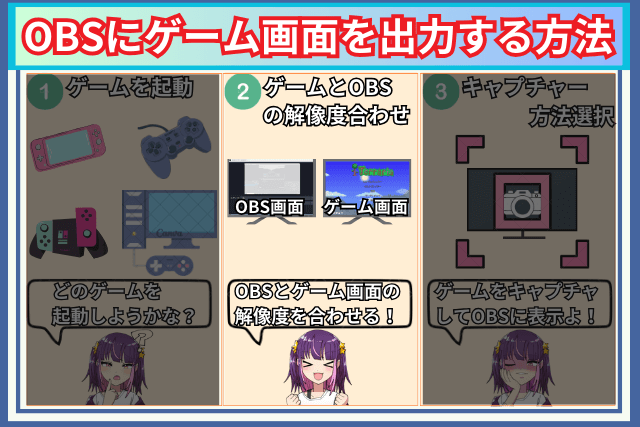
ゲームを起動したら、次にOBS側の画面解像度とゲーム側の画面解像度を合わせましょう。
なぜなら、解像度が合っていないとゲーム画面全体がOBS側に正しく映されないからです。
イメージしにくいと思うので、以下画像で簡単にまとめてみました。↓





事前にシッカリとゲームとOBSの解像度を合わせておきましょう
そして、ここからはOBS側とゲーム側の解像度の変更方法について説明していきます。
OBSを起動して、コントロール欄より「設定」をクリック。↓


設定画面にて「①映像」をクリック後、基本(キャンバス)解像度を「②1920×1080」にして「③適用」をクリック。↓


以上でOBS側の解像度の設定は完了です。



「基本(キャンバス)解像度」とはOBS画面の以下赤枠部分のことです


キャプチャー方法選択
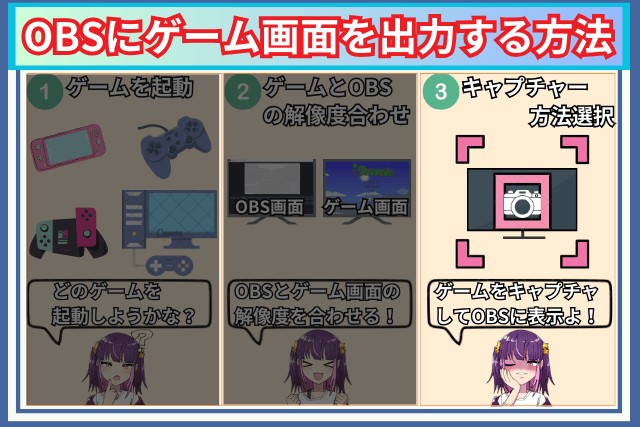
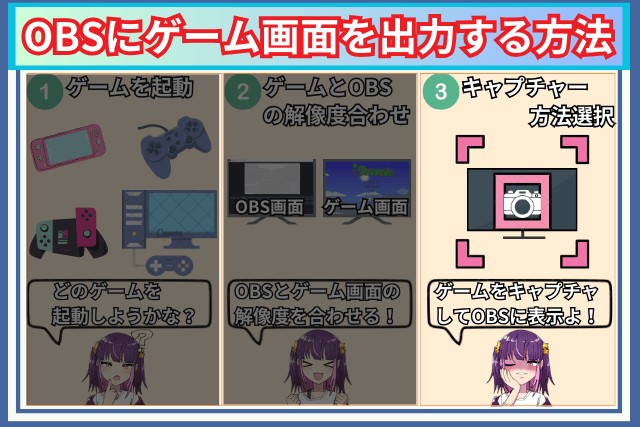
ゲームとOBS側の解像度を合わせたら、次に起動したゲームをOBSに読み込ませていきます。
方法としては以下4つあります。


基本的には「ゲームキャプチャー」や「映像キャプチャデバイス」でゲーム画面をOBS側に映しだすことが可能です。
しかし、ゲームによっては映し出せない場合もあるので、そういう時のためにここでは4つの方法を紹介するので参考にしてみてください。



4つもあれば、どれかしらでゲーム画面を映せそうね



どの手順も簡単ですよ
本記事では、OBS側にゲーム画面を映し出す方法を紹介していますが、OBSにてライブ配信したい場合は以下記事を参考にしてみてください。↓


ゲームキャプチャ


ゲームキャプチャ
PCゲームをOBS側に映したい場合に利用。ゲームソフトを指定して配信画面に映せる機能があります。
OBSのソース欄にある「①+」をクリック後、「②ゲームキャプチャ」をクリック。↓
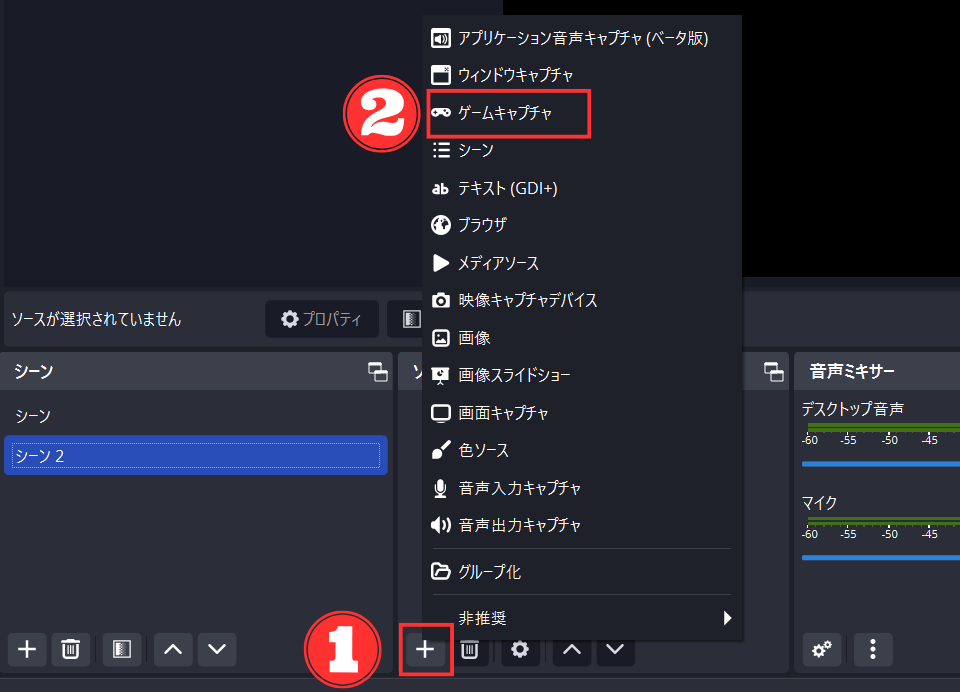
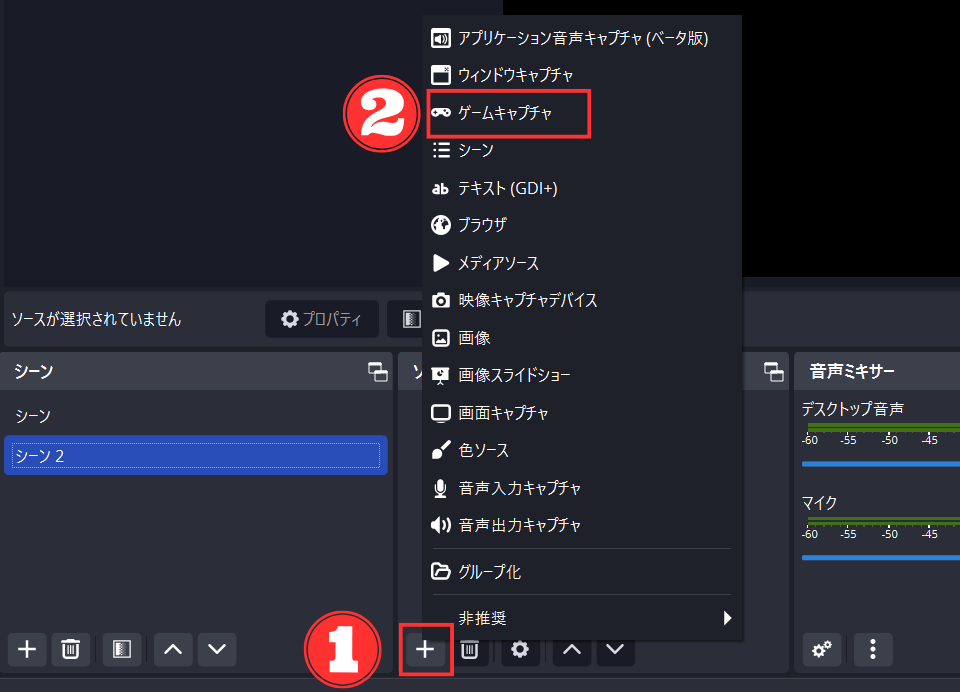
ソース作成画面にて、「①ソース名」を決めて、「②OK」をクリック。↓(名前はデフォルトでも問題なし)
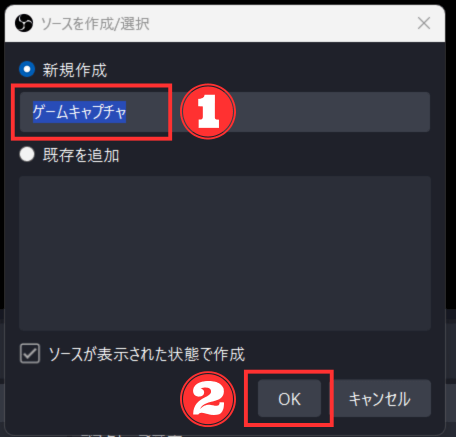
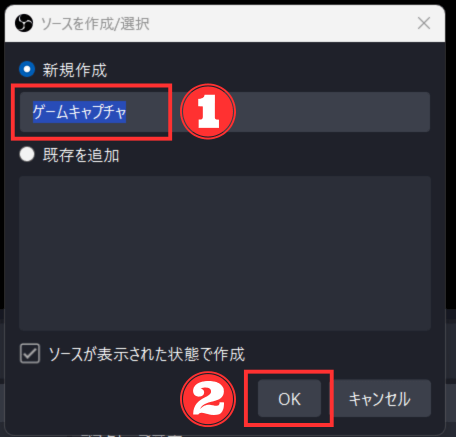
ゲームキャプチャのプロパティ画面にて、モードを「①特定のウィンドウをキャプチャ」を選択し、ウィンドウを「②OBSに表示させたいゲーム」を選択して「③OK」をクリック。↓
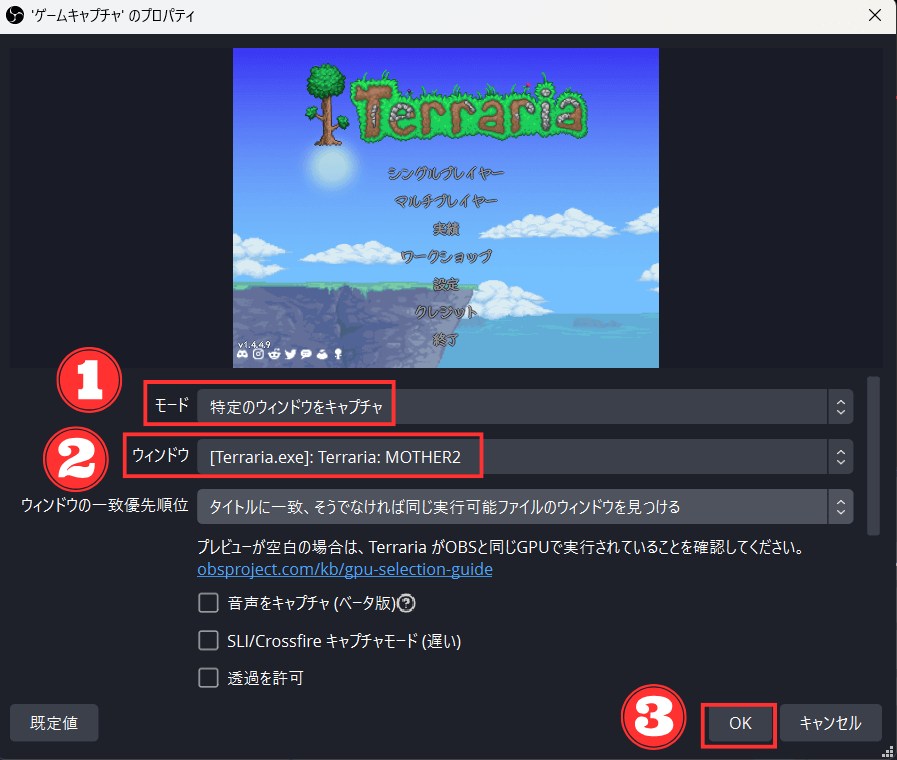
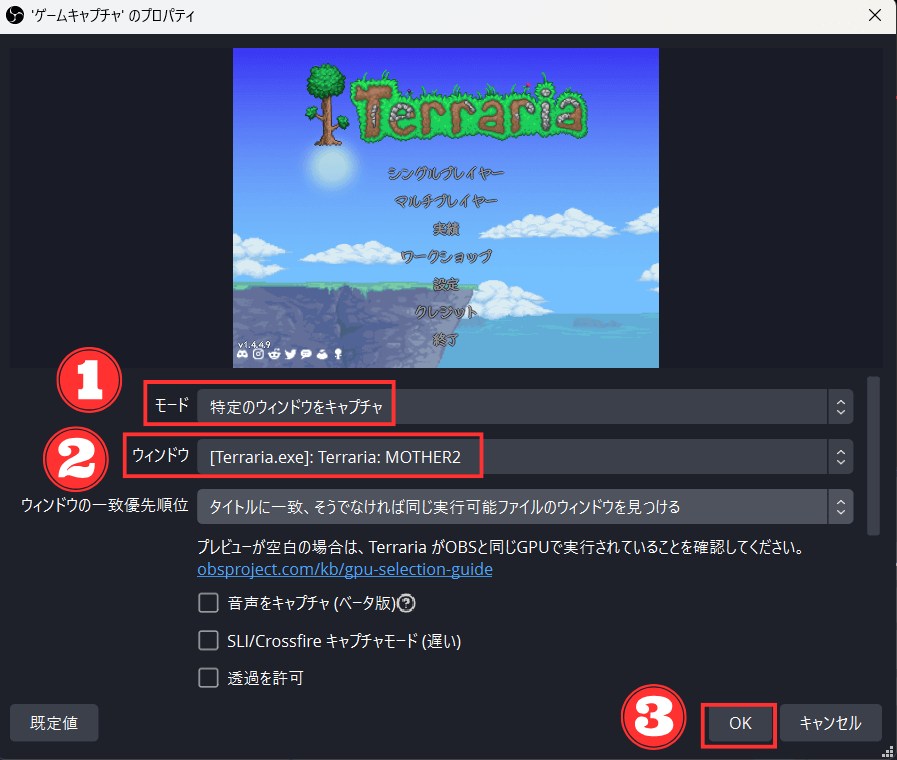
以上で、完了です。
ゲームの音をOBSに認識させたい場合はゲームキャプチャのプロパティ画面にて、「音声をキャプチャ(ベータ版)」にチェックを入れてください。↓
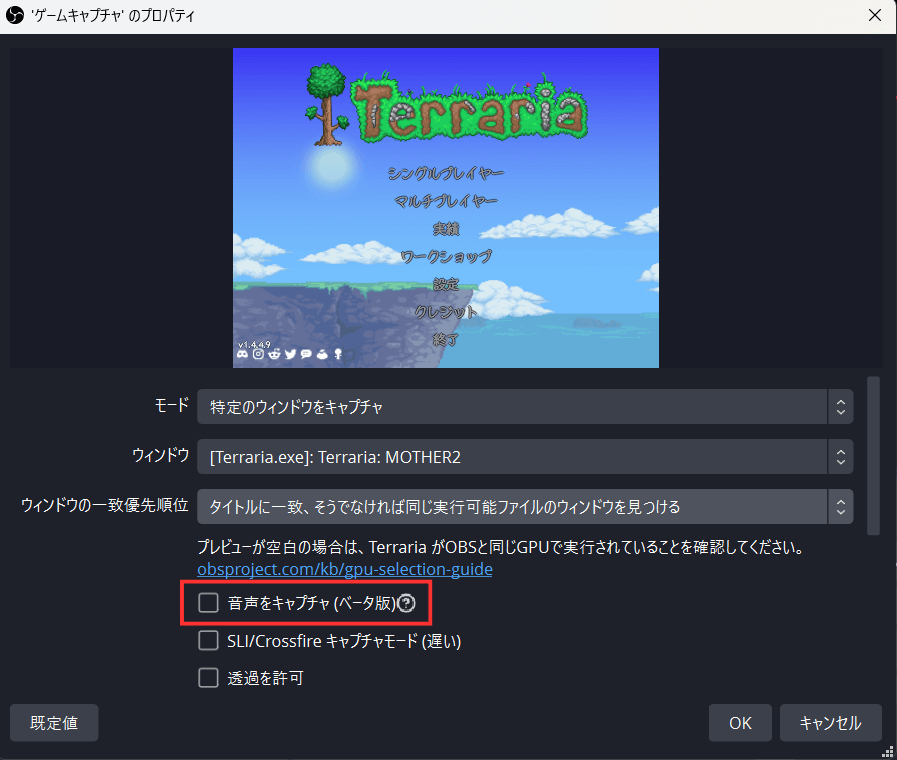
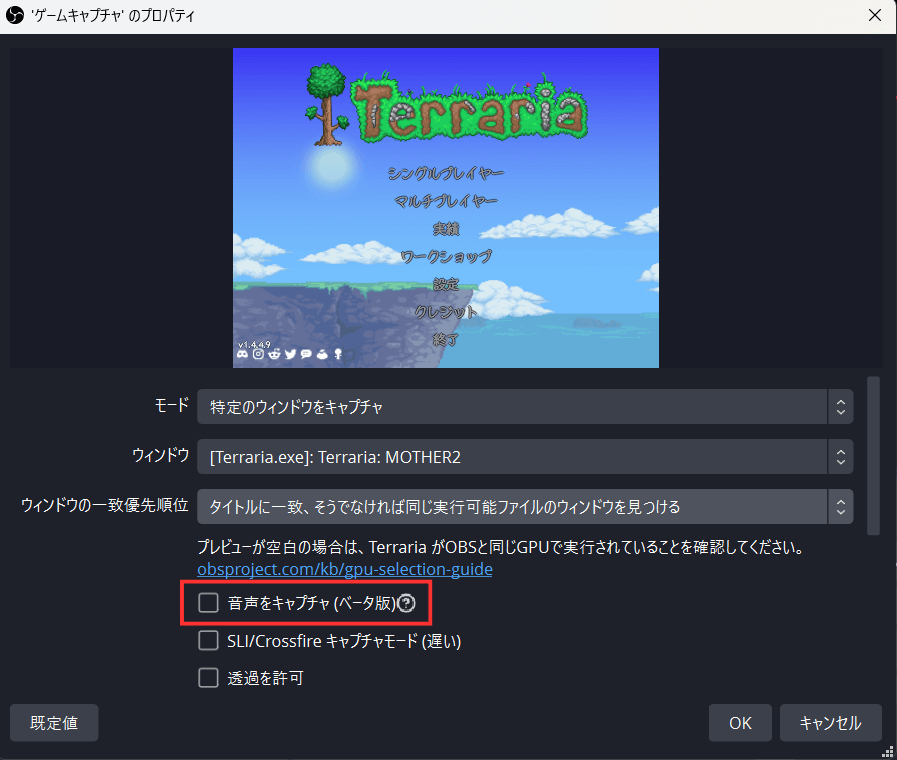
チェックを入れると、OBS側の音声ミキサー内にゲームの音声が追加されます。↓
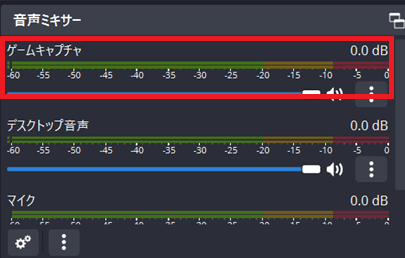
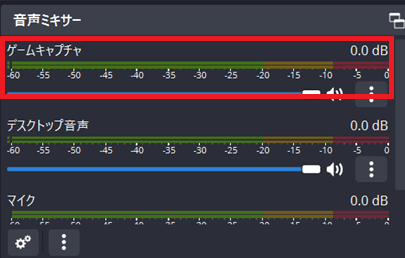
映像キャプチャデバイス


映像キャプチャデバイス
switchやプレステなどキャプチャボードを利用してPCにゲーム画面を読みこんでいる場合に利用。ウェブカメラやキャプチャーボード経由の映像を配信画面に映せる機能があります。
OBSのソース欄にある「①+」をクリック後、「②映像キャプチャデバイス」をクリック。↓
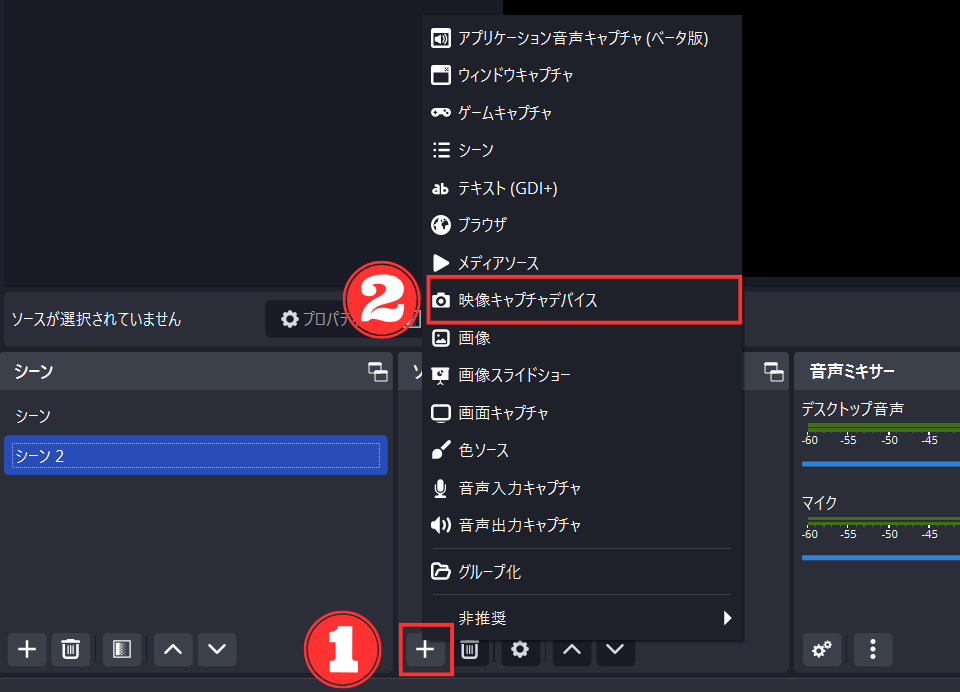
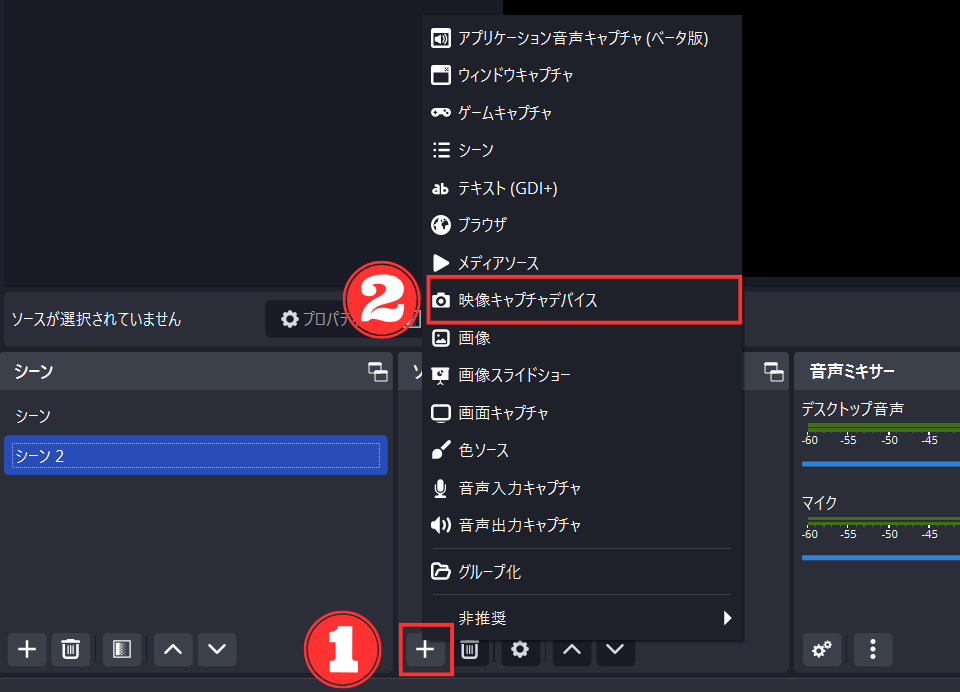
ソース作成画面にて、「①ソース名」を決めて、「②OK」をクリック。↓(名前はデフォルトでも問題なし)
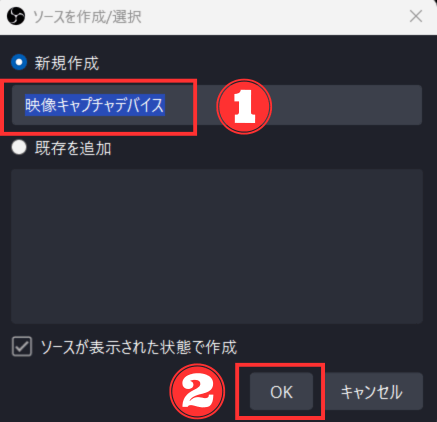
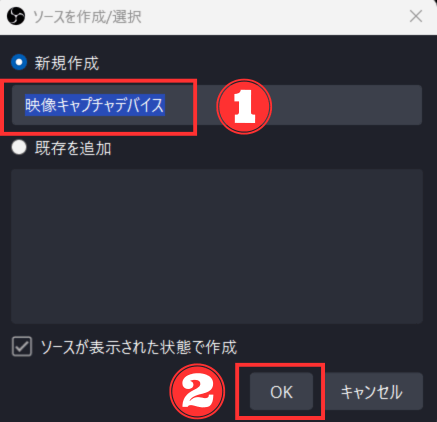
映像キャプチャデバイスのプロパティ画面にてデバイスを「①ゲーム機と接続しているキャプチャーボード」に選択して「②OK」をクリック。↓
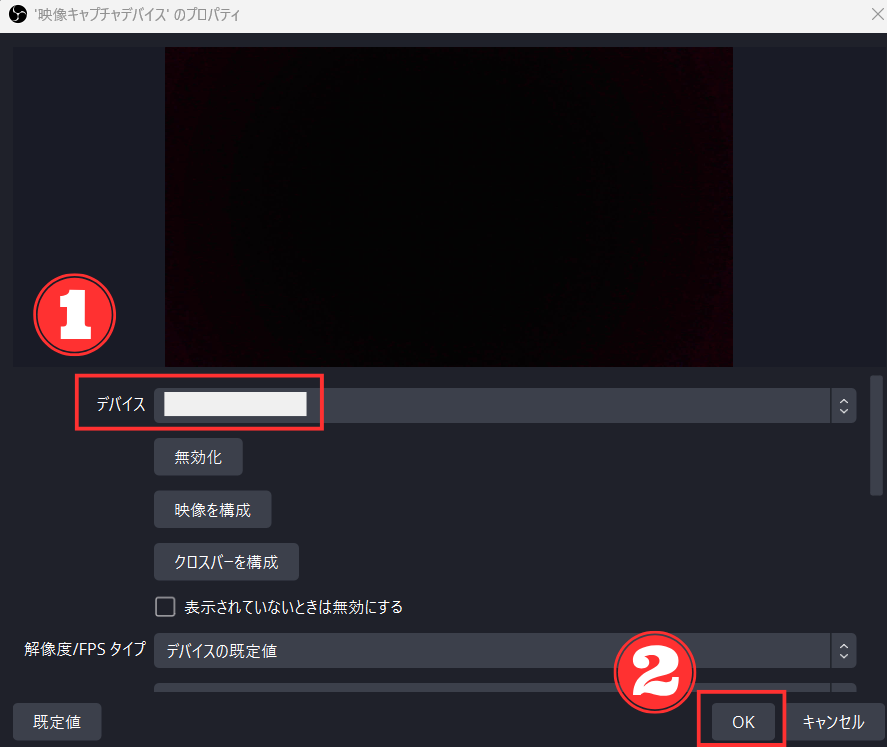
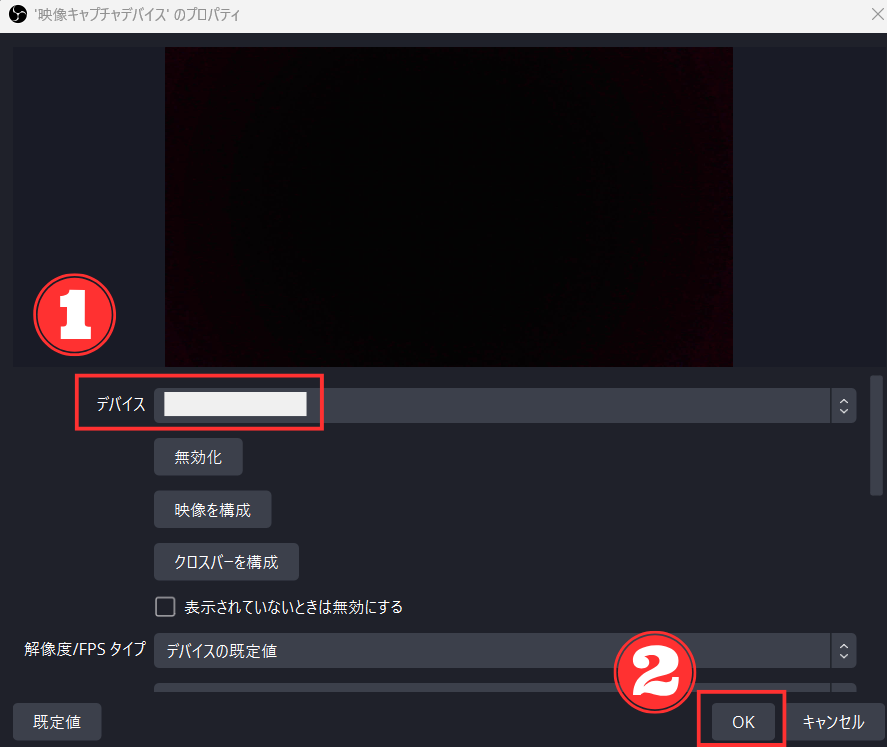
以上で、完了です。
ウィンドウキャプチャ


ウィンドウキャプチャ
「ゲームキャプチャ」や「映像キャプチャデバイス」でゲーム画面を上手く映せなかった場合に利用。指定したウィンドウ(例:webサイト「YouTubeやブログ」等)のみを配信画面に映せる機能があります。
OBSのソース欄にある「①+」をクリック後、「②ウィンドウキャプチャ」をクリック。↓
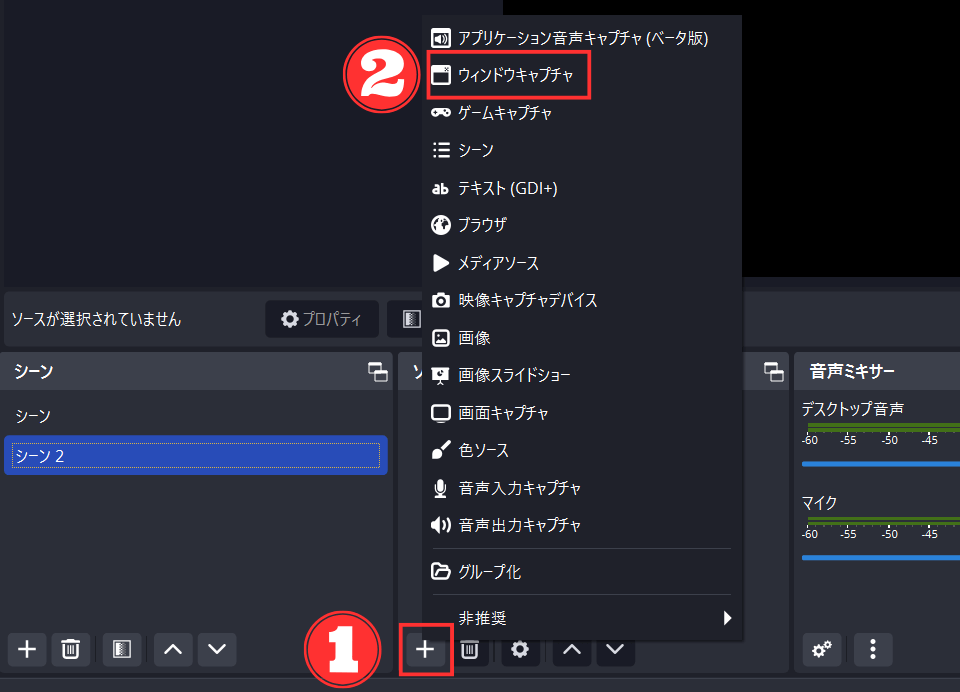
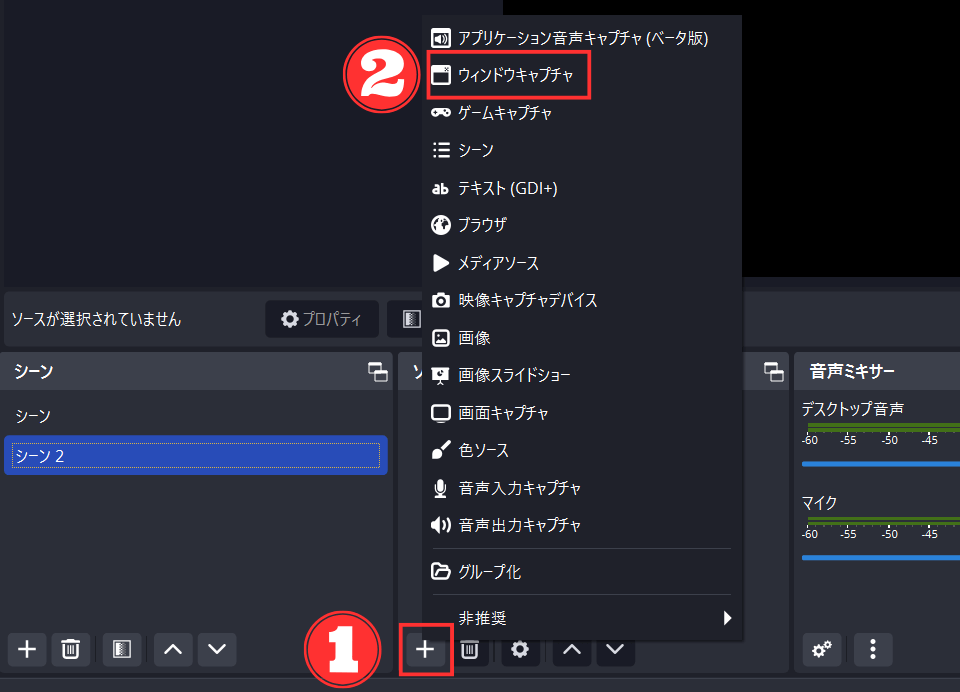
ソース作成画面にて、「①ソース名」を決めて、「②OK」をクリック。↓(名前はデフォルトでも問題なし)
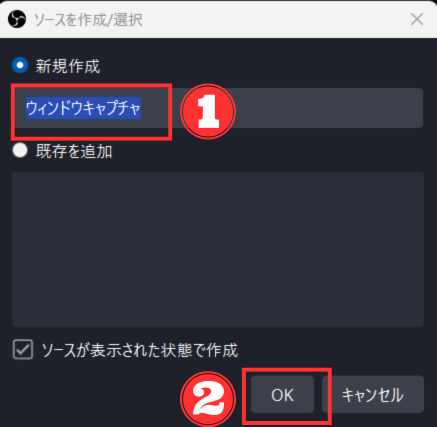
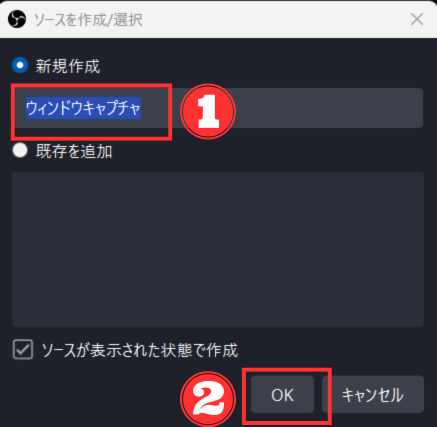
ウィンドウキャプチャチャのプロパティ画面にてウィンドウを「①OBSに表示させたいゲーム」に選択して「②OK」をクリック。↓
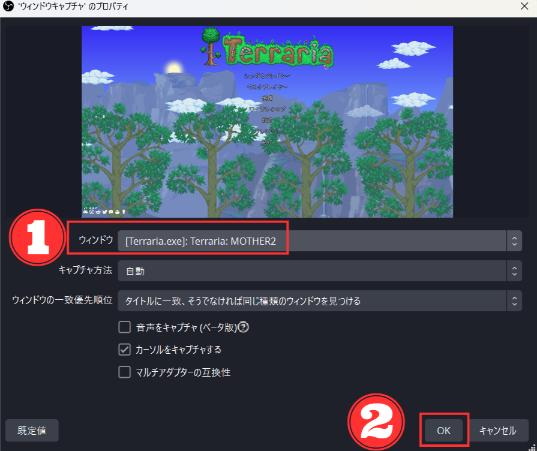
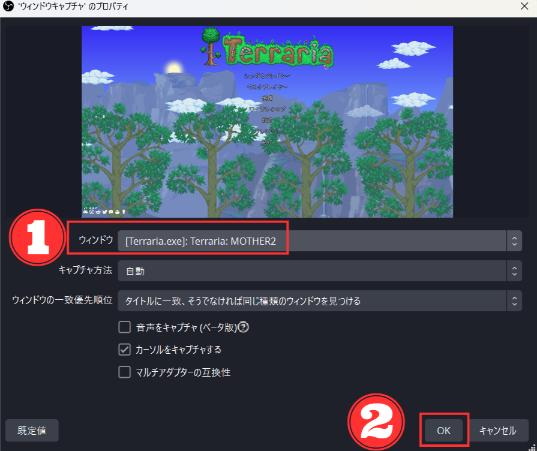
以上で、完了です。
マウスカーソルをゲーム画面上に見えるように表示させたい場合は、ウィンドウキャプチャチャのプロパティ画面にて「カーソルをキャプチャする」にチェックしてください。↓
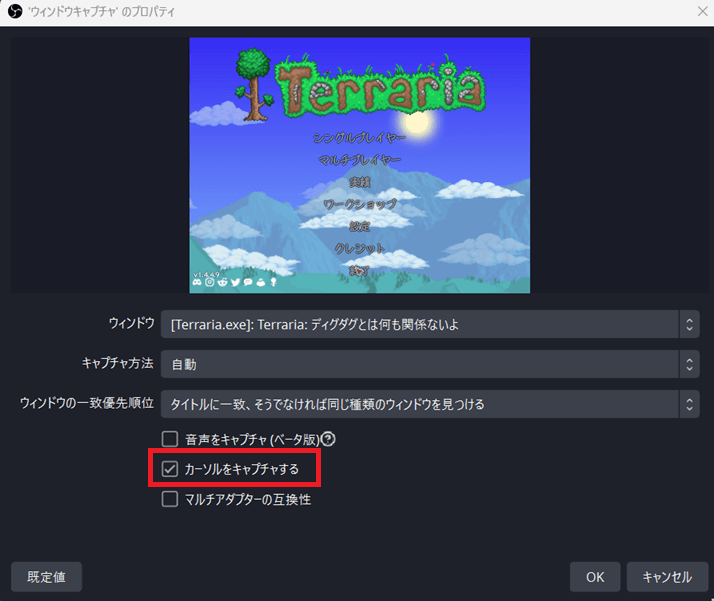
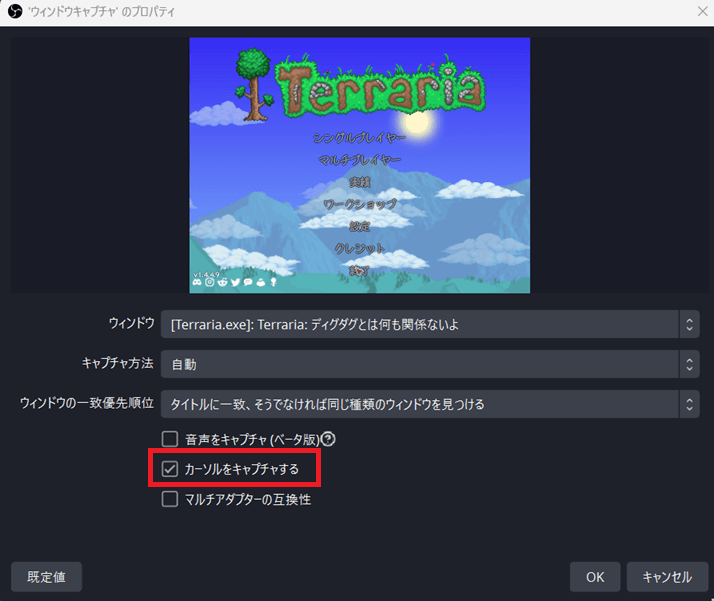
画面キャプチャ


画面キャプチャ
「ゲームキャプチャ」「映像キャプチャデバイス」「ウィンドウキャプチャ」でゲーム画面を上手く映せなかった場合に利用。デスクトップ画面をそのまま映すことができる機能があります。
OBSのソース欄にある「①+」をクリック後、「②画面キャプチャ」をクリック。↓
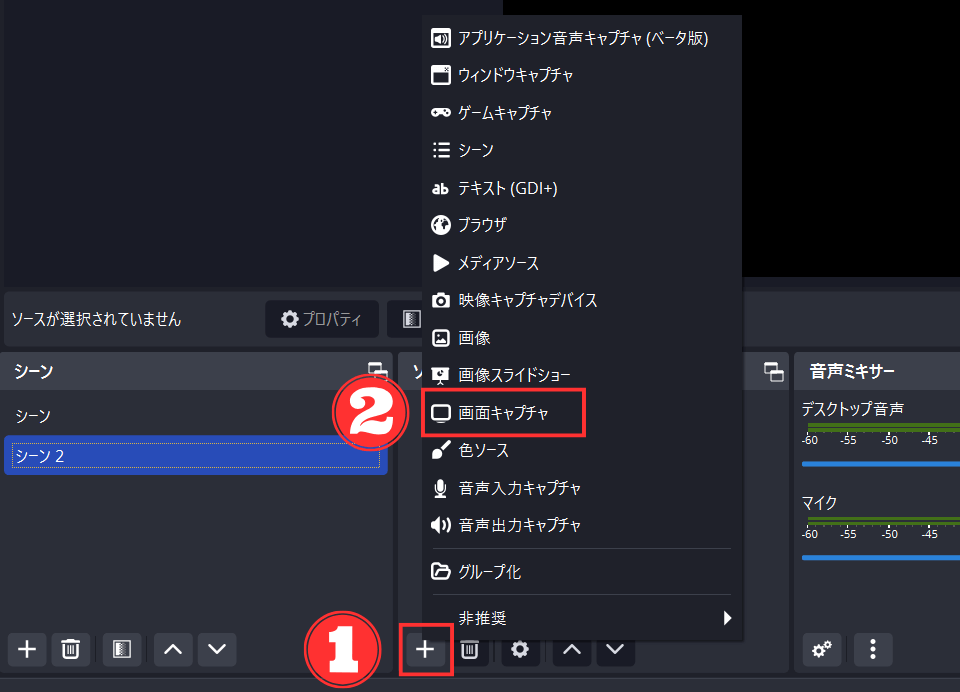
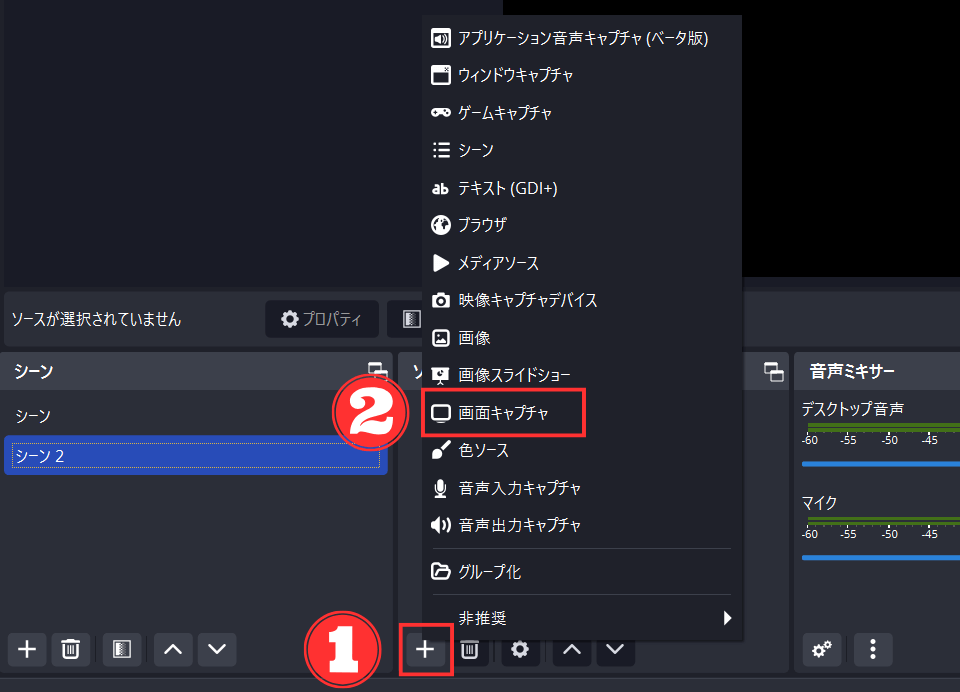
ソース作成画面にて、「①ソース名」を決めて、「②OK」をクリック。↓(名前はデフォルトでも問題なし)
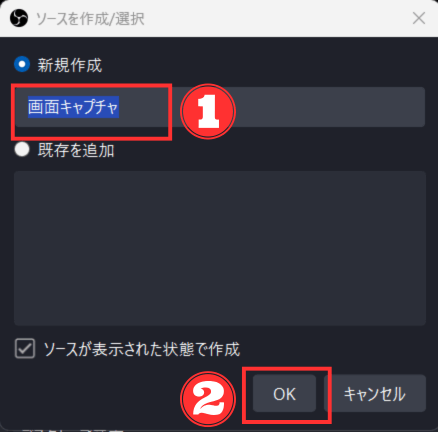
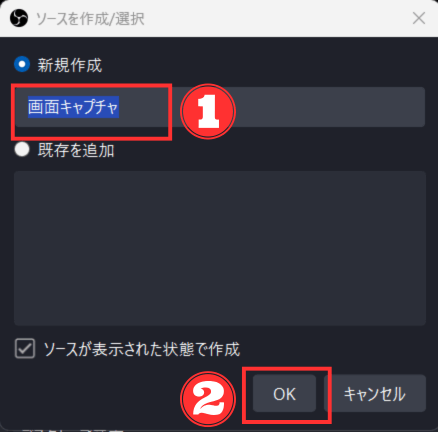
画面キャプチャのプロパティ画面にて画面を「①OBSに表示させたいゲームが起動しているモニター」に選択して「②OK」をクリック。↓
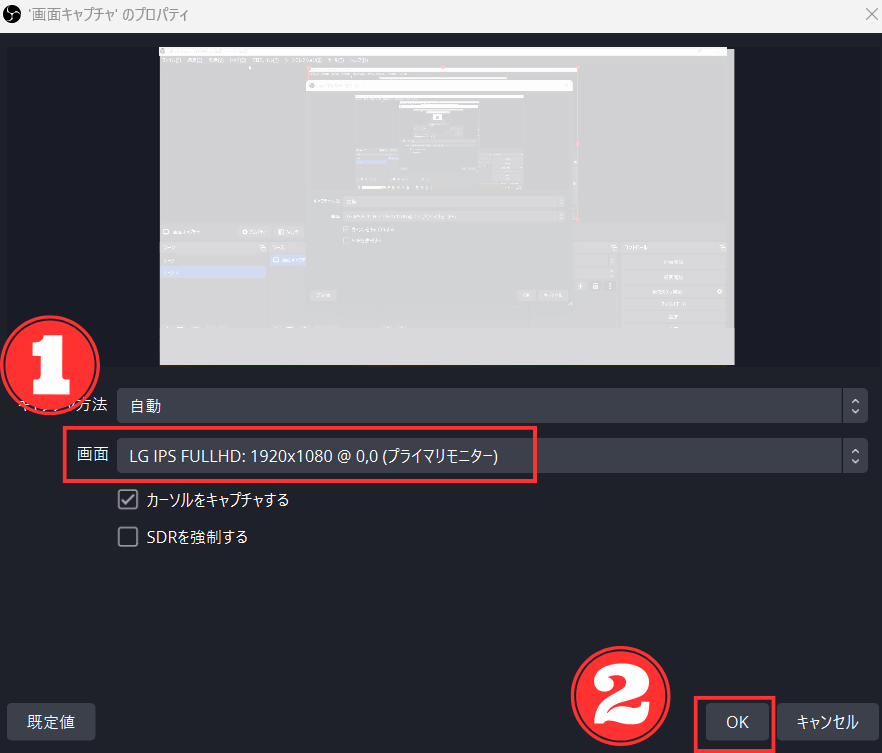
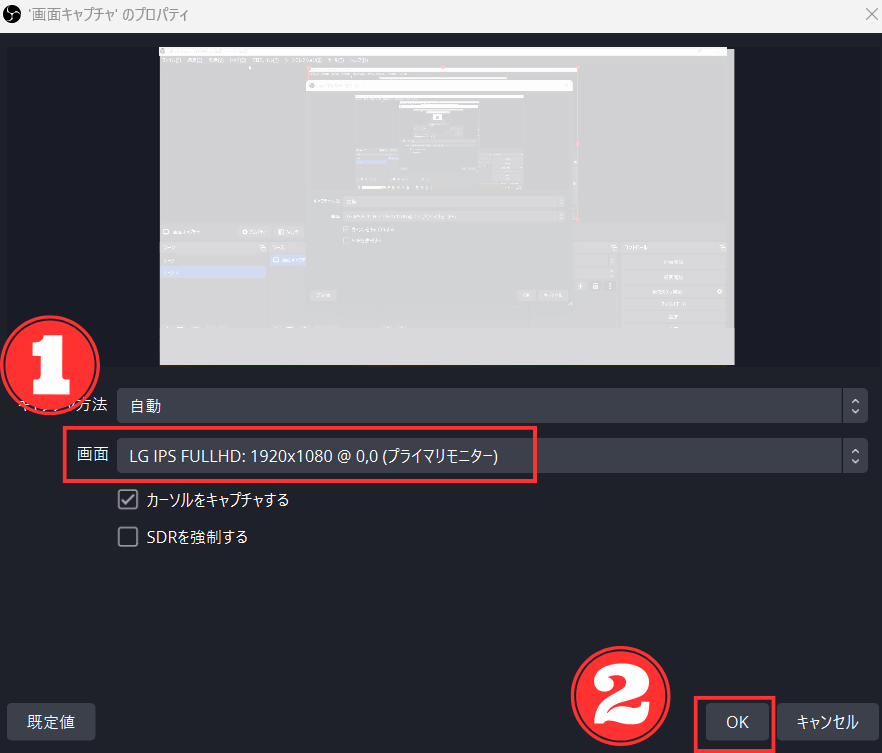
以上で、完了です。
画面キャプチャは、選択したモニターに映し出されているモノが全て表示されてしまいます。
そのため、この方法でゲーム配信等をしたい場合は2モニター(デュアルディスプレイ)運用にて、1つ画面をOBS操作用、2つ目の画面をゲーム表示用に分ける事で視聴者に見せたくない画面を見せないで済むのでオススメです。
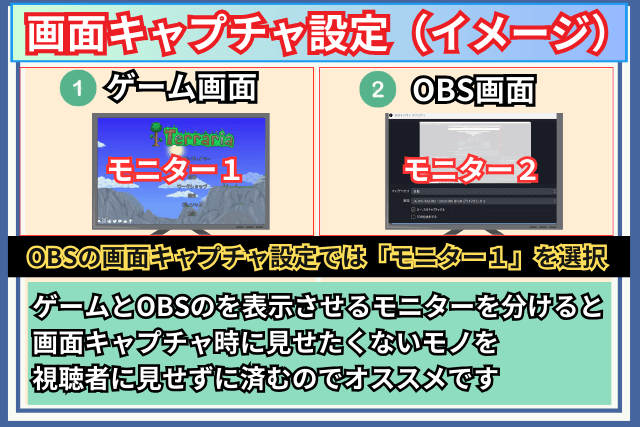
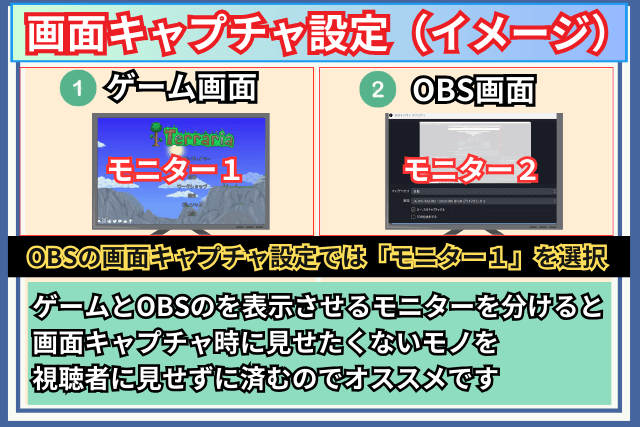
音の設定について
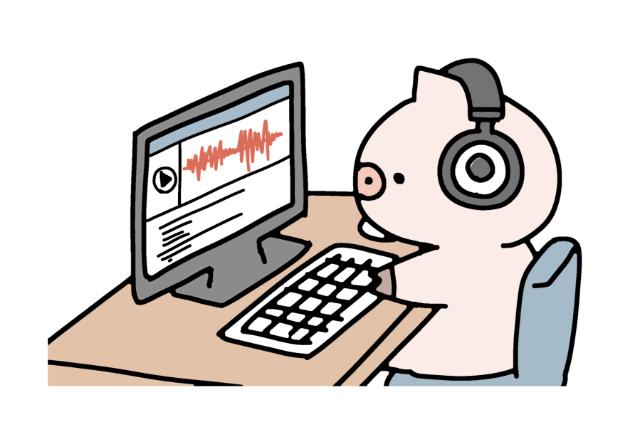
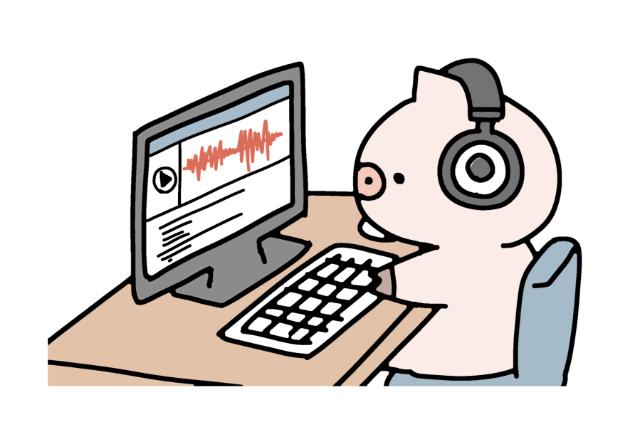
ここまで、OBS画面にゲーム画面を映し出す方法について説明してきました。
そして、ここではゲーム音をOBSに読み込ませる方法について解説していきます。
方法は以下2つです。
- デスクトップ音声の出力
- アプリケーション音声キャプチャ
それぞれ説明していきますので、参考にしてみてください。



か、簡単にたのむわよッ・・・



凄い簡単なので大丈夫です
デスクトップ音声の出力


デスクトップ音声の出力
PC上で出力されている音声がすべてOBS側に出力されます。たとえば、デスクトップでゲームを起動していたり、音楽を再生していると、すべての音がOBS側で出力状態になる。
OBSにてコントロール欄より「設定」をクリック。↓


設定画面にて「①音声」を選択し、デスクトップ音声を「②規定」を選択後、「③OK」をクリック。↓


OBSにて音声ミキサー欄に「デスクトップ音声」が表示されていれば設定完了です。↓





これなら余裕で設定できるわねッ!



デスクトップで再生されている全ての音声が出力されるので注意してください
アプリケーション音声キャプチャ
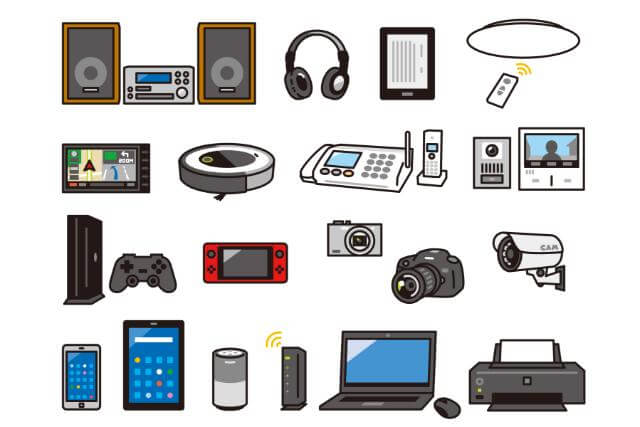
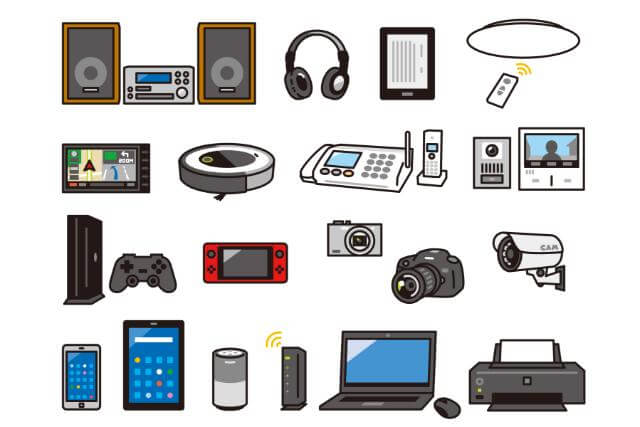
アプリケーション音声キャプチャ
アプリケーション音声キャプチャ機能で設定した音をOBS側に出力されます。たとえば、デスクトップで起動しているゲームを選択すれば、ゲーム音だけOBS側で出力状態になる。
OBSのソース欄にある「①+」をクリック後、「②アプリケーション音声キャプチャ」をクリック。↓


ソース作成画面にて、「①ソース名」を決めて、「②OK」をクリック。↓(名前はデフォルトでも問題なし)


アプリケーション音声キャプチャのプロパティ画面にてウィンドウを「①OBSに音声を出力させたいゲーム」を選択して「②OK」をクリック。↓


OBSにて音声ミキサー欄に「アプリケーション音声キャプチャ」が表示されていれば設定完了です。↓





ゲーム音だけ出力できるのは便利ね



マイク音声や動画音声など、この機能を利用すればゲーム音以外もOBSに出力可能です
まとめ
今回はOBS側にゲーム画面を映しだす方法について紹介しました。
基本的にはPCであれば「ゲームキャプチャ」、switch等のキャプチャボードで読み込んだゲーム画面は「映像キャプチャデバイス」で、OBS側にゲーム画面を出力することが可能です。
しかし、どちらの方法でも出力できない場合は「ウィンドウキャプチャ」や「画面キャプチャ」を試してみてください。








コメント