「自分の好きなことや得意なことをYouTubeで発信してみたい!」 そう思っても、専門知識がないと「何から手をつければ良いか分からない…」と悩んでいませんか。
本記事では、そんなあなたのためにYouTubeチャンネルを作成する具体的な手順から、動画の投稿方法までを丁寧に解説します。
さらに、再生数を伸ばすためのタイトルやサムネイルの設定や、気になる収益化の条件まで、この記事一本でまるっと理解できまるので、ぜひ参考にしてみてください。
チャンネル作成方法

YouTubeで動画を発信するための最初のステップは、ご自身のチャンネルを作成することです。実は、専門的な知識がなくても、簡単な手続きだけで誰でも開設できます。
なぜなら、YouTubeはGoogleのサービスであり、普段お使いのGoogleアカウントをそのまま利用してチャンネルを作れるからです。そのため、新しく複雑な情報をたくさん登録する必要はありません。
具体例 具体的な手順は、主に以下の2ステップだけです。
- Googleアカウント作成(既にお持ちであれば、それを使ってください)
- YouTubeのチャンネル作成
このステップに沿って進めるだけで、すぐにあなただけの活動場所が完成します。
チャンネル作成は動画投稿やlive配信に向けた最初のハードルでありながら、決して難しいものではありません。
まずはこの記事を参考に、あなたの「好き」や「得意」を発信する第一歩を踏み出してみましょう。
 ギャル
ギャルすごい簡単そうだけど、本当は難しいんじゃないの・・・?



10分で作れるくらい簡単なので大丈夫ですよ!
また、YouTubeライブ配信をやりたい方は以下の記事を参考にしてみてください。↓


Googleアカウント作成
YouTubeのチャンネルを作るにはGoogleアカウントが必要になりますので、まずは以下のボタンをクリック↓
※既にGoogleアカウントを持っている方は”YouTubeのチャンネル作成”の項目まで飛ばしてください。
GoogleのTOPページにアクセス後、画面右上の「ログイン」をクリック。↓
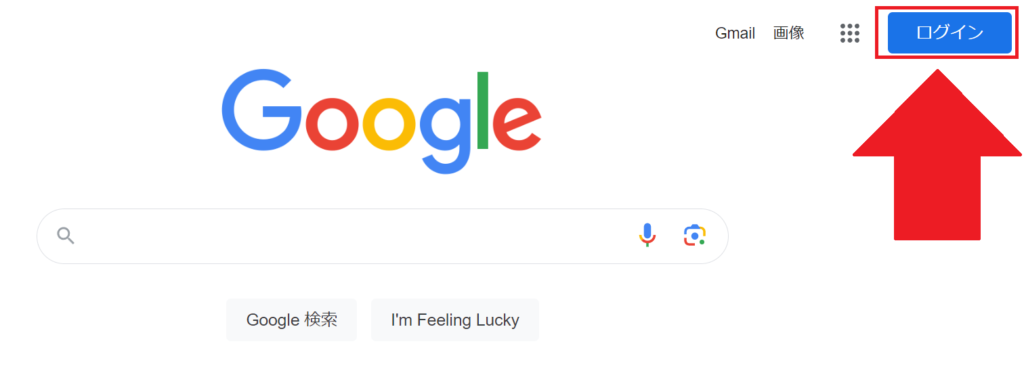
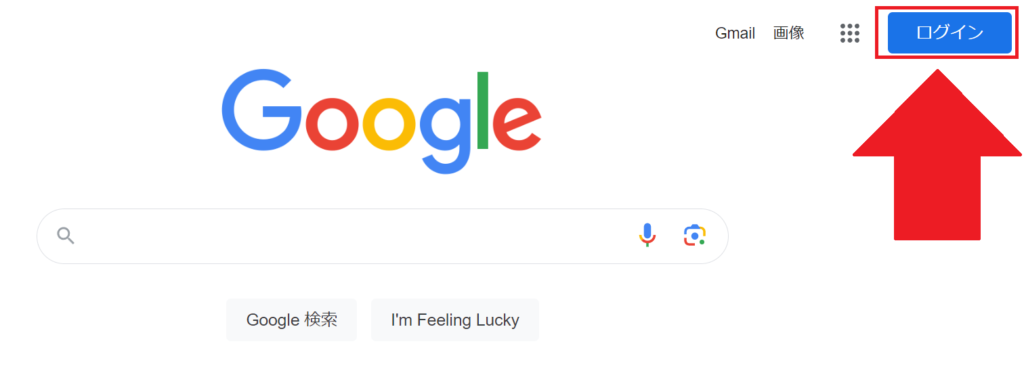
ログイン画面にて①「アカウント作成」をクリック後、②「自分用」をクリック。↓
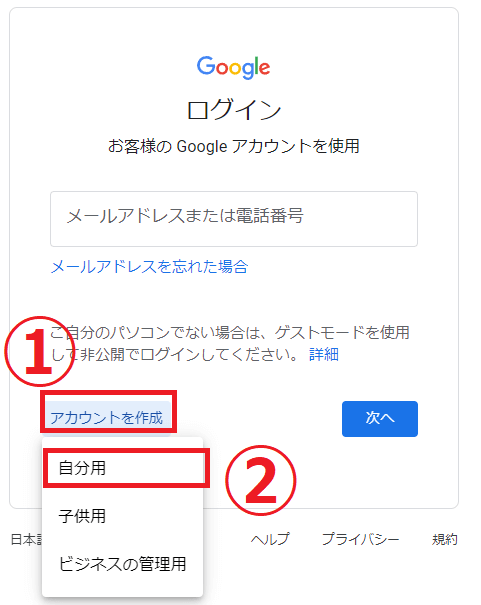
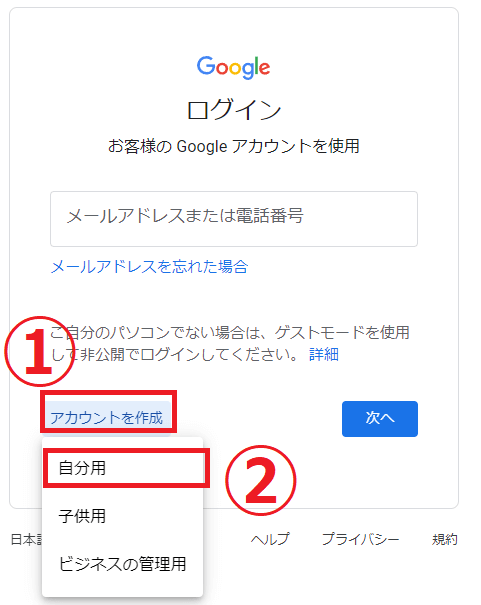
以下画面にて①「名前(「姓」は省略可)」を入力後、②「次へ」をクリック。↓
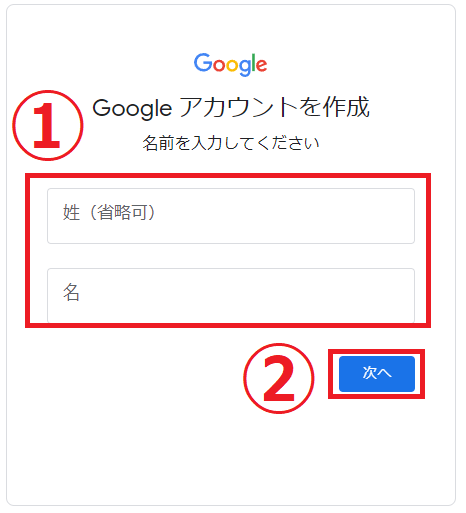
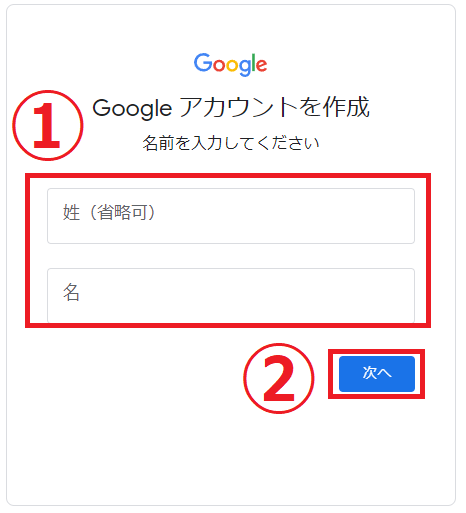
以下画面にて①「生年月日」を入力後、②「次へ」をクリック。↓
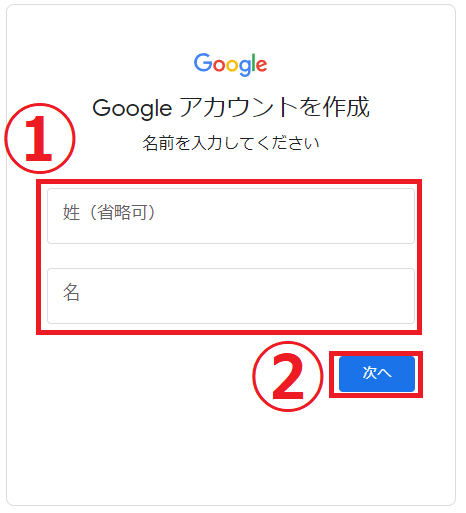
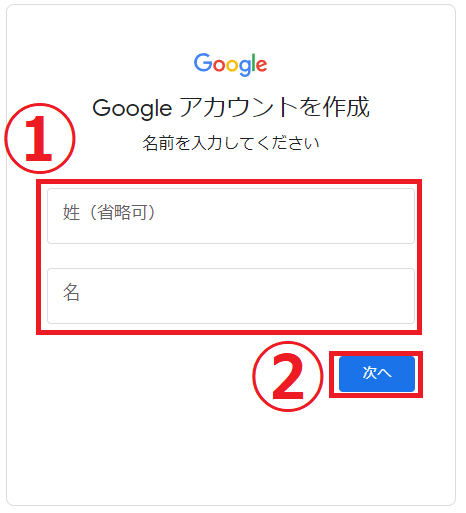
以下画面にて①「アドレス」の形態を選択後、②「次へ」をクリック。↓
※自身でアドレスを決めたい場合は「自分でGmailアドレスを作成」を選択。
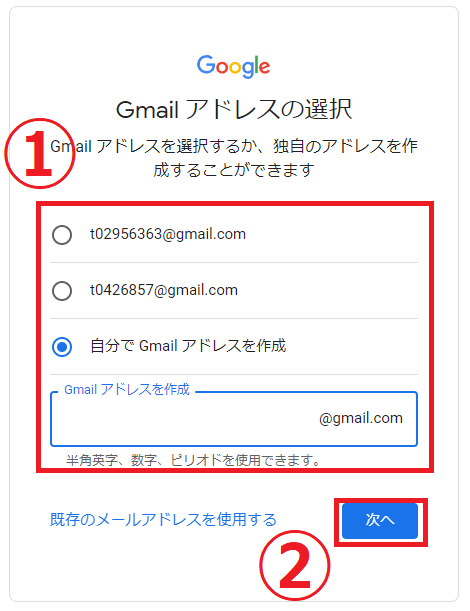
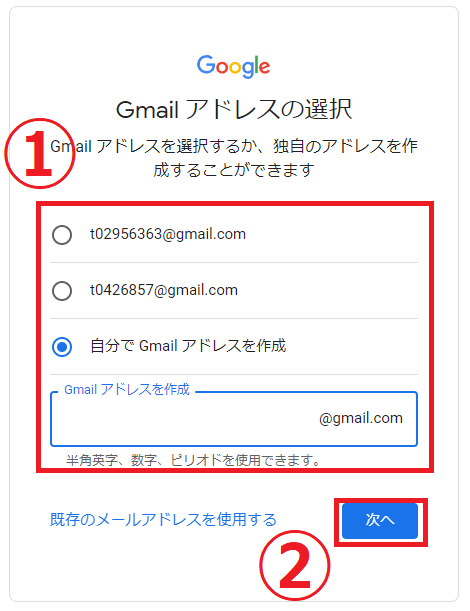
以下画面にて①「パスワード」を入力後、②「次へ」をクリック。↓
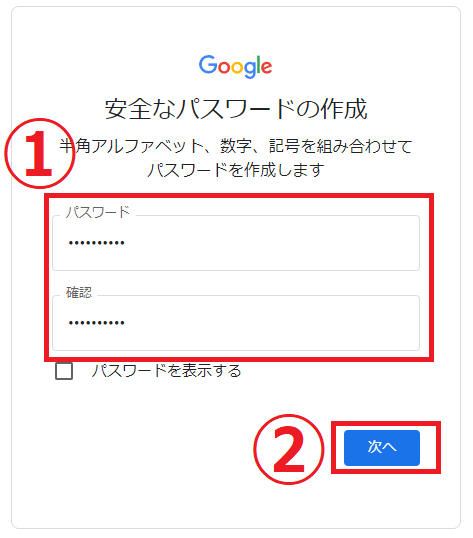
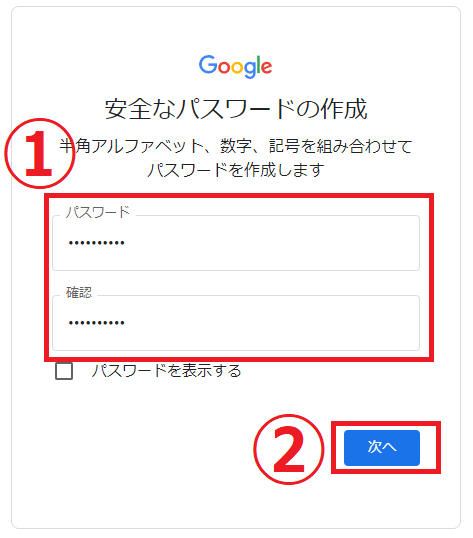
以下画面にて①「再設定用メールアドレス」入力後、②「次へ」をクリック。↓
※こちらは「スキップ」することも可能です。
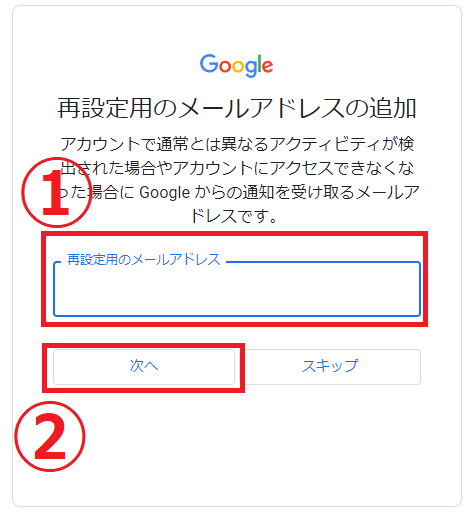
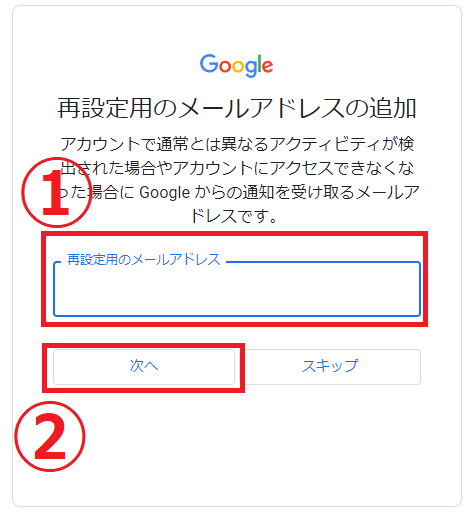
以下画面にて①「電話番号」入力後、②「次へ」をクリック。↓
※こちらは「スキップ」することも可能です。
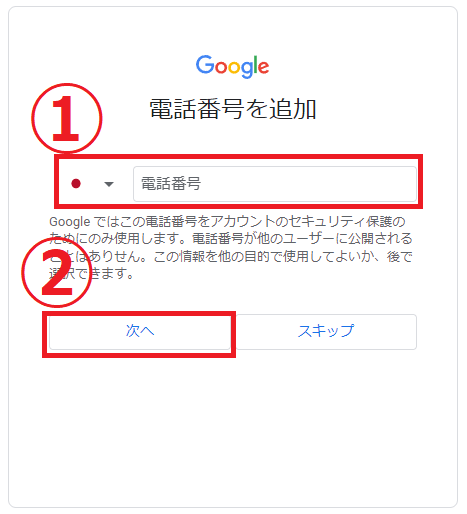
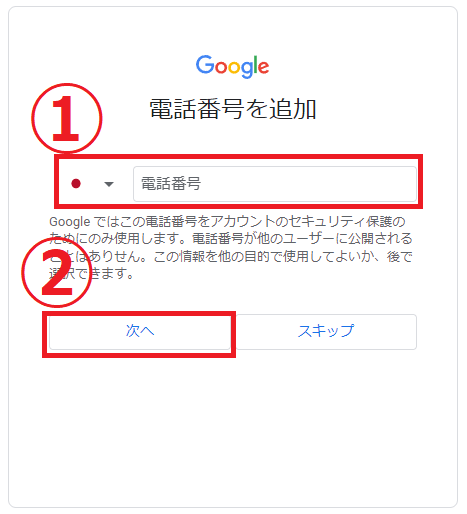
アカウント情報の確認画面で①「設定アドレス」を確認して問題無ければ②「次へ」をクリック。↓
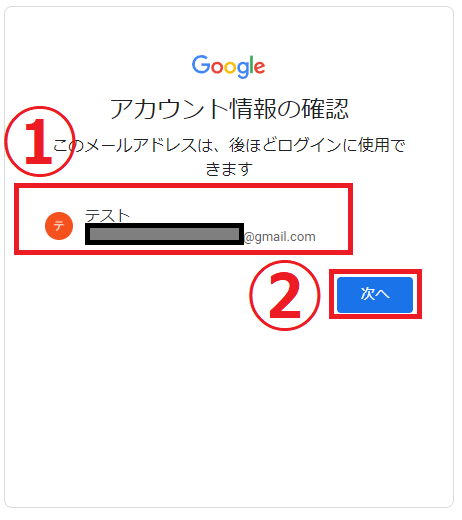
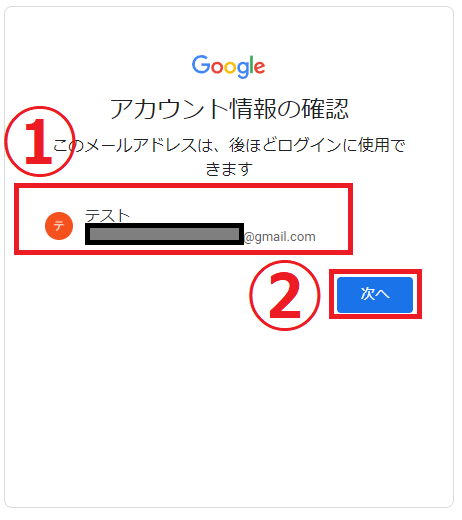
以下画面にて利用規約を読んだ後、問題無ければ「同意する」をクリック。↓
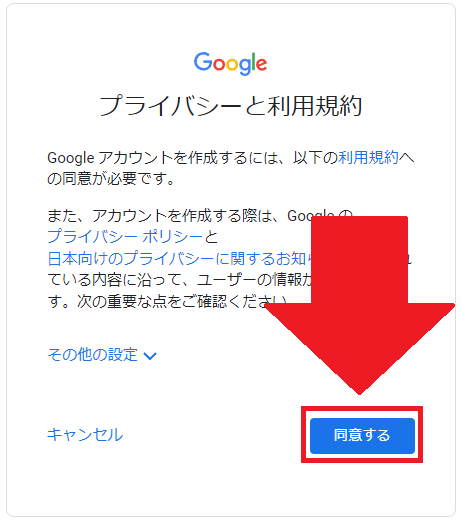
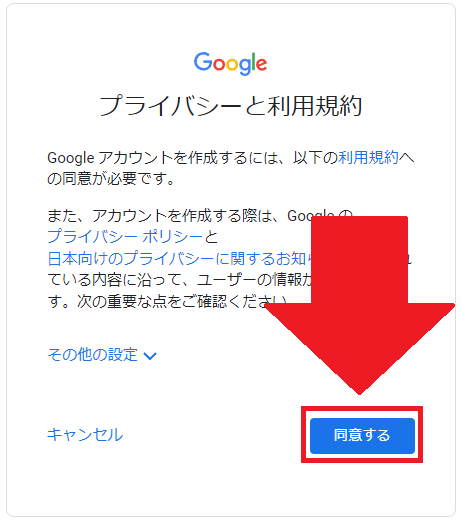
以上で、Googleアカウントの作成は完了です。



余裕だったわねッ!
YouTubeのチャンネル作成
Googleアカウントの作成が完了したら、以下「ボタン」をクリックしてYouTubeにアクセスしてください。↓
YouTubeのTOPページにて、画面右上の①「アイコン」をクリック後、②「チャンネルを作成」をクリック。↓
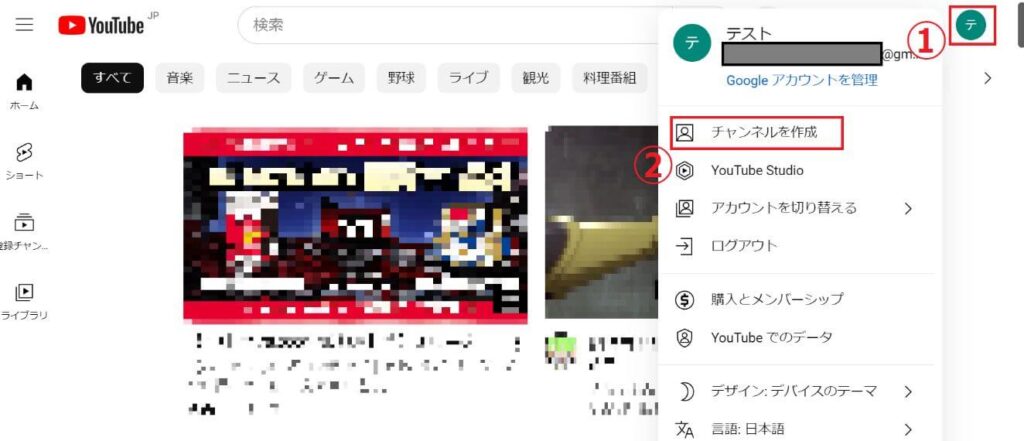
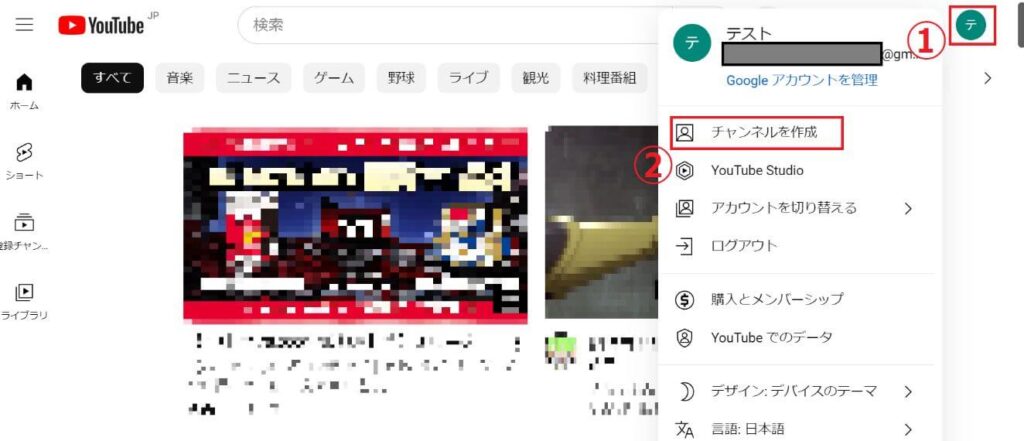
チャンネルプロフィール画面にて①「チャンネル名」と②「ハンドル名」を入力後、③「チャンネルを作成」をクリック。↓
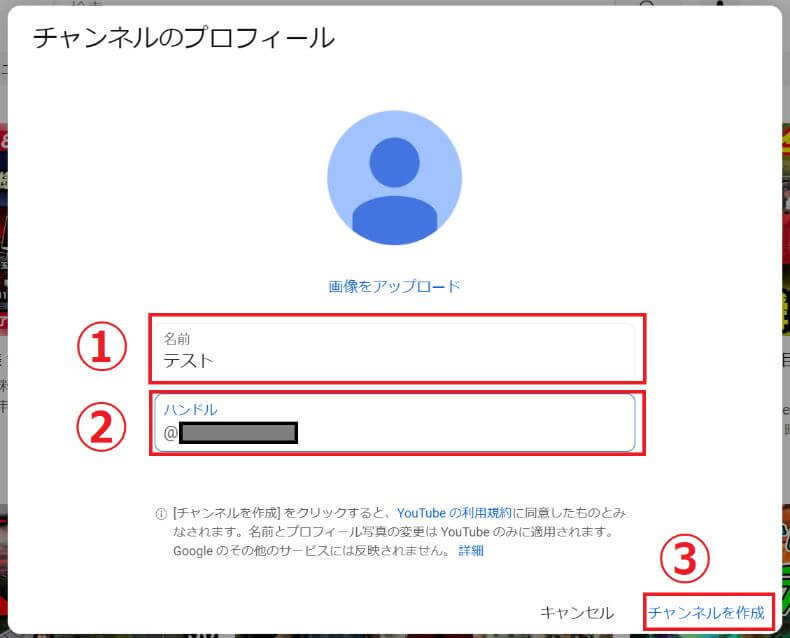
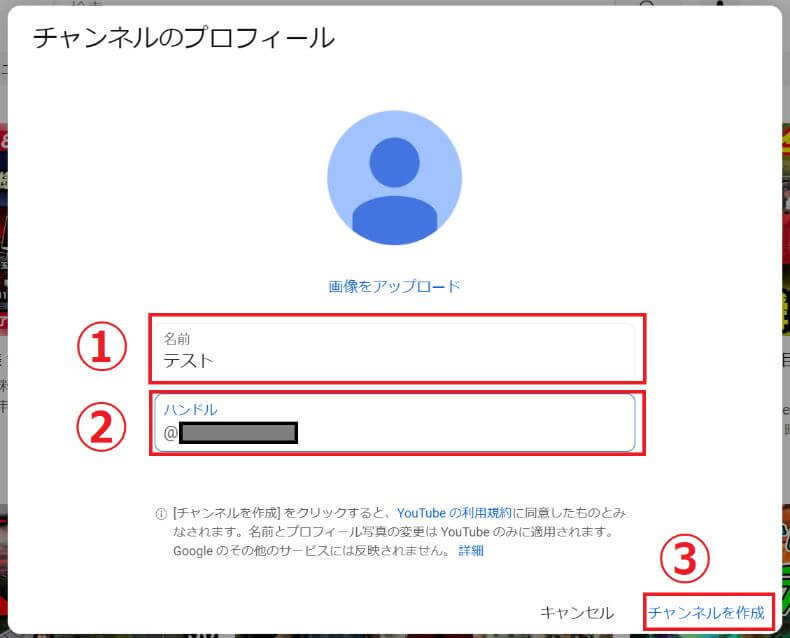
以下画面が表示されたらYouTubeのチャンネル作成は完了です。↓
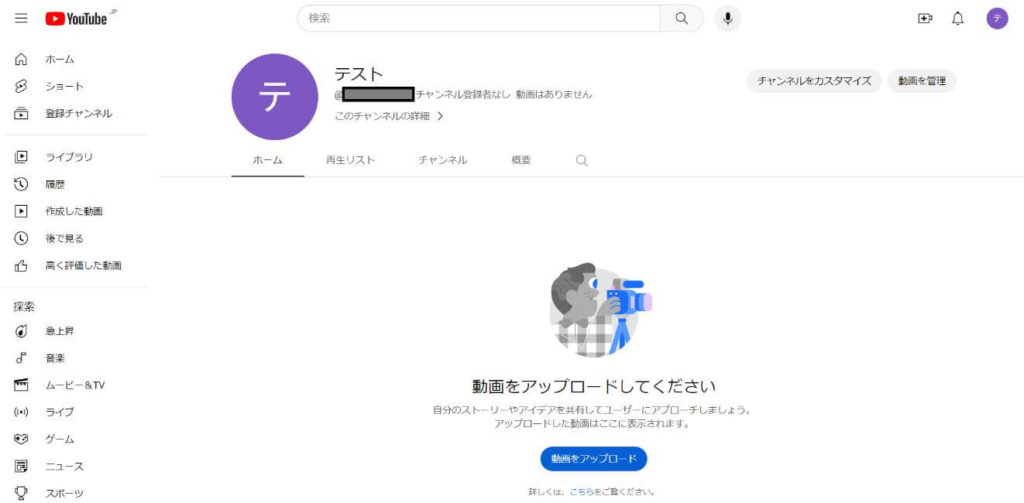
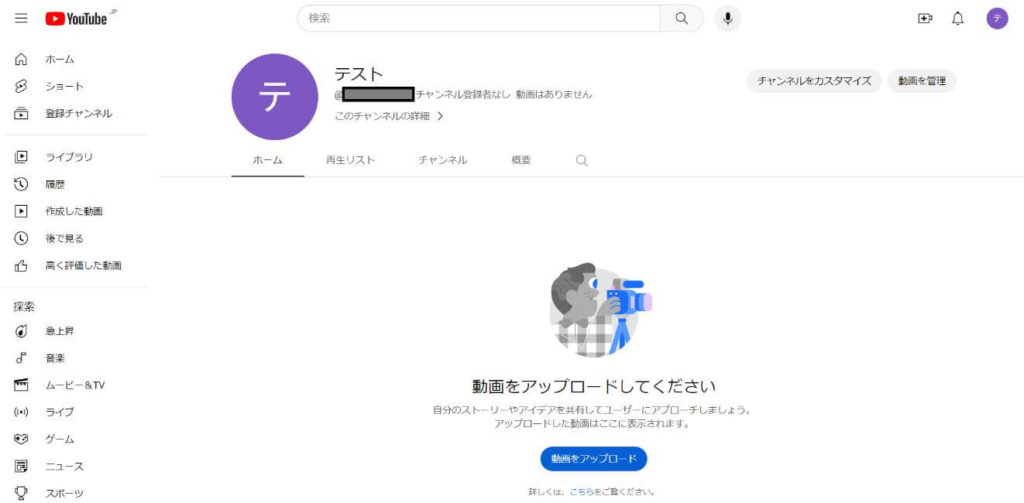



これで、チャンネル作成は完了です



これで、私もYouTuberってことねッ!
基本設定
YouTubeのチャンネル作成は完了ですが、ここでは最低限設定しておいた方が良い箇所について紹介していきます。
設定項目は以下の3つです。
- 制限解除
- チャンネルの説明
- ブランディング設定
こちらも特に難しい操作ではないので、最初のうちに設定しておくことをオススメします。



まだ、あるの・・・?



YouTube活動をするなら、最初のうちにやっておきましょう
アカウント制限解除
YouTubeアカウントの作成直後は、「15 分以上の動画投稿」「自作サムネイルの追加」「ライブ配信」が出来ないなどの制限があるので、最初の段階で解除しておくといいでしょう。
YouTube画面の右上にある①「アイコン」をクリックし、②「YouTube Studio」をクリック。↓


YouTube Studio画面にて「設定」をクリック。↓


設定画面にて①「チャンネル」を選択し、②「機能の利用資格」をクリック後、③「中級者向け機能」をクリック。↓
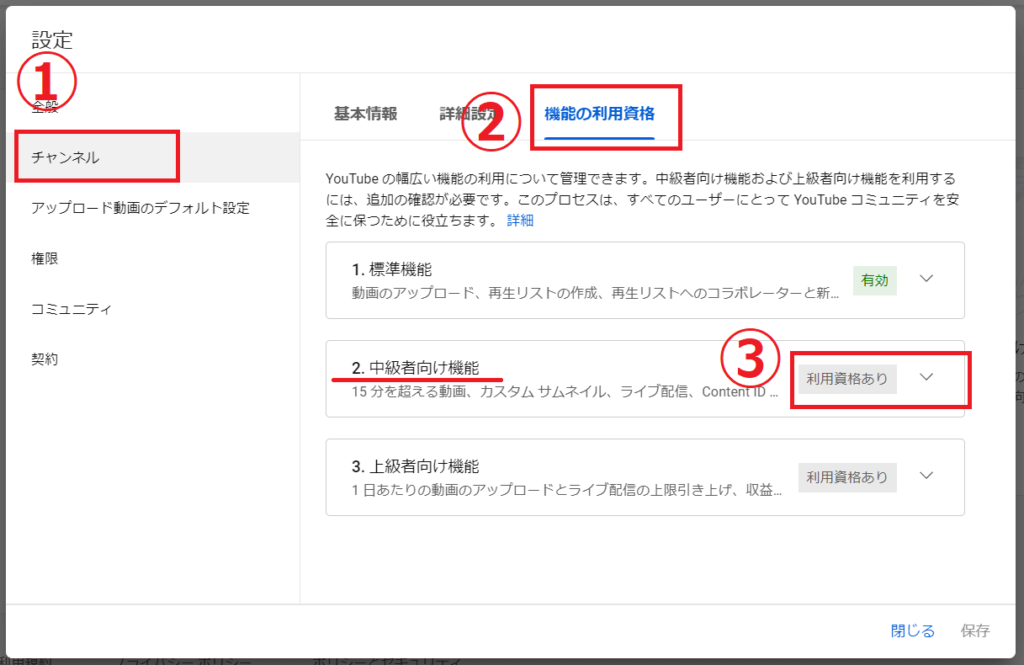
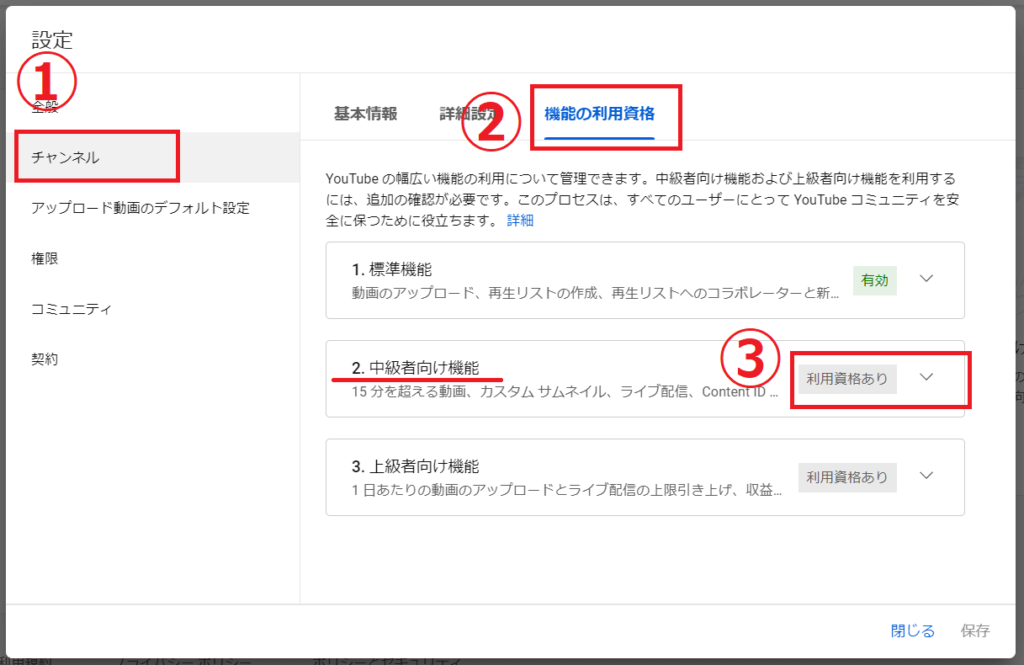
以下画面にて「電話番号を確認」をクリック。↓
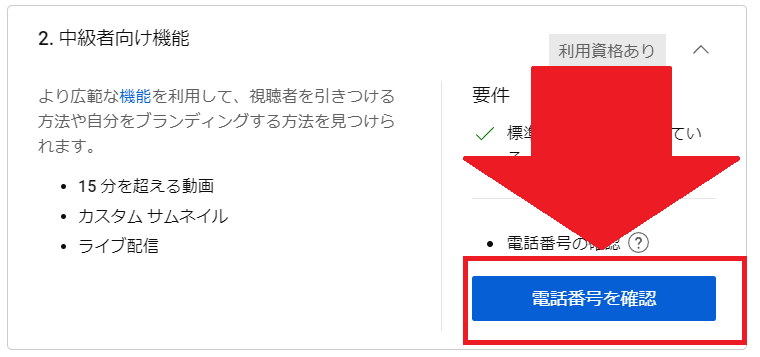
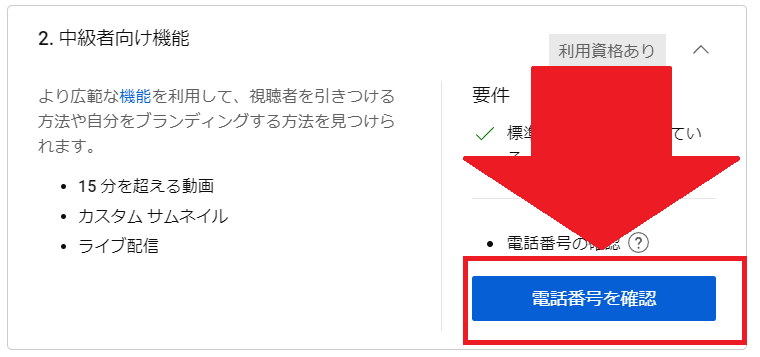
以下画面にて①「SNSで受け取る」を選択後、②「電話番号」を入力し③「コードを取得」をクリック。↓
※「電話の自動音声メッセージで受け取る」でもコードを受け取れます。
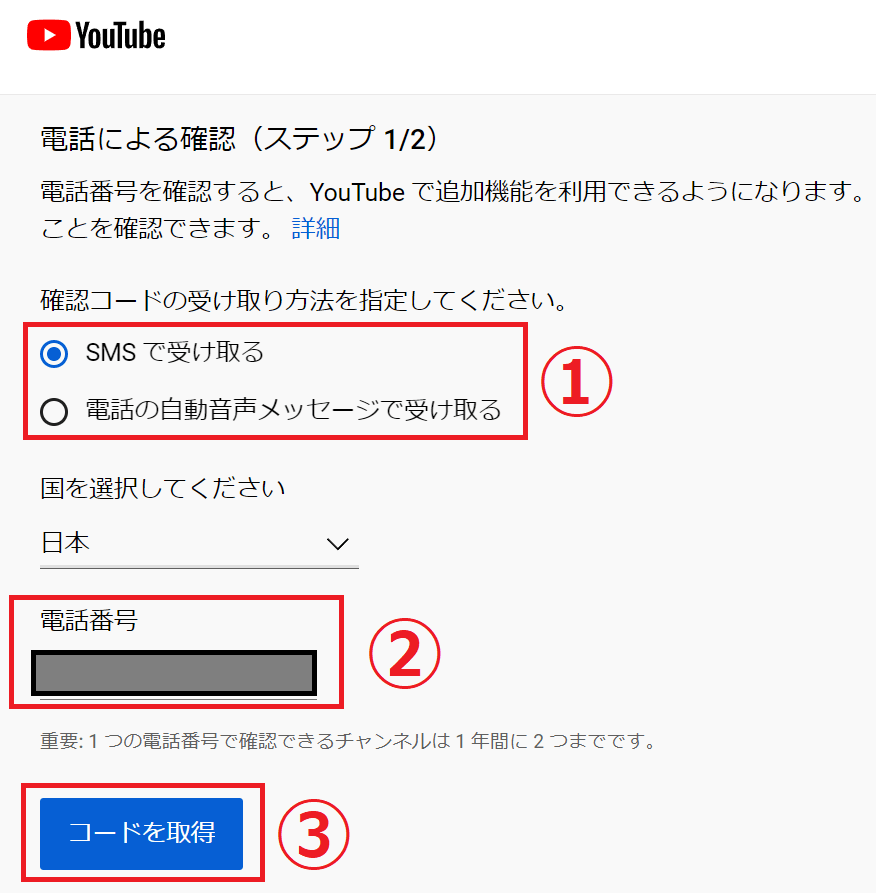
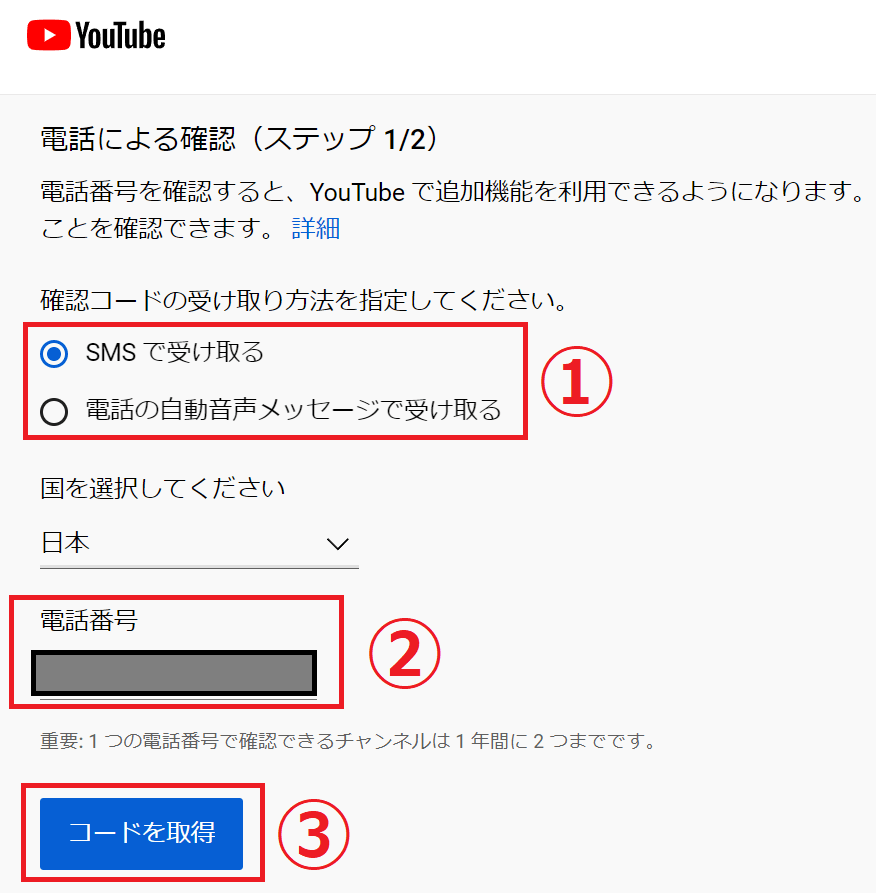
以下画面にて①「取得したコード」を入力後、②「送信」をクリック。↓
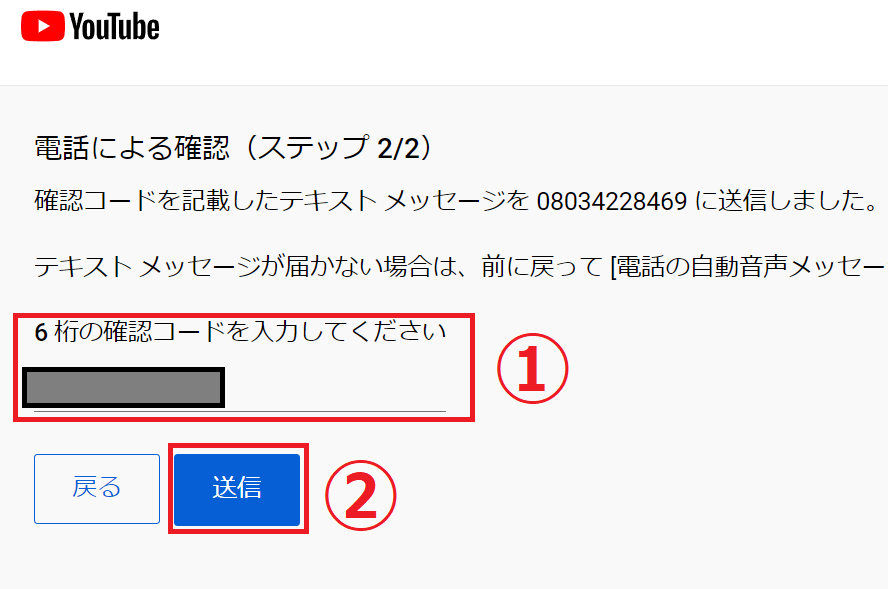
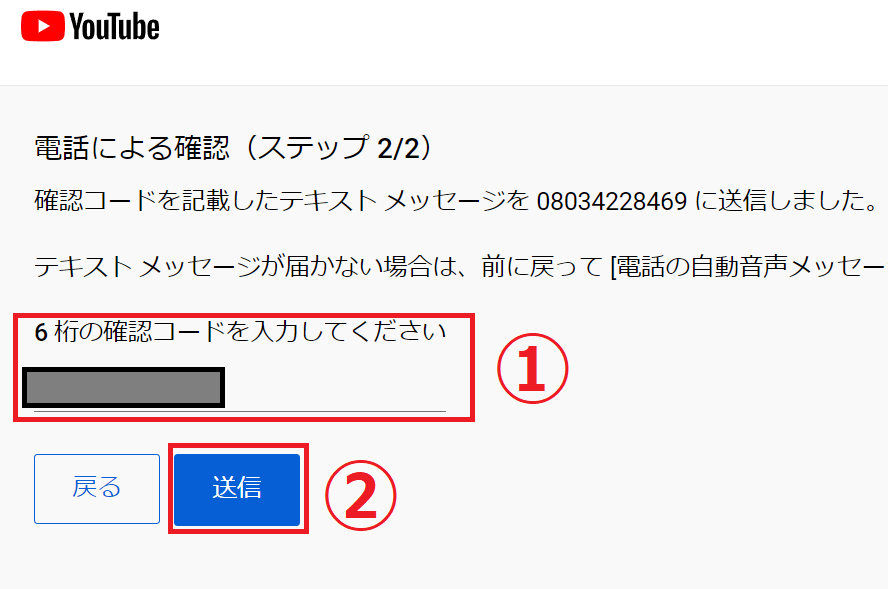
以下画面が表示されたらアカウント制限の解除は完了です。↓
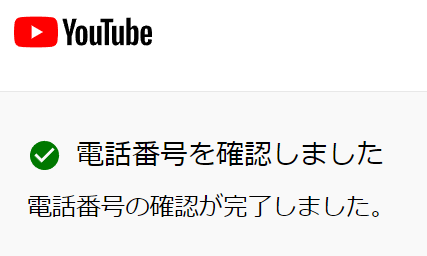
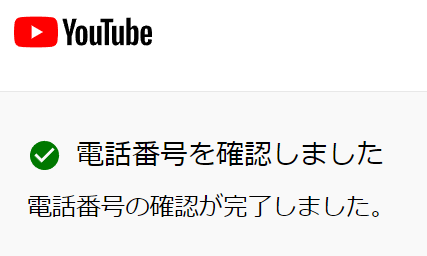



これで私を縛るモノはもう無いわよッ!



(誰も縛っていませんよ・・・)
チャンネルの説明
チャンネルの説明を記入して、視聴者に動画内容や活動内容を伝えましょう。
YouTube画面の右上にある①「アイコン」をクリックし、②「YouTube Studio」をクリック。↓


YouTube Studio画面にて①「カスタイマイズ」をクリックし、②「基本情報」を選択後、③「説明」部分を記載し④「公開」をクリック。↓
※⑤「チャンネル名」や⑥「ハンドル名」を変更することも可能。
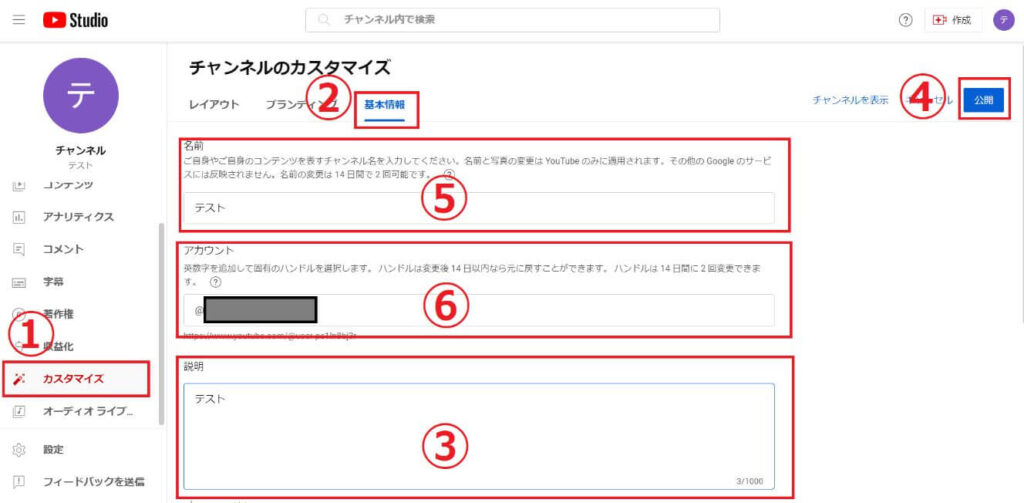
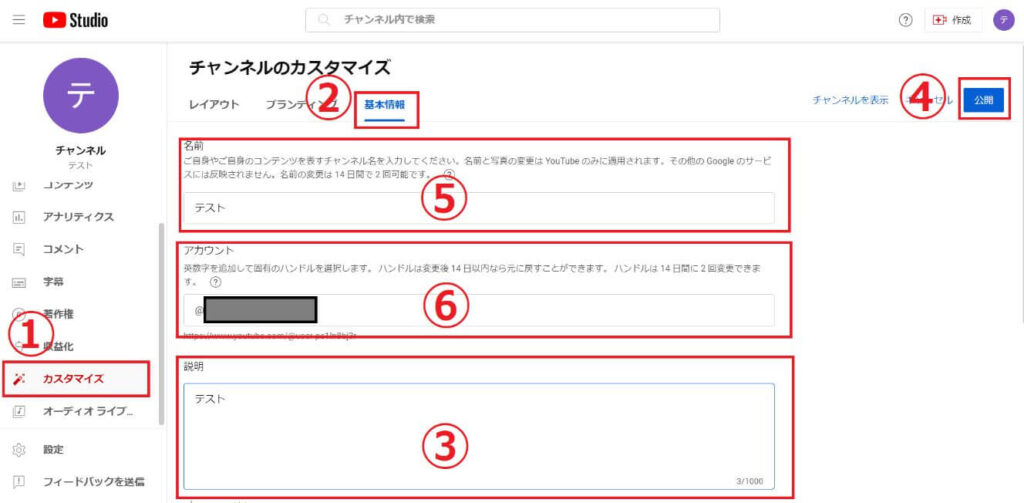



何を書こうかしら?



自身のSNSアカウントやブログのURLとか記載するのもアリですね
ブランディング設定
ブランディング設定では、「プロフィール画像」「バナー画像(チャネルアート)」「動画透かし」を設定できるので、こちらも最初のうちにしておきましょう。
YouTube画面の右上にある①「アイコン」をクリックし、②「YouTube Studio」をクリック。↓


YouTube Studio画面にて①「カスタイマイズ」をクリックし、②「ブランディング」を選択後、以下3つを設定して⑥「公開」をクリック。↓
- ③「プロフィール画像」:推奨画像サイズは98 x 98 ピクセル以上
- ④「バナー画像」:推奨画像サイズは2048 x 1152 ピクセル以上
- ⑤「動画の透かし」:推奨画像サイズは150 x 150 ピクセル
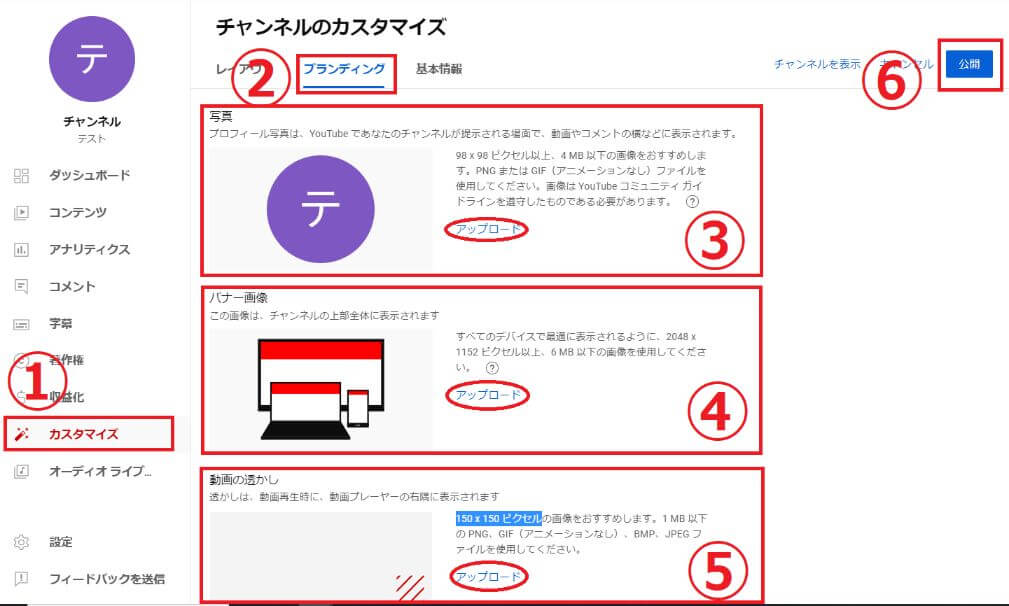
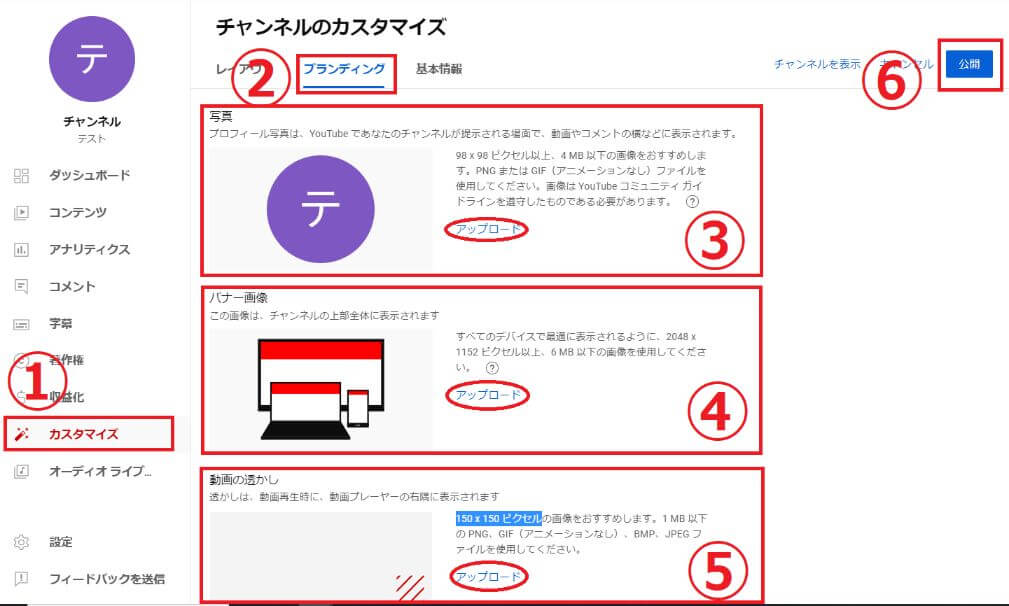



どんな画像を設定しようかしら!



設定時は画像のサイズに気を付けてください
アイコン画像やバナー画像は視聴者が良く見る部分でもありますので、他のYouTuberさん達と被らず自分ならではのオリジナル画像や、チャンネルのコンセプトに合った画像を使用するのをオススメします。
オリジナル画像を持っていない人はココナラなどで依頼するといいでしょう。ココナラについては以下記事で紹介していますので参考にしてみてください。↓


動画の投稿方法
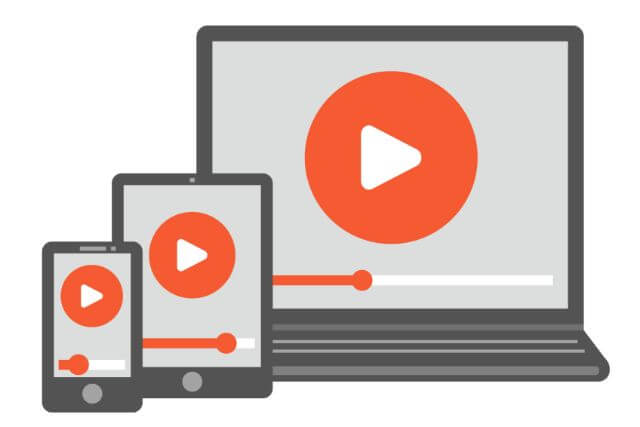
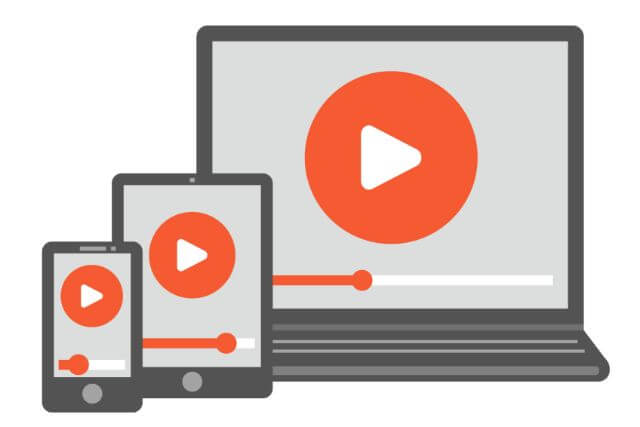
YouTubeのチャンネル作成が完了したら後は動画を投稿するだけです。
ここでは、YouTubeに動画を投稿する方法を解説していきます。



今回も簡単なんでしょうねッ? 難しいことはやりたくないわ!



全然難しく無いので安心してください
まずは、YouTube画面の右上にある①「アイコン」をクリックし、②「YouTube Studio」をクリック。↓


YouTube Studio画面にて「動画をアップロード」ボタンをクリック。↓
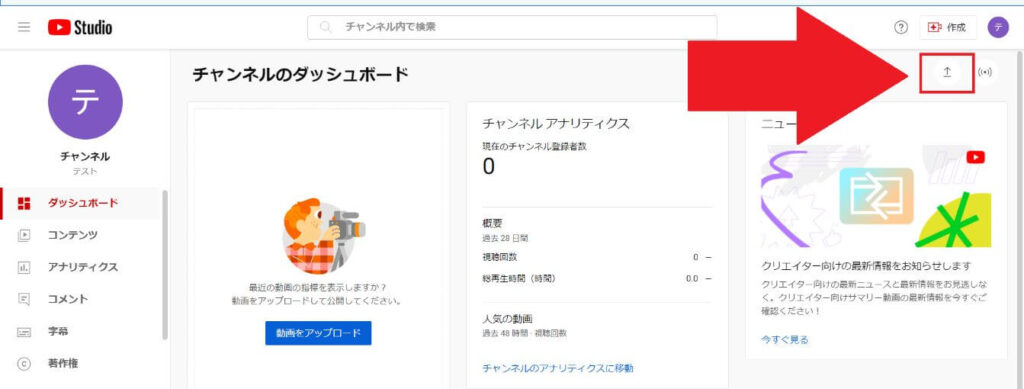
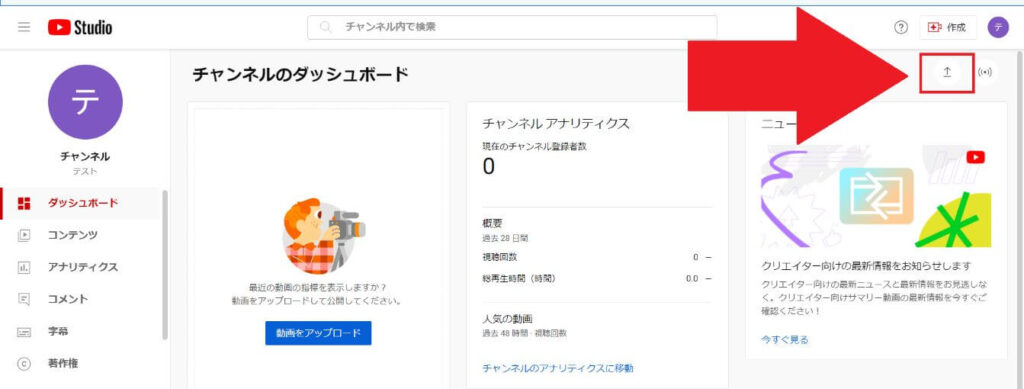
以下画面にて「ファイルを選択」をクリックして、投稿する動画を選択。↓
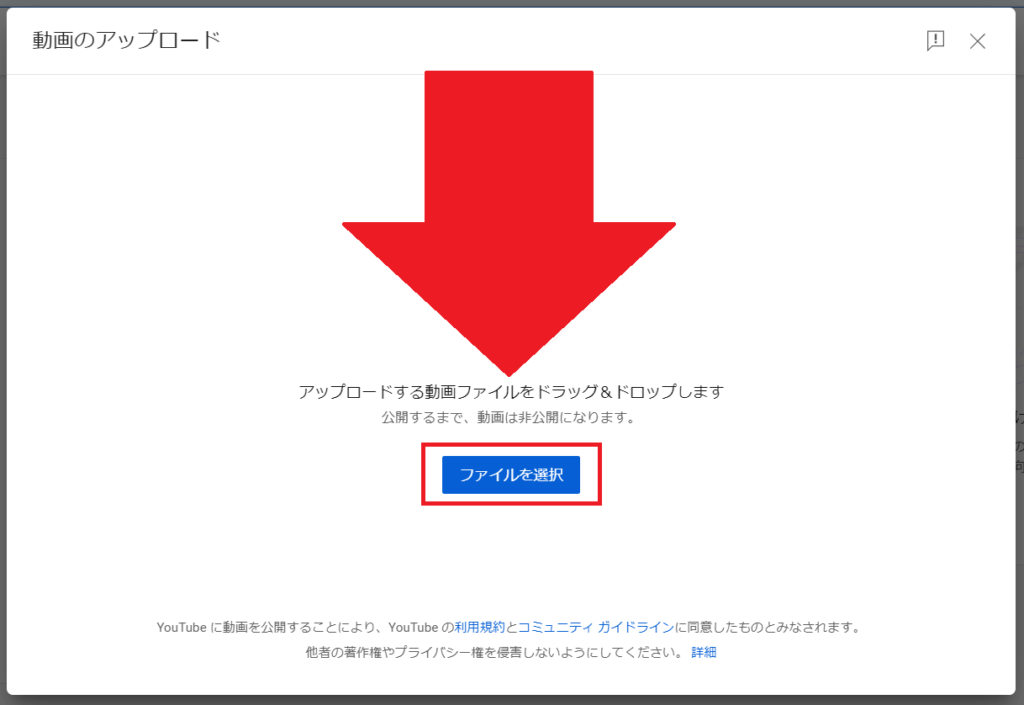
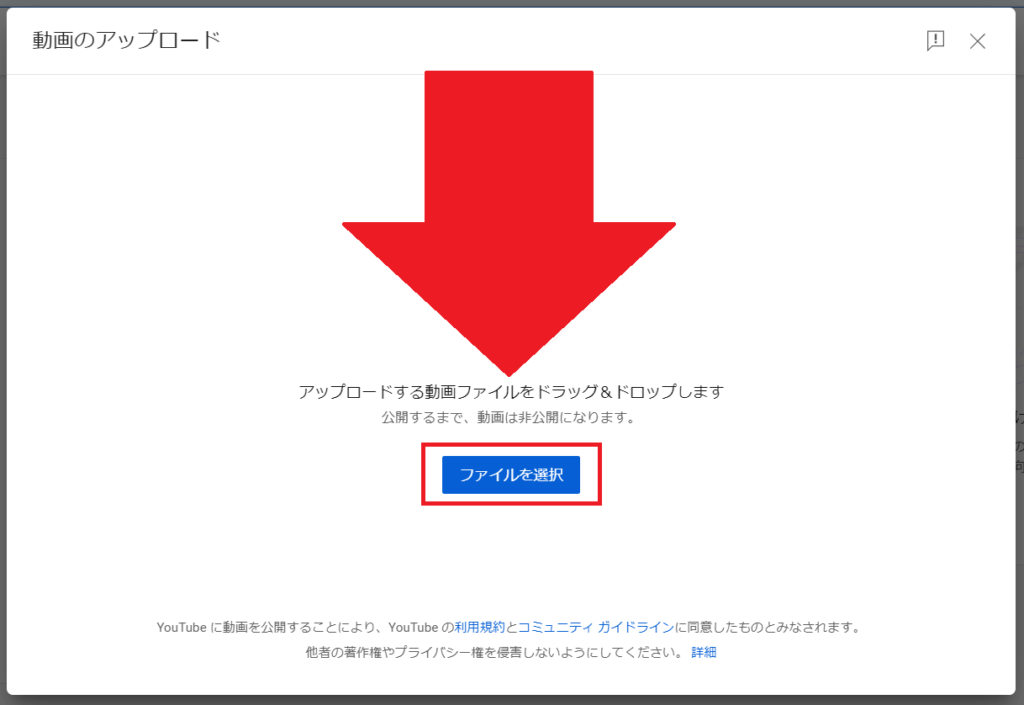
動画を選択するとタイトルや説明(概要欄)、サムネイルなどを設定できる画面が表示されるので順番に入力。↓
- ①タイトル
- ②説明
- ③サムネイル
- ④再生リスト
- ⑤視聴者設定
- ⑥タグ設定
- ⑦カテゴリー設定
- ⑧コメント設定



なんか多いわね・・・



1つ1つ説明していきますね
以下画面にて①「タイトル」を記入後、②「動画の説明」を入力し、③「サムネイルをアップロード」をクリックして動画に使用したいサムネイルを選択。↓
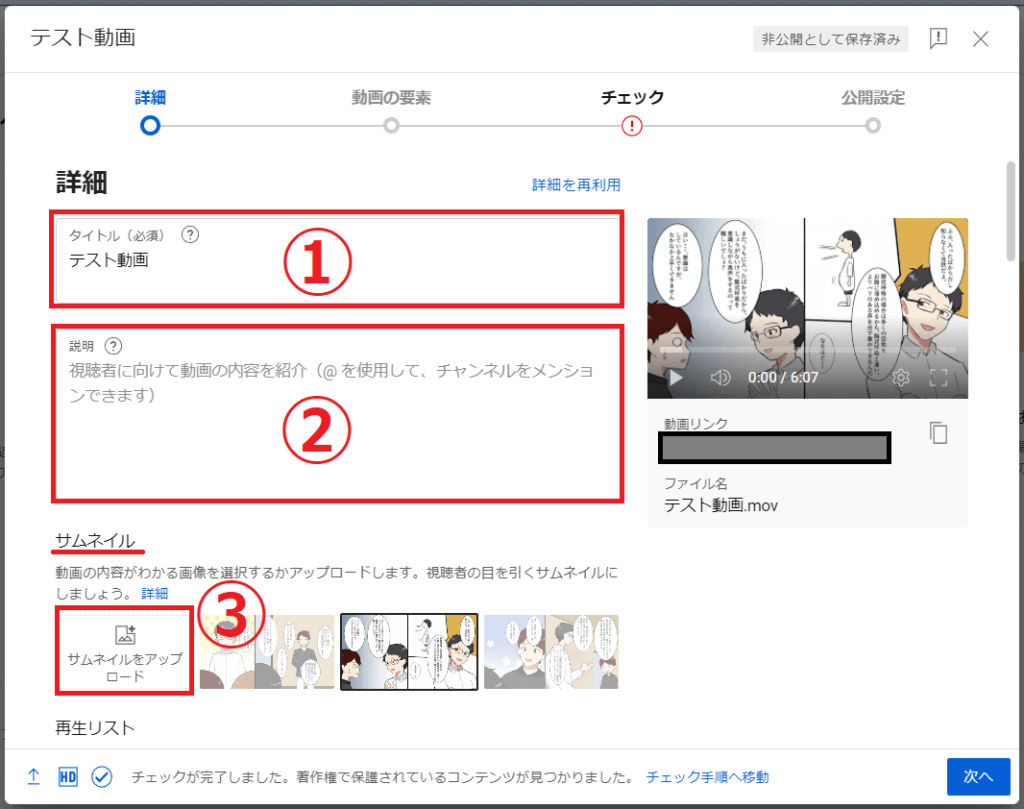
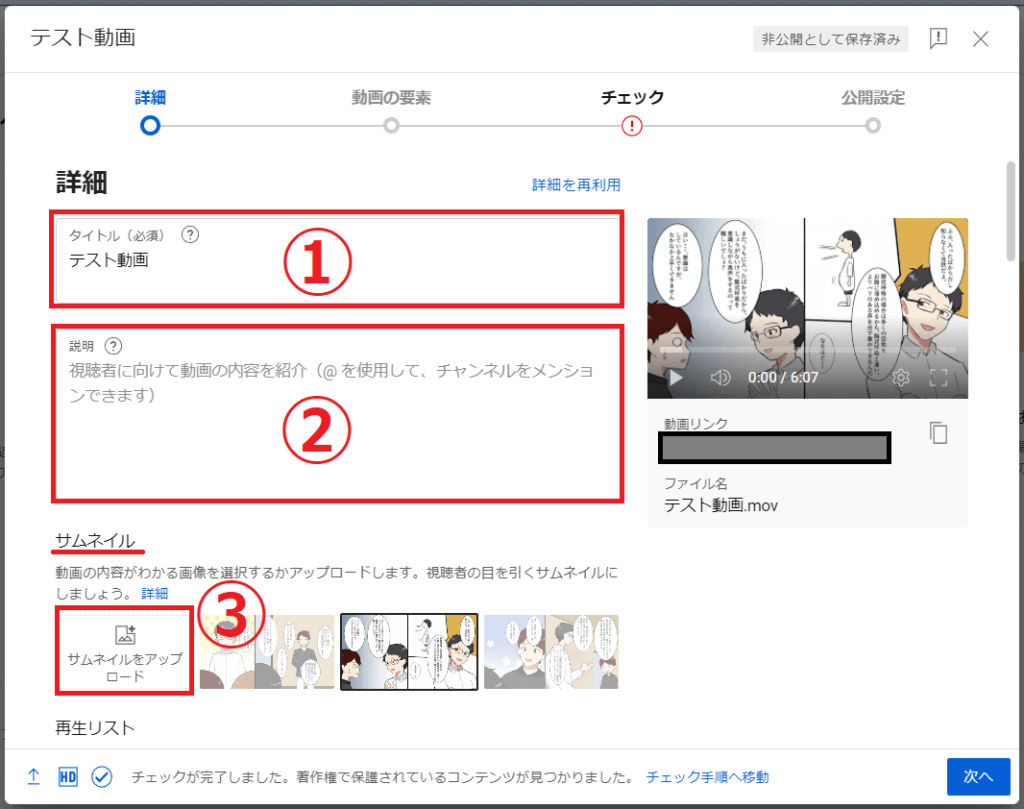
画面を下にスクロール後、④「再生リスト」をクリックして、投稿する動画を分類。↓
再生リストの作り方
再生リストとは、カテゴリーごとに動画をまとめられる機能。プレイリストのように動画を見終わると、リスト内にある別の動画が自動で表示されます。



結構便利ねッ!



視聴者に見てもらいたい動画は、再生リストを作っておくといいですね
以下画面にて「再生リストのプルダウン」をクリック。↓
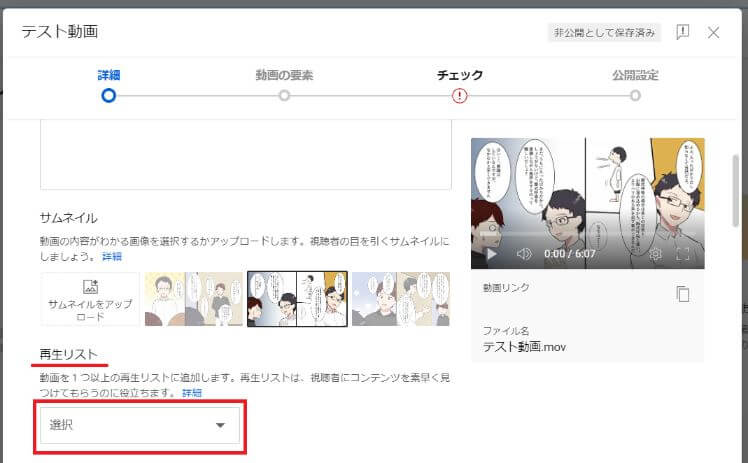
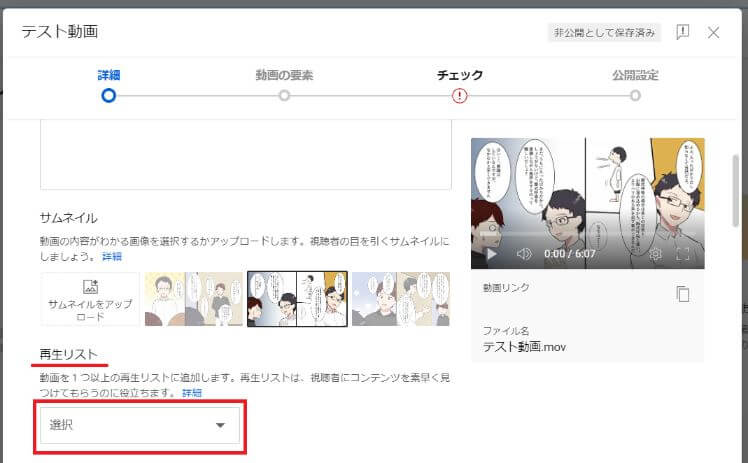
以下画面にて①「再生リストを作成」をクリック後、②「新しい再生リスト」をクリック。↓
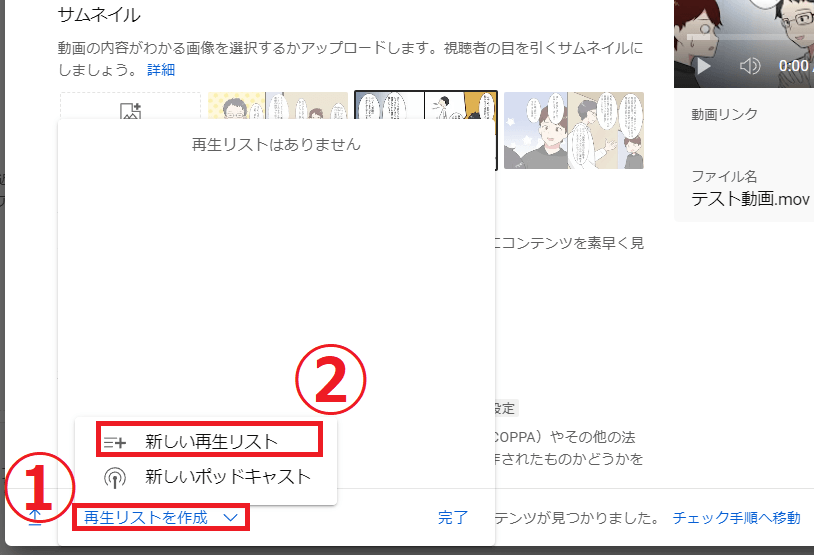
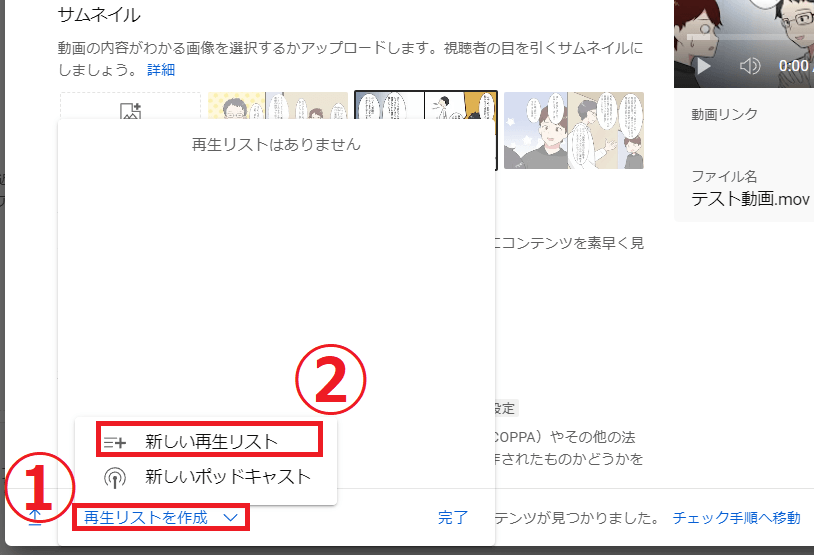
以下画面にて①「タイトル」を入力後、②「作成」をクリック。↓
※動画説明は任意で入力。
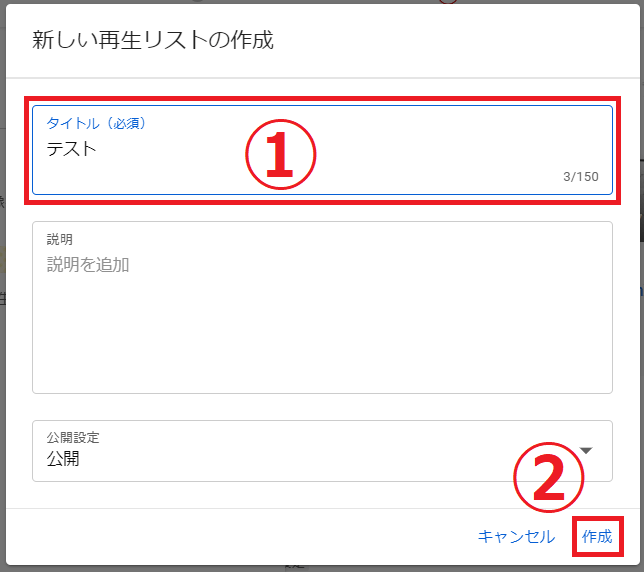
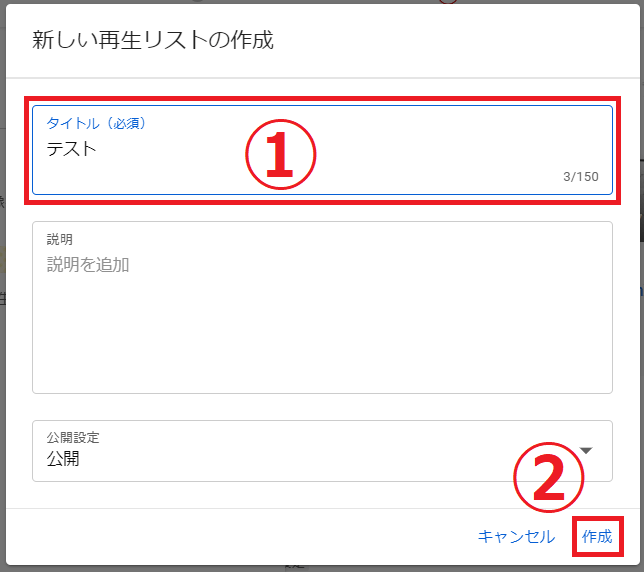
作成後は、以下の様に再生リストが出来上がります。↓
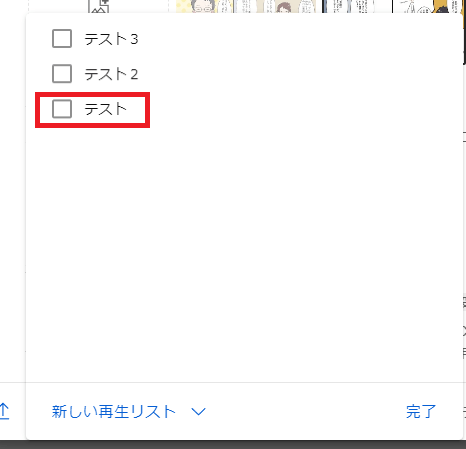
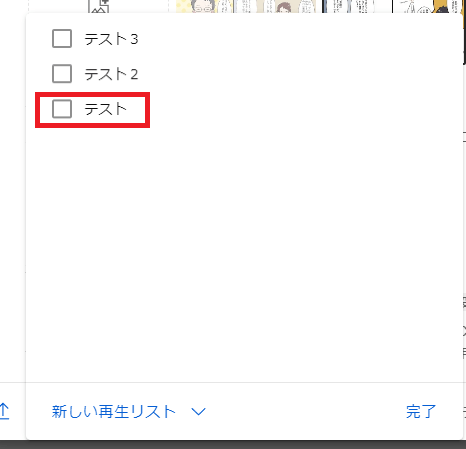



あとは、追加したい再生リストにチェックを入れるだけですね
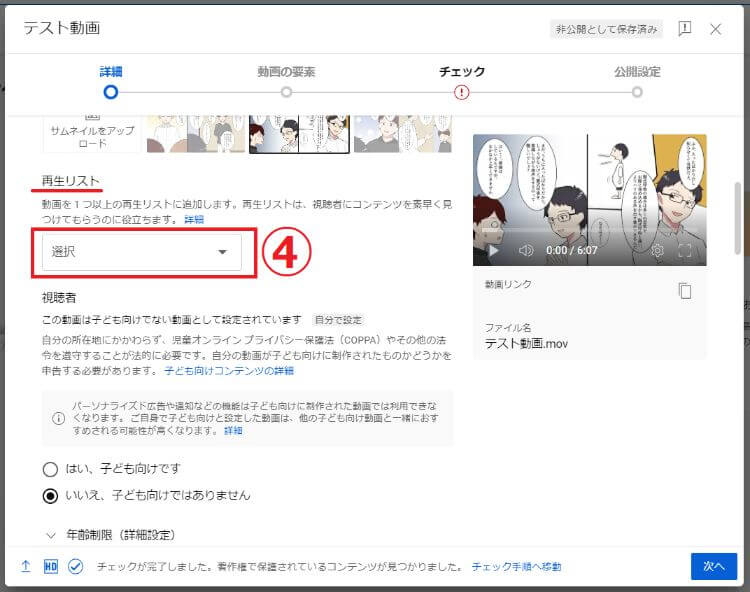
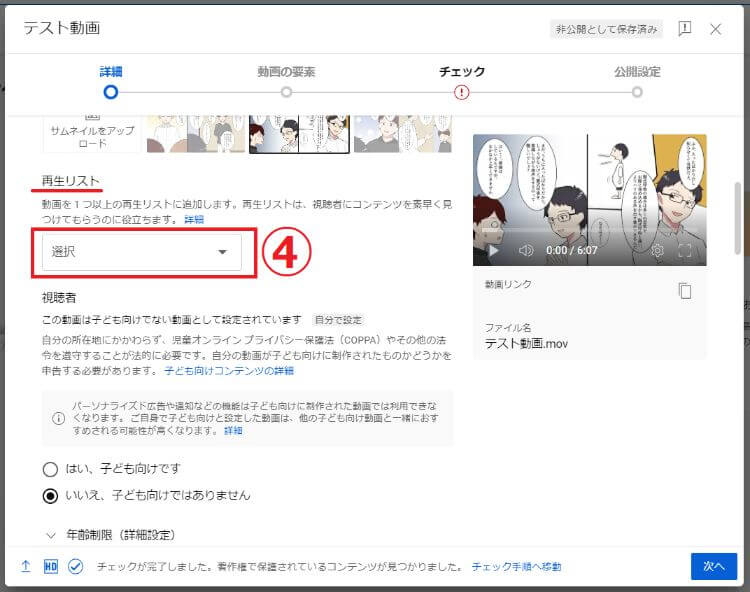
以下画面にて⑤「視聴者設定」を設定。↓
※⑤-A:子供向け動画なのかの有無確認
※⑤-B:年齢制限を設定できます
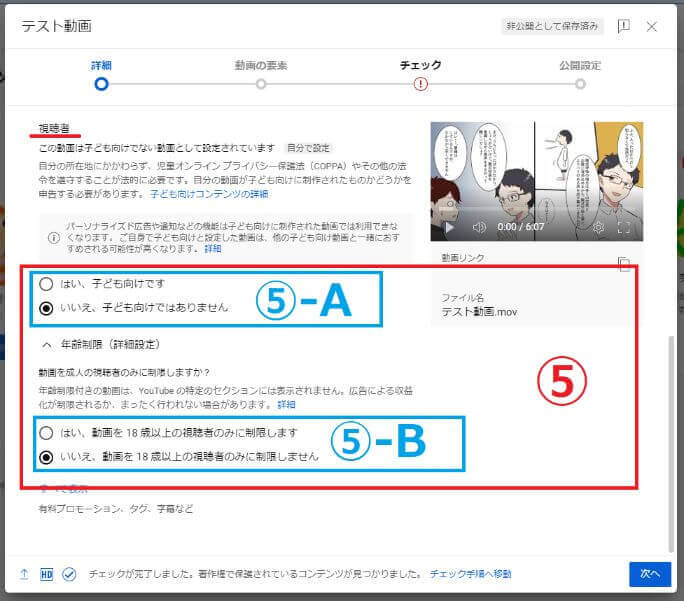
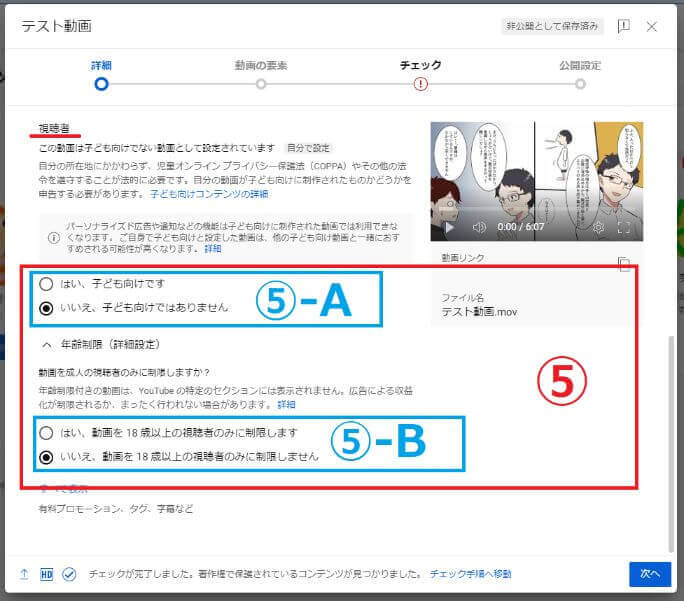
以下画面にて「すべて表示」をクリック。↓
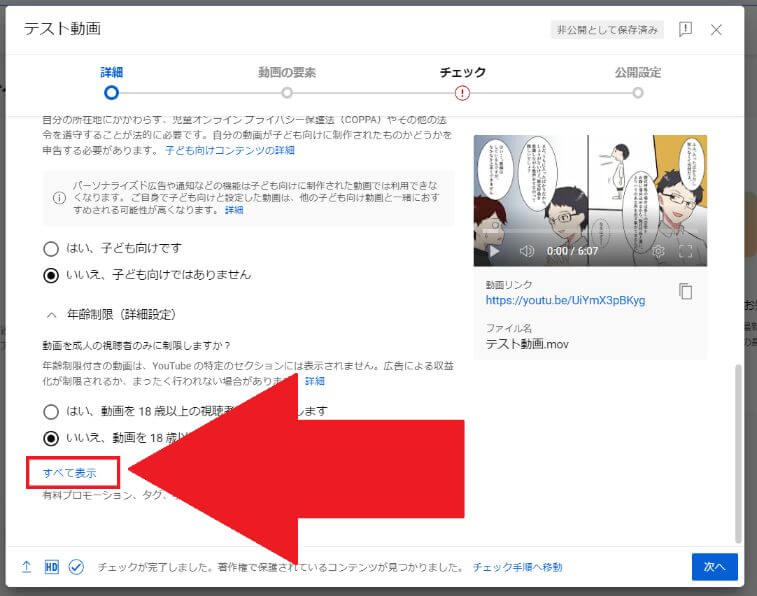
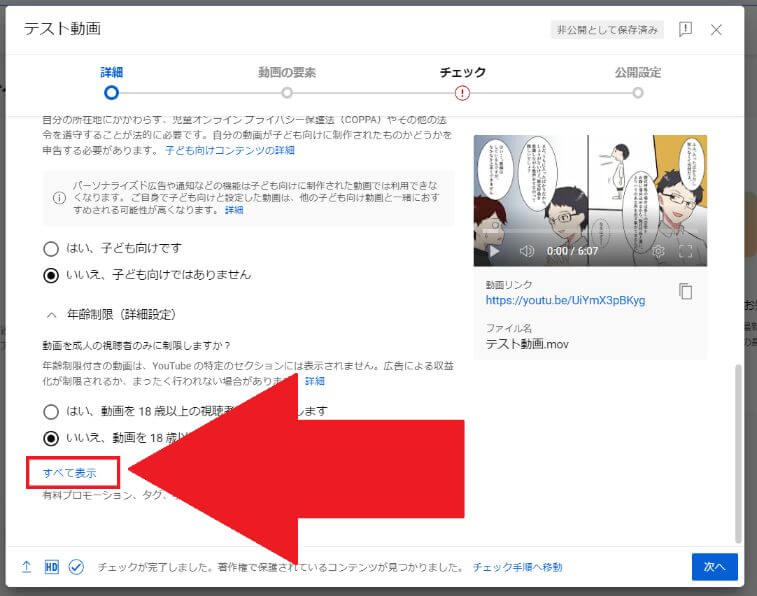
すべてを表示をクリック後、下にスクロールして⑥「タグ(動画に関連するキーワード)」を入力。↓
※タグを入力することで関連動画に上がりやすいと言われています。
※タグは10個~15個が目安と言われています。
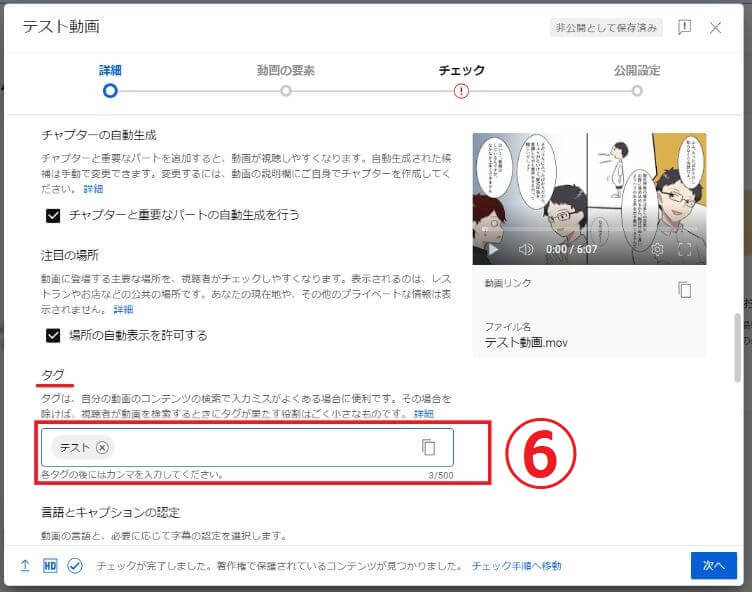
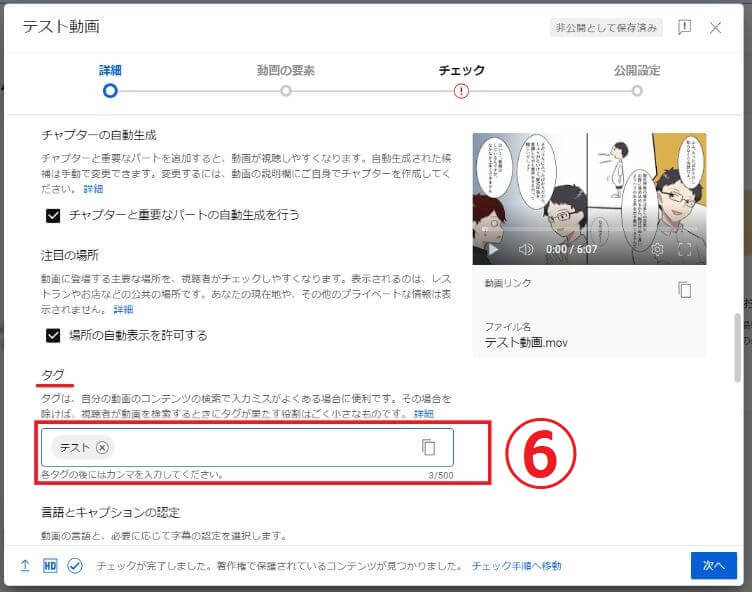
更に下にスクロールして、動画内容に合う⑦「カテゴリー」を選択後、⑧「コメント」の設定を行い、設定したすべての内容が問題無ければ「次へ」をクリック。↓
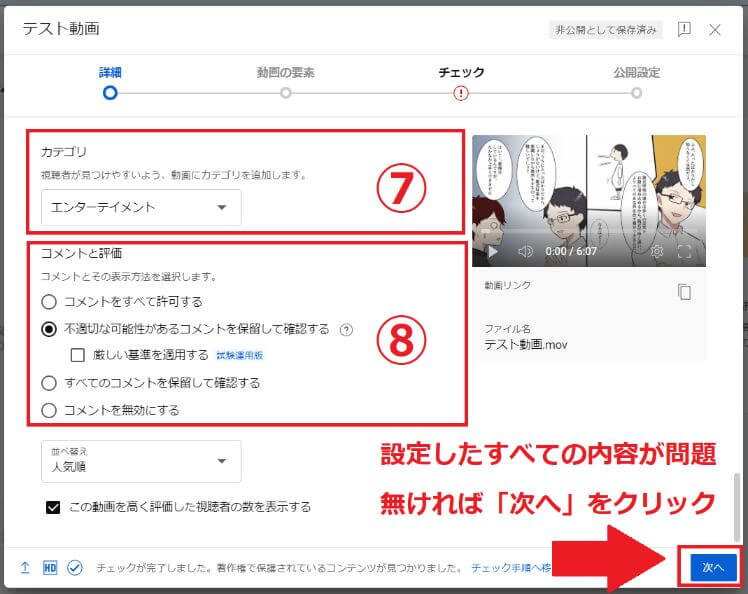
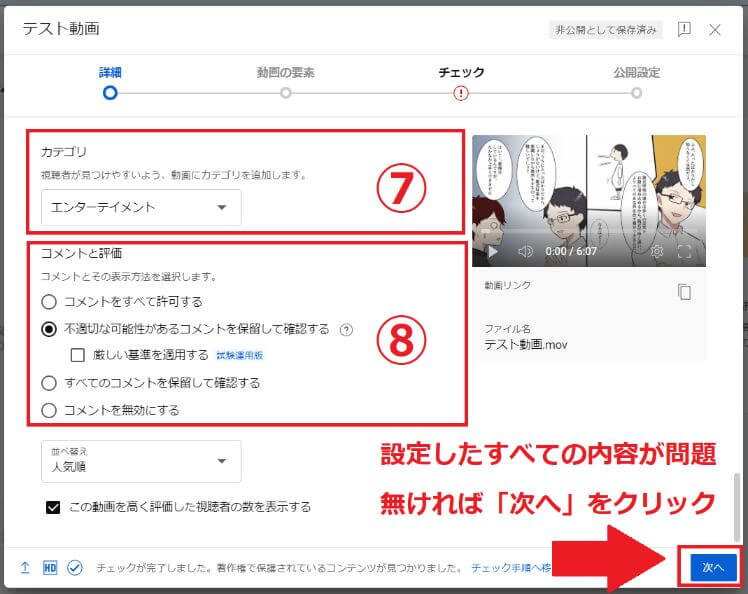
以下画面にて「次へ」をクリック。↓
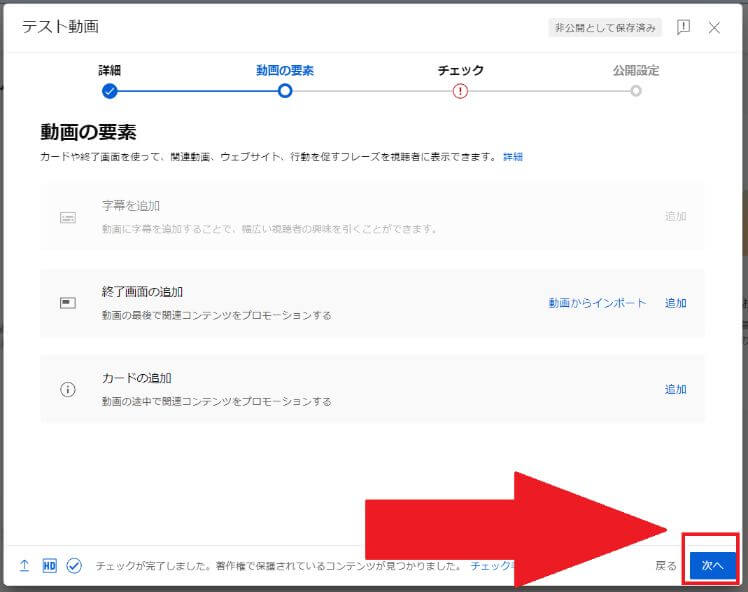
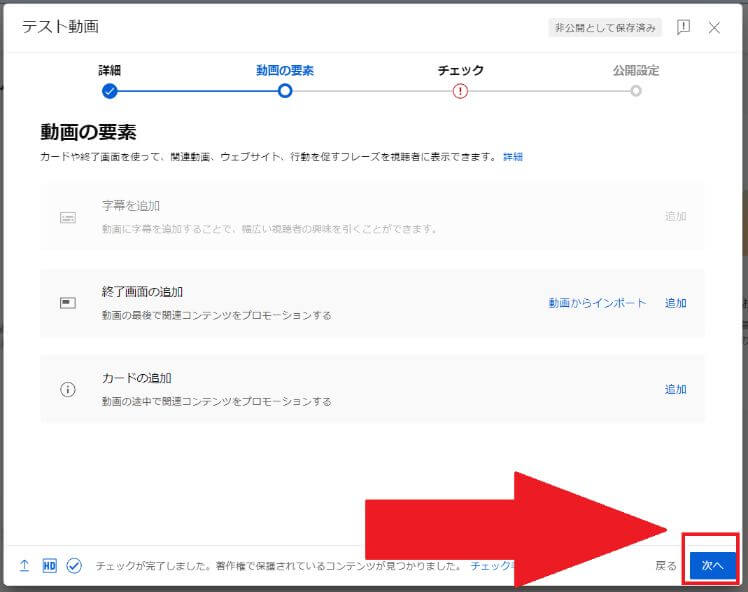
以下画面にて「次へ」をクリック。↓
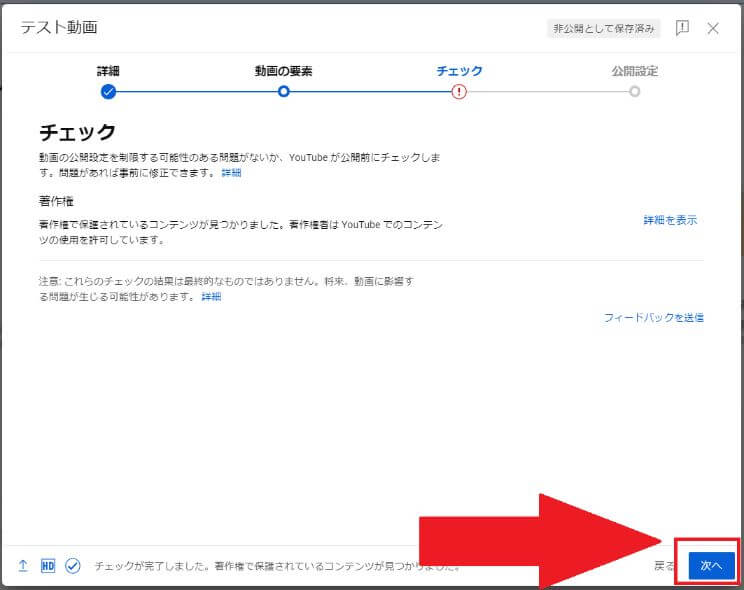
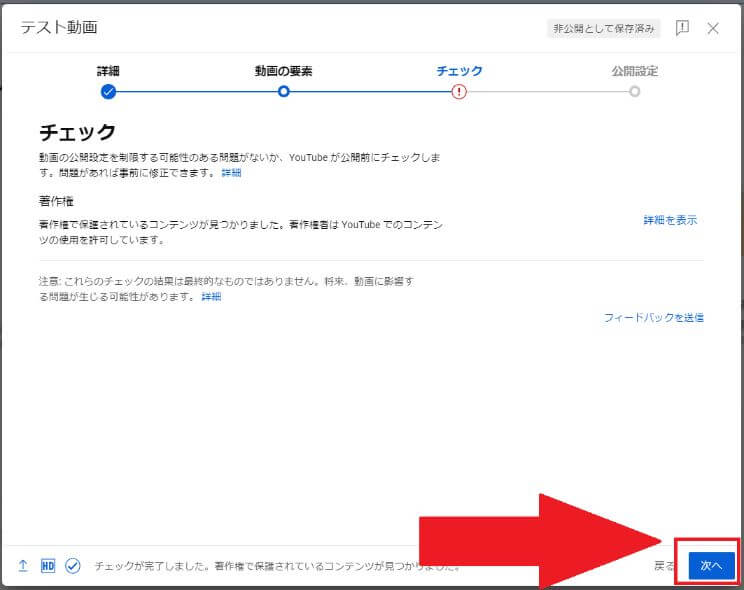
以下画面にて①「動画公開設定」を選択して、②「保存」をクリック。↓
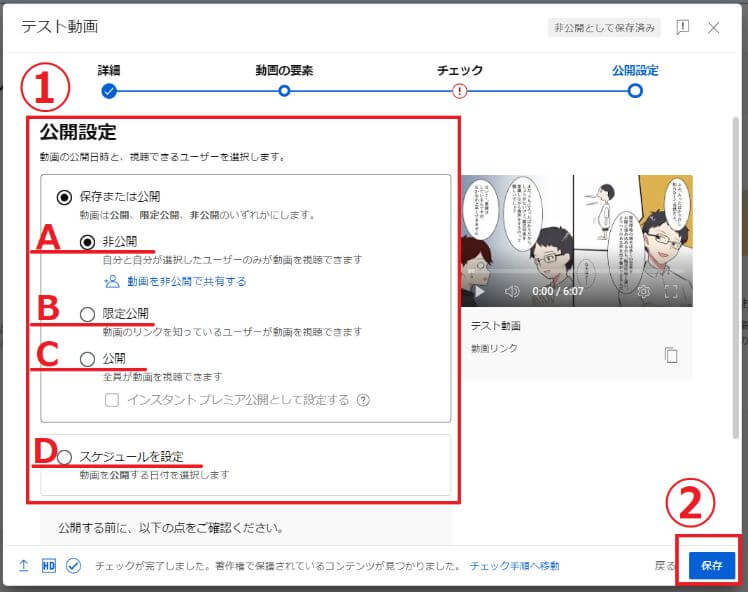
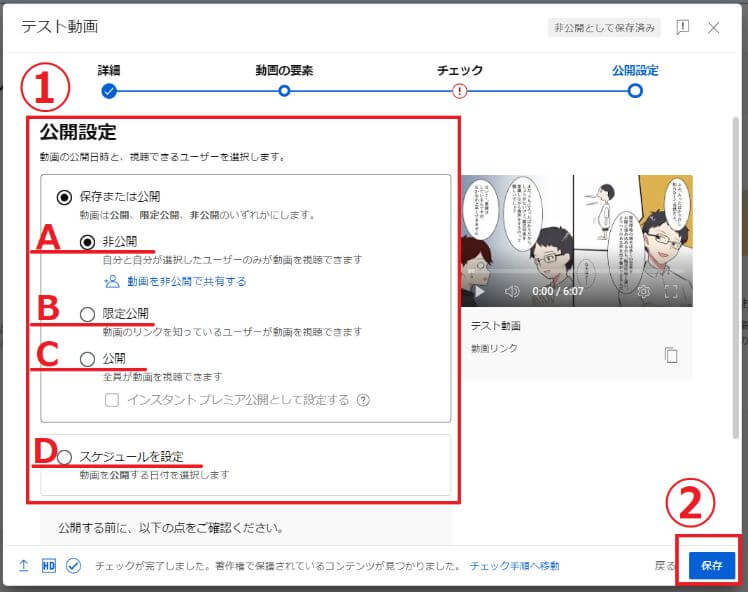
- A「非公開」:自分と自分が選択したユーザーのみ動画視聴可能
- B「限定公開」:動画リンクを知っているユーザーのみ動画視聴可能
- C「公開」:全ユーザーが動画視聴可能
- D「スケジュールの設定」:動画を投稿する日付を指定可能
以上で、YouTubeの動画投稿は完了です。
投稿した動画のタイトルや説明文など、設定内容を修正したい場合はYouTube Studio画面にて①「コンテンツ」をクリック後、編集したい動画の②「詳細」ボタンをクリックすると可能です。↓
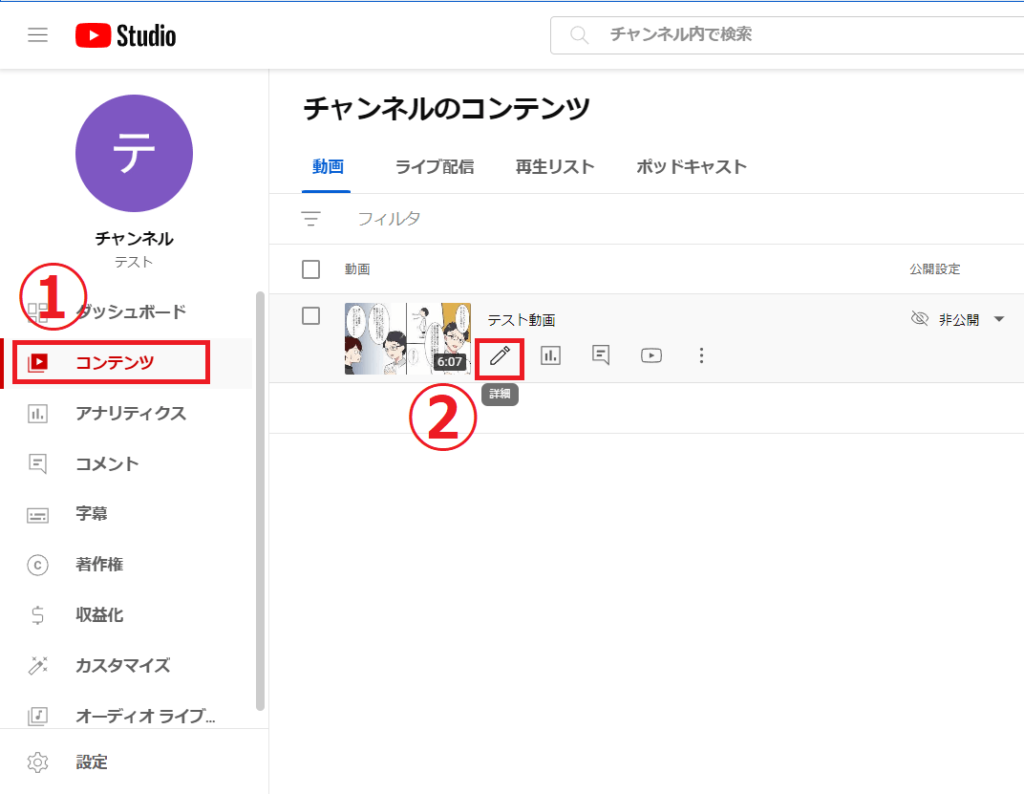
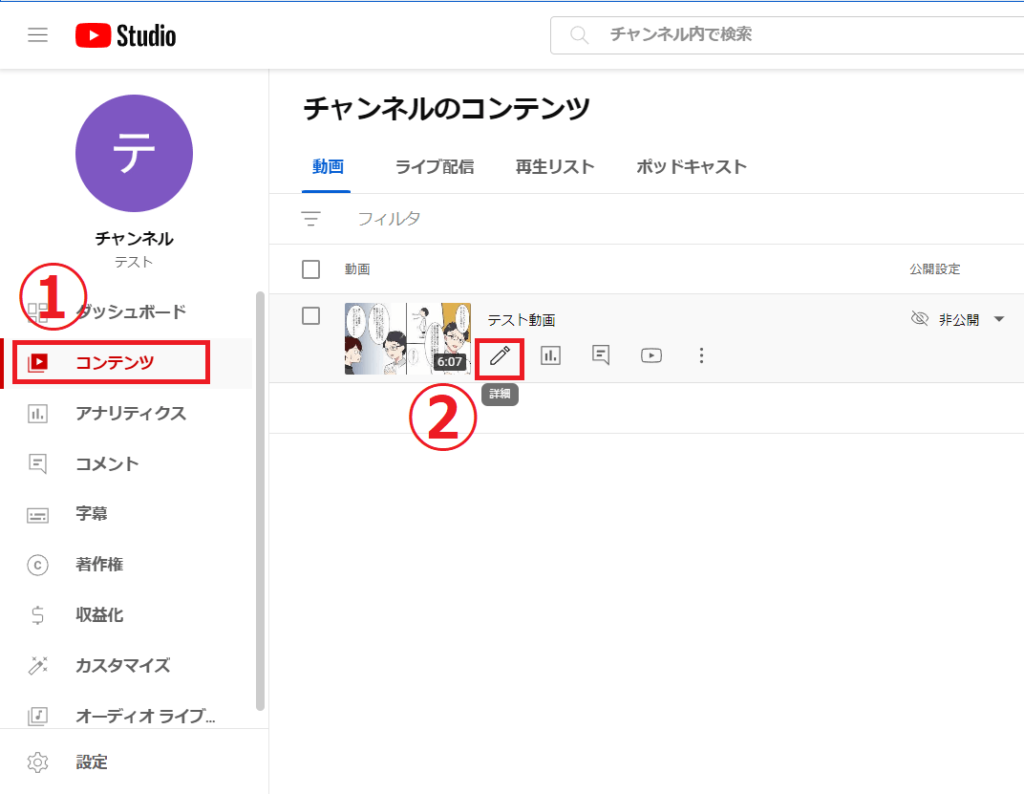



なんだかんだ言って、動画投稿なんて案外簡単なのねッ!



細かい設定は他にもありますけどね
今回紹介した動画投稿の設定については”最低限設定したほうがいい”ものになります。
そのため、動画投稿に慣れてきたらより細かい設定をするといいでしょう。
また、動画投稿だけではなくライブ配信もやりたい方は以下記事を参考にしてみてください。↓


収益化条件について


YouTubeでの収益化は大きな目標ですが、最初から数字に捉われる必要はありません。まずは視聴者に「面白い」「役に立った」と感じてもらえる動画を継続して作ることが、収益化への一番の近道です。
なぜなら、YouTubeで収益を得るには「YouTubeパートナープログラム」という仕組みへの参加が必須だからです。このプログラムに参加するためには、チャンネル登録者数や総再生時間といった、多くの視聴者から支持されていることを示す明確な基準をクリアしなくてはなりません。
パートナープログラムに参加するための主な条件は、以下の通りです。
- チャンネル登録者数: 1,000人以上
- 動画の再生時間: 過去12ヶ月間の総再生時間が4,000時間以上
- (または)ショート動画の再生回数: 過去90日間のショート動画視聴回数が1,000万回以上
- その他: YouTubeのポリシーを遵守しており、18歳以上であること
これらの条件を満たして申請し、YouTubeから承認されると、動画に広告を掲載して収益を得られるようになります。
このように、収益化には具体的な目標数値がありますが、最も大切なのは「視聴者が楽しめる質の高い動画を投稿し続ける」ことです。
面白い動画は自然と再生回数が伸び、結果として収益化の条件達成に繋がります。まずは一つひとつの動画作りを楽しみ、ファンを増やしていくことから始めてみましょう。



・・・(わたしに出来るかしら汗)



地道に頑張っていきましょう


まとめ
今回はYouTubeチャンネルの作り方と動画の投稿方法について紹介してきました。
YouTubeで収益化するには厳しい条件をクリアする必要があります。
軽い気持ちで始めてしまうと、なかなか収益化できずに諦めてしまうかもしれません。
しかし、収益化まで出来ればあとはチャンネル登録者数に関係なく、再生数が多く取れる動画を投稿する事で稼げますので諦めずに動画を投稿し続けることをオススメします。

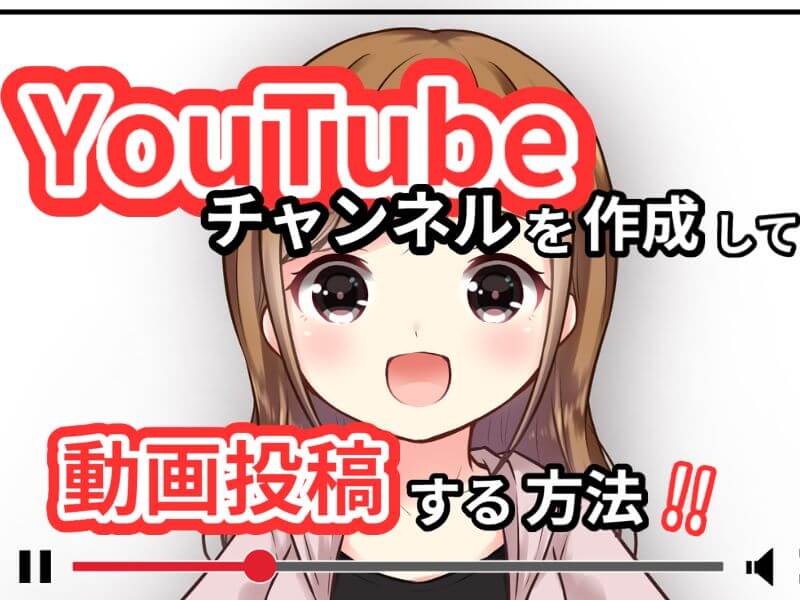

コメント